从 Azure 存储获取数据
数据引入是从一个或多个源将数据加载到 Azure 数据资源管理器中的表的过程。 引入后,数据即可用于查询。 在本文中,你会学习如何将数据从 Azure 存储(ADLS Gen2 容器、Blob 容器或单个 Blob)获取到新的表或现有表。
引入可以作为一次性操作或用连续方法来完成。 只能通过门户配置连续引入。
有关数据引入的一般信息,请参阅 Azure 数据资源管理器数据引入概述。
先决条件
- Microsoft 帐户或 Microsoft Entra 用户标识。 无需 Azure 订阅。
- 登录到 Azure 数据资源管理器 Web UI。
- Azure 数据资源管理器群集和数据库。 创建群集和数据库。
- 一个存储帐户。
获取数据
Source
在“获取数据”窗口中,“源”选项卡处于选中状态。
从可用列表中选择数据源。 在此示例中,你将从 Azure 存储引入数据。
配置
选择目标数据库和表。 如果要将数据引入新表,请选择“+ 新建表”并输入表名称。
注意
表名称最多可包含 1024 个字符,包括空格、字母数字、连字符和下划线。 不支持特殊字符。
要添加源,请选择“选择容器”或“添加 URI”。
选择下一个
检查
此时会打开“检查”选项卡,其中包含数据的预览。
要完成引入过程,请选择“完成”。
可选:
- 选择“命令查看器”以查看和复制基于输入生成的自动命令。
- 使用“架构定义文件”下拉列表更改从中推断架构的文件。
- 通过从下拉列表中选择所需格式来更改自动推断的数据格式。 请参阅 Azure 数据资源管理器支持的用于引入的数据格式。
- 编辑列。
- 浏览基于数据类型的高级选项。
编辑列
注意
- 对于表格格式(CSV、TSV、PSV),无法将列映射两次。 若要映射到现有列,请先删除新列。
- 不能更改已有列类型。 如果尝试映射到其他格式的列,结果可能出现空列。
以下参数决定了你可在表中进行的更改:
- 表类型为“新”或“现有”
- 映射类型为“新”或“现有”
| 表类型 | 映射类型 | 可用调整 |
|---|---|---|
| 新建表 | 新映射 | 重命名列、更改数据类型、更改数据源、映射转换、添加列、删除列 |
| 现有表 | 新映射 | 新建列(随后可在其上更改数据类型、进行重命名和更新) |
| 现有表 | 现有映射 | 无 |
映射转换
某些数据格式映射(Parquet、JSON 和 Avro)支持简单的引入时间转换。 若要应用映射转换,请在“编辑列”窗口中创建或更新列。
可对具有 string 或 datetime 类型且源的数据类型为 int 或 long 的列执行映射转换。 支持的映射转换为:
- DateTimeFromUnixSeconds
- DateTimeFromUnixMilliseconds
- DateTimeFromUnixMicroseconds
- DateTimeFromUnixNanoseconds
基于数据类型的高级选项
表格(CSV、TSV、PSV):
如果要在现有表中引入表格格式,则可以选择“高级”>“保留当前表架构”。 表格数据不一定要包括用于将源数据映射到现有列的列名称。 选中此选项后,映射将按顺序完成,表架构保持不变。 如果未选中此选项,无论数据结构如何,都为传入的数据创建新列。
要将第一行用作列名,请选择“高级”>“首行是列标题”。
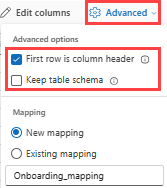
JSON:
要确定 JSON 数据的列划分,请选择“高级”>“嵌套级别”,从 1 到 100。
如果选择“高级”>“忽略数据格式错误”,则以 JSON 格式引入数据。 如果未选中此复选框,则以 multijson 格式引入数据。
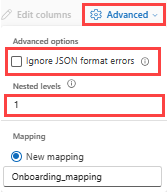
总结
如果数据引入成功完成,则“数据准备”窗口中的所有三个步骤都会带有绿色的对勾标记。 可以查看用于每个步骤的命令,或选择要查询、可视化或删除引入数据的卡片。






