教程:使用 Azure 门户备份多个虚拟机
本教程介绍如何使用 Azure 门户备份多个虚拟机。
在 Azure 中备份数据时,数据存储在名为恢复服务保管库的 Azure 资源中。 恢复服务保管库资源位于大多数 Azure 服务的“设置”菜单中。 在大多数 Azure 服务的“设置”菜单中集成恢复服务保管库的好处在于可轻松备份数据。 但是,单独处理公司中的每个数据库或虚拟机非常麻烦。 如果希望将所有虚拟机的数据备份到一个部门或一个位置,应该怎么办? 通过创建备份策略和将此策略应用到目标虚拟机,可轻松备份多个虚拟机。
登录到 Azure 门户
登录 Azure 门户。
注意
还可以通过备份中心访问以下部分中描述的功能。 备份中心是 Azure 中的一种统一管理体验。 它使企业能够大规模管理、监视、操作和分析备份。 使用此解决方案,你可以执行大多数密钥备份管理操作,而不必局限于单个保管库的范围。
创建恢复服务保管库
恢复服务保管库是一个管理实体,它会存储一段时间内创建的恢复点,并提供用于执行备份相关操作的接口。 这些操作包括按需备份、执行还原和创建备份策略。
若要创建恢复服务保管库,请执行以下操作:
登录 Azure 门户。
搜索“备份中心”,然后转到“备份中心”仪表板。

在“概述”窗格中选择“保管库”。

选择“恢复服务保管库”>“继续” 。
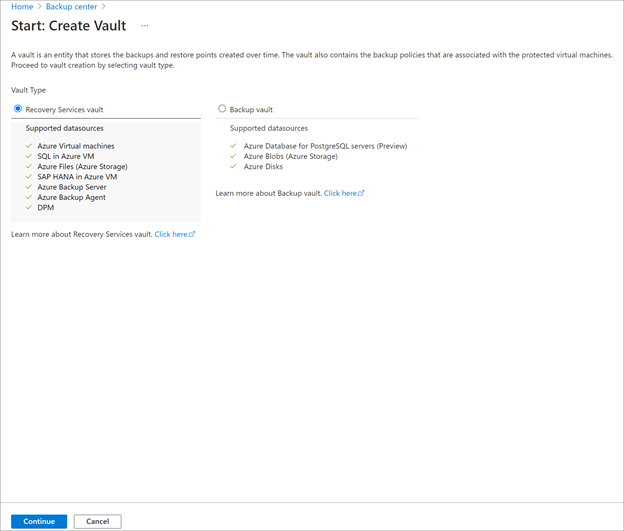
在“恢复服务保管库”窗格中输入以下值:
订阅:选择要使用的订阅。 如果你仅是一个订阅的成员,则会看到该名称。 如果不确定要使用哪个订阅,请使用默认订阅。 仅当工作或学校帐户与多个 Azure 订阅关联时,才会显示多个选项。
资源组:使用现有资源组,或创建一个新的资源组。 若要查看订阅中可用的资源组的列表,请选择“使用现有资源”,然后从下拉列表中选择一个资源。 若要创建新的资源组,请选择“新建”并输入新资源组的名称。 有关资源组的详细信息,请参阅 Azure 资源管理器概述。
保管库名称:输入一个易记名称,用于标识此保管库。 名称对于 Azure 订阅必须是唯一的。 指定的名称应至少包含 2 个字符,最多不超过 50 个字符。 名称必须以字母开头且只能包含字母、数字和连字符。
区域:为保管库选择地理区域。 若要创建保管库来保护任何数据源,该保管库必须位于数据源所在的区域。
重要
如果不确定数据源的位置,请关闭该窗口。 在门户中访问你的资源列表。 如果数据源位于多个区域中,请为每个区域创建恢复服务保管库。 先在第一个位置创建保管库,然后再在其他位置中创建保管库。 无需指定存储帐户即可存储备份数据。 恢复服务保管库和 Azure 备份会自动处理这种情况。
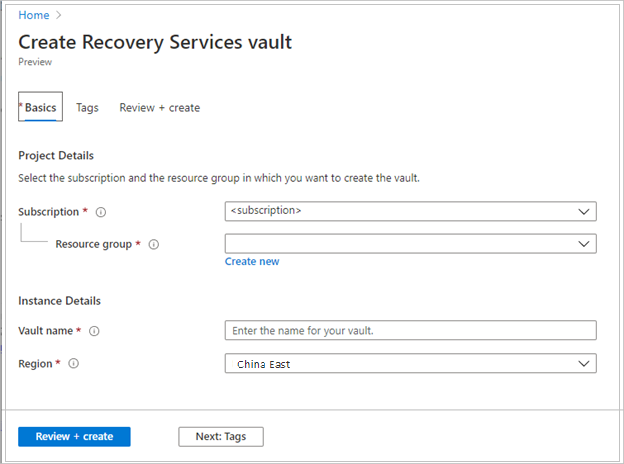
提供值后,选择“查看 + 创建”。
要完成恢复服务保管库的创建,请选择“创建”。
创建恢复服务保管库可能需要一段时间。 可在右上方的“通知”区域监视状态通知。 创建保管库后,它会显示在“恢复服务保管库”的列表中。 如果没有显示保管库,请选择“刷新”。
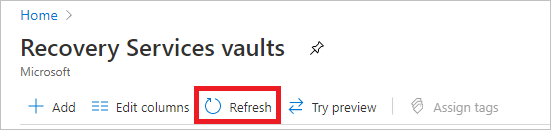
注意
Azure 备份现在支持不可变保管库,可帮助确保恢复点一旦创建就无法根据备份策略在到期前将其删除。 可以将不可变性设为不可逆转,以最大限度地保护备份数据免受各种威胁,包括勒索软件攻击和恶意行动者。 了解详细信息。
创建恢复服务保管库时,保管库默认具有异地冗余存储。 为提供数据弹性,异地冗余存储会多次跨两个 Azure 区域复制数据。
设置备份策略以保护 VM
创建恢复服务保管库后,下一步是为保管库配置数据类型和设置备份策略。 备份策略是有关恢复点创建频率和时间的计划。 策略还包含恢复点的保留范围。 本教程假设你的企业是一家涵盖酒店、体育馆、餐厅和租赁用地的综合体育中心,并且你要保护虚拟机上的数据。 请按照以下步骤创建用于财务数据的备份策略。
若要为 Azure VM 设置备份策略,请执行以下步骤:
转到“备份中心”,在“概述”选项卡中单击“+备份” 。
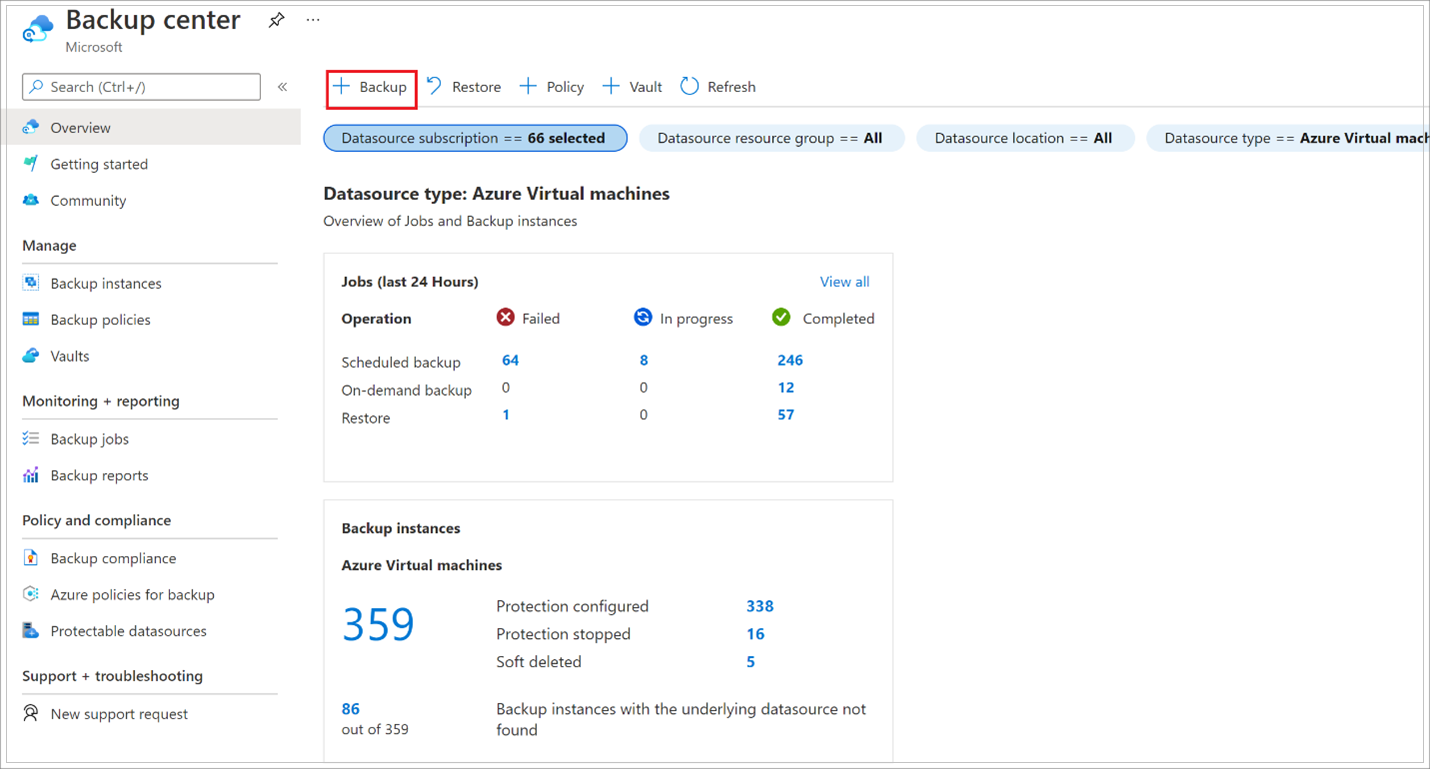
在“开始: 配置备份”边栏选项卡上,选择“Azure 虚拟机”作为“数据源类型”,然后选择已创建的保管库。 然后单击“继续”。
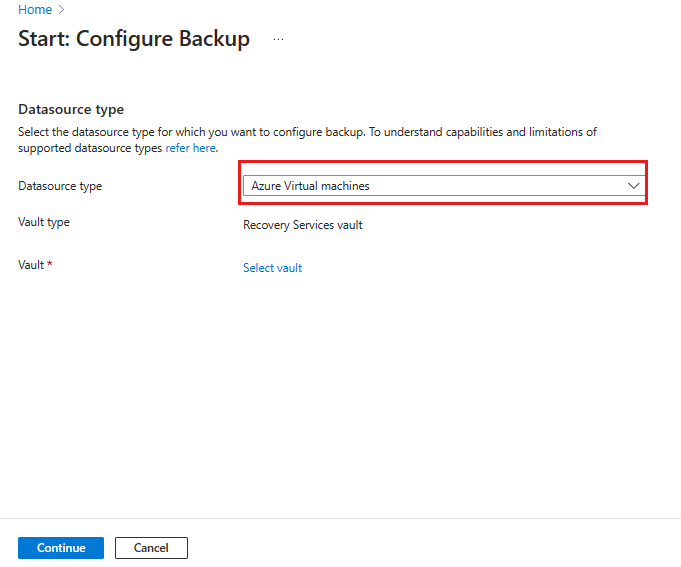
分配备份策略。
默认策略每天备份一次 VM。 每日备份将保留 30 天。 即时恢复快照保留两天。
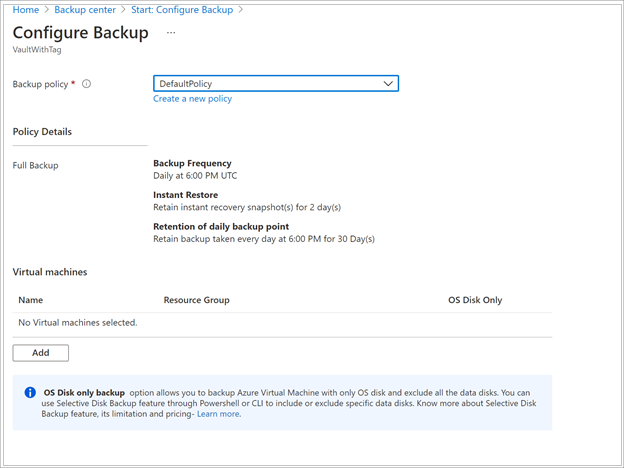
如果不想使用默认策略,请选择“新建”,然后按照下一过程中所述创建自定义策略。
在“虚拟机”下,选择“添加”。
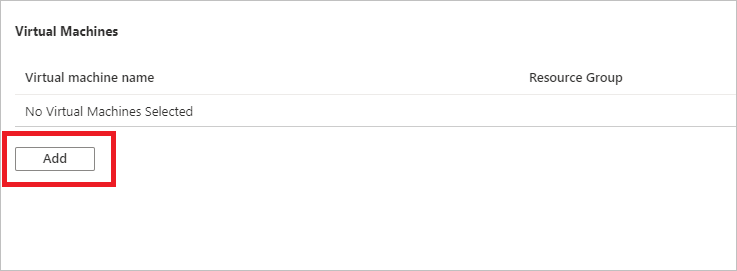
此时将会打开“选择虚拟机”边栏选项卡。 选择要使用策略进行备份的 VM。 然后选择“确定”。
随后将验证选定的 VM。
只能选择与保管库位于同一区域中的 VM。
只能在单个保管库中备份 VM。
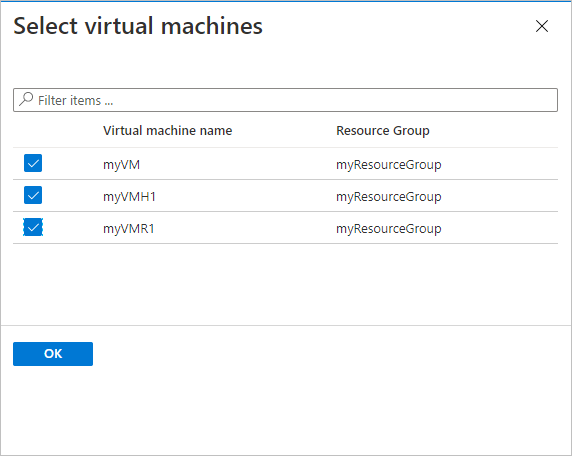
注意
与保管库位于同一区域和订阅中的所有 VM 都可用于配置备份。 配置备份时,你可浏览到虚拟机名称及其资源组,即使你对这些 VM 没有所需的权限也是如此。 如果 VM 处于软删除状态,则不显示在此列表中。 如果需要重新保护 VM,则需要等到软删除期限到期或从软删除列表中撤销删除该 VM。 有关详细信息,请参阅 VM 的软删除一文。
在“备份”中,选择“启用备份”。 这会将策略部署到保管库和 VM,并在 Azure VM 上运行的 VM 代理中安装备份扩展。
启用备份后:
- 无论 VM 是否在运行,备份服务都会安装备份扩展。
- 初始备份将根据备份计划运行。
- 运行备份时,请注意:
- 正在运行的 VM 最有可能捕获应用程序一致性恢复点。
- 但是,即使 VM 已关闭,也会对其进行备份。 此类 VM 称为脱机 VM。 在这种情况下,恢复点将是崩溃一致性恢复点。
- 不需要显式出站连接即可备份 Azure VM。
注意
还可以设置增强策略,每天多次备份 Azure VM。 了解增强策略。
初始备份
已启用恢复服务保管库备份,但尚未创建初始备份。 根据灾难恢复最佳做法,应该触发首次备份,让数据受到保护。
初始备份将根据计划运行,但可以按如下所示立即运行:
- 转到“备份中心”,然后选择“备份实例”菜单项 。
- 选择“Azure 虚拟机”作为“数据源类型”。 然后搜索已配置的用于备份的 VM。
- 右键单击相关行或选择“更多”图标 (...),然后单击“立即备份”。
- 在“立即备份”中,使用日历控件选择恢复点的最后保留日期。 然后选择“确定”。
- 监视门户通知。 若要监视作业进度,请转到“备份中心”>“备份作业”,通过筛选列表来查找处于“正在进行中”状态的作业。 创建初始备份可能需要一些时间,具体取决于 VM 的大小。
清理资源
如果计划继续使用后续教程,请勿清除在本教程中创建的资源。 如果不打算继续,请在 Azure 门户中执行以下步骤来删除此教程创建的所有资源。
在“myRecoveryServicesVault”仪表板上,选择“备份项”下的“3”,打开“备份项”菜单 。
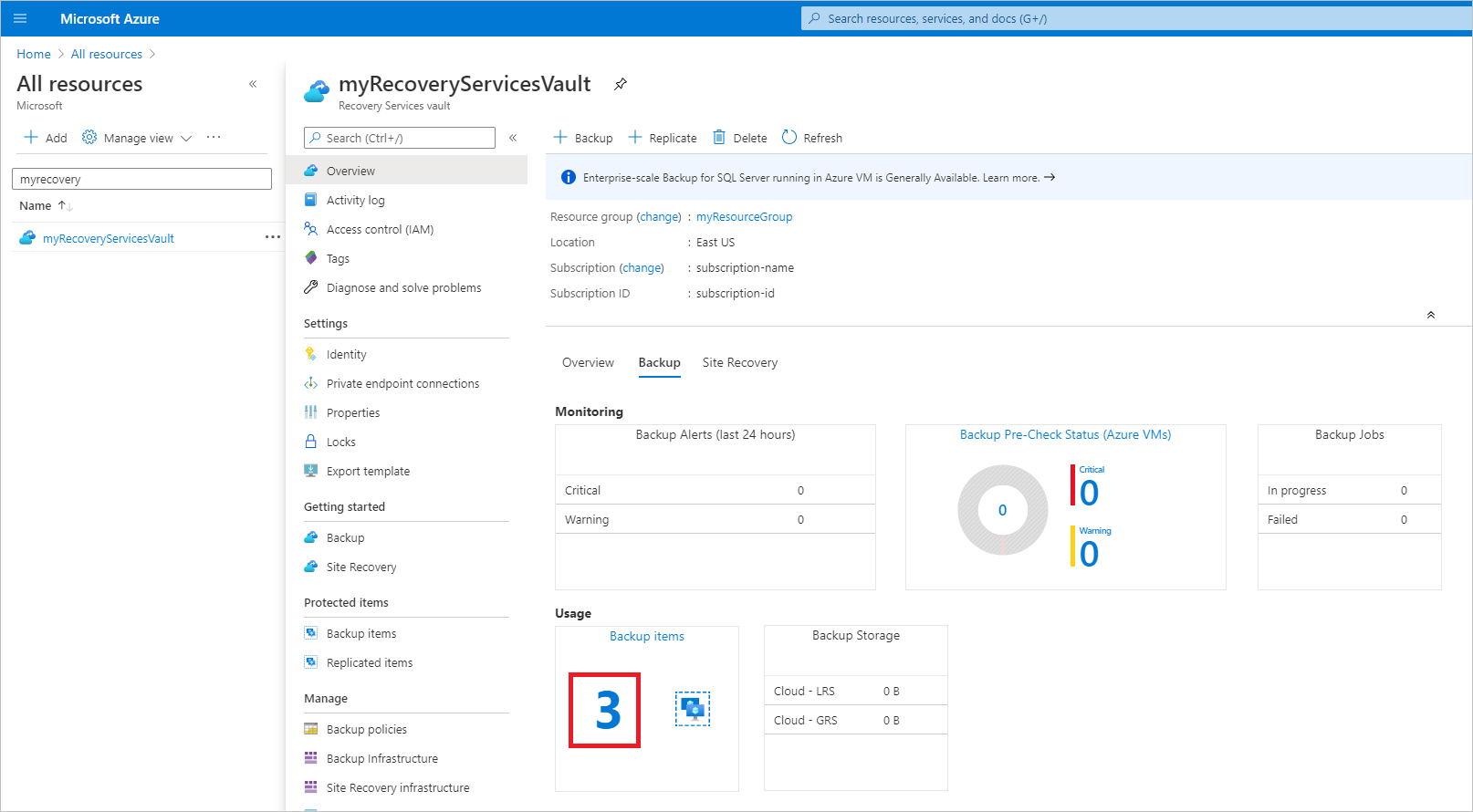
在“备份项”菜单上,选择“Azure 虚拟机”,打开与保管库关联的虚拟机列表 。
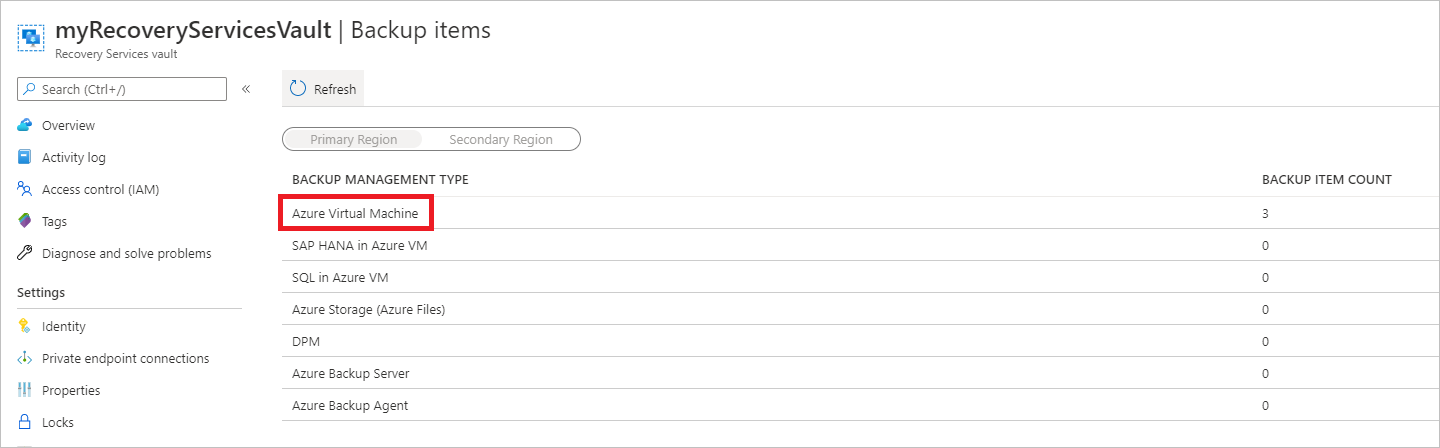
“备份项”列表随即打开。
在“备份项”菜单中,选择省略号以打开上下文菜单。

在上下文菜单上,选择“停止备份”以打开“停止备份”菜单。
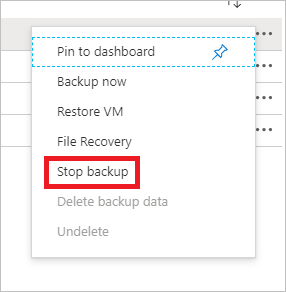
在“停止备份”菜单上,选择上部的下拉列表菜单,然后选择“删除备份数据” 。
在“输入备份项名称”对话框中,键入“myVM”。
验证备份项(显示勾号)后,“停止备份”按钮处于启用状态。 选择“停止备份”,停用策略并删除还原点。
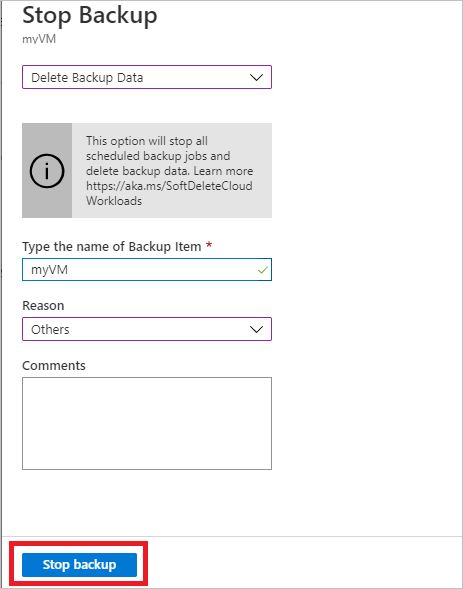
注意
删除的项会以软删除状态保留 14 天。 只有在该时间段过后,才能删除保管库。 有关详细信息,请参阅删除 Azure 备份恢复服务保管库。
当保管库中没有其他项时,请选择“删除”。
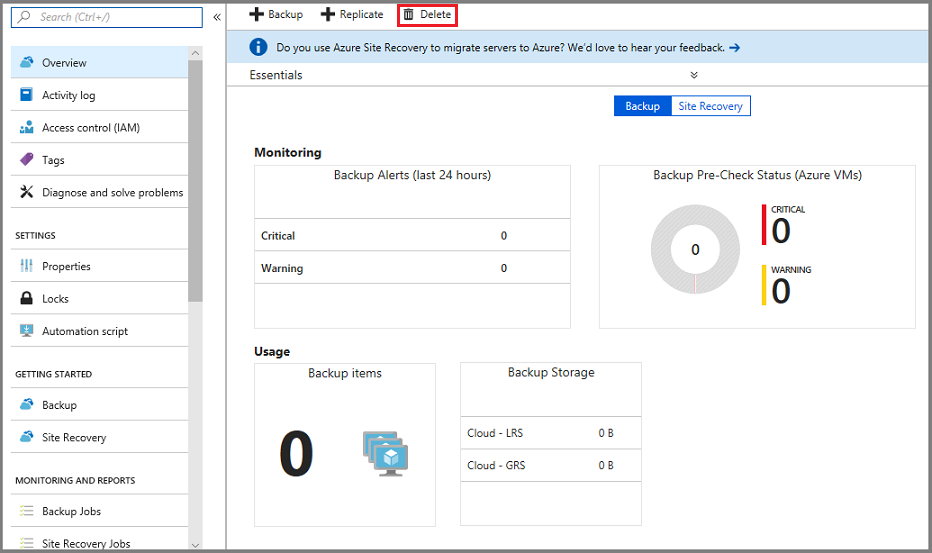
删除此保管库后,将返回恢复服务保管库列表。
后续步骤
本教程使用 Azure 门户执行了以下操作:
- 创建恢复服务保管库
- 设置保管库以保护虚拟机
- 创建自定义备份和保留策略
- 分配策略以保护多个虚拟机
- 触发虚拟机的按需备份
继续阅读下一教程,学习如何从磁盘还原 Azure 虚拟机。