Note
Access to this page requires authorization. You can try signing in or changing directories.
Access to this page requires authorization. You can try changing directories.
Containers enable you to host the Text Analytics for health API on your own infrastructure. If you have security or data governance requirements that can't be fulfilled by calling Text Analytics for health remotely, then containers might be a good option.
If you don't have an Azure subscription, create a Trial before you begin.
Prerequisites
You must meet the following prerequisites before using Text Analytics for health containers. If you don't have an Azure subscription, create a Trial before you begin.
- Docker installed on a host computer. Docker must be configured to allow the containers to connect with and send billing data to Azure.
- On Windows, Docker must also be configured to support Linux containers.
- You should have a basic understanding of Docker concepts.
- A Language resource with the free (F0) or standard (S) pricing tier.
Gather required parameters
Three primary parameters for all Azure AI containers are required. The Microsoft Software License Terms must be present with a value of accept. An Endpoint URI and API key are also needed.
Endpoint URI
The {ENDPOINT_URI} value is available on the Azure portal Overview page of the corresponding Azure AI services resource. Go to the Overview page, hover over the endpoint, and a Copy to clipboard icon appears. Copy and use the endpoint where needed.
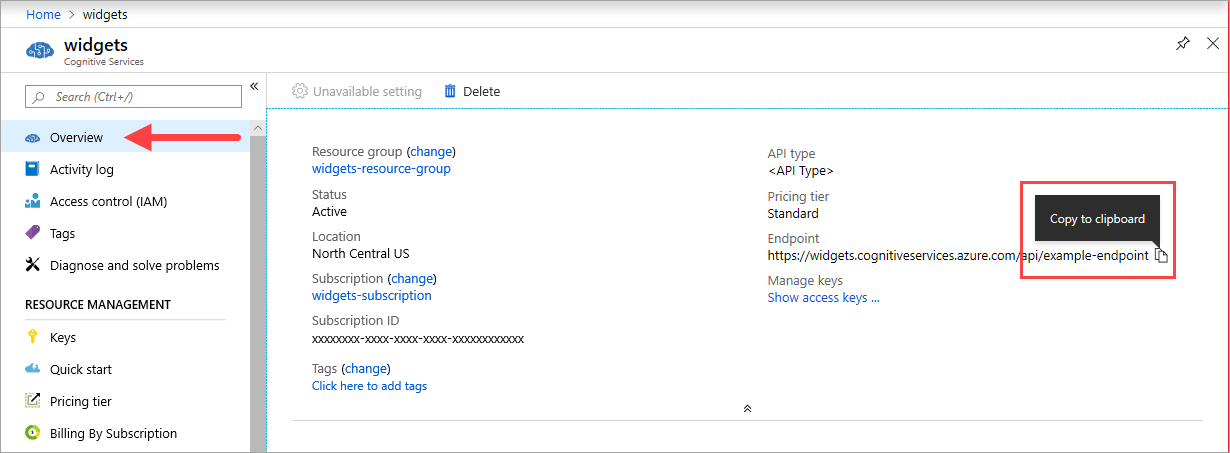
Keys
The {API_KEY} value is used to start the container and is available on the Azure portal's Keys page of the corresponding Azure AI services resource. Go to the Keys page, and select the Copy to clipboard icon.
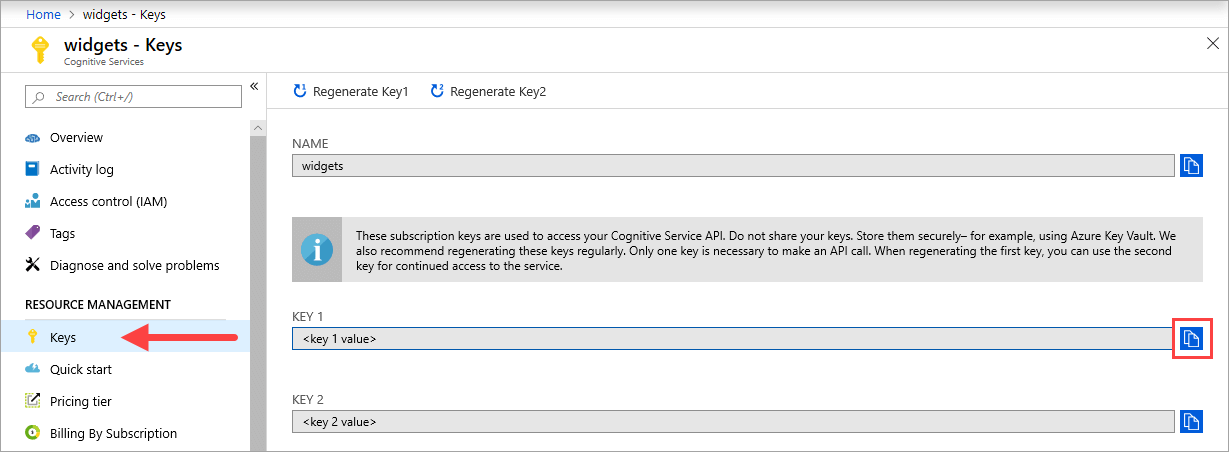
Important
These subscription keys are used to access your Azure AI services API. Don't share your keys. Store them securely. For example, use Azure Key Vault. We also recommend that you regenerate these keys regularly. Only one key is necessary to make an API call. When you regenerate the first key, you can use the second key for continued access to the service.
Host computer requirements and recommendations
The host is an x64-based computer that runs the Docker container. It can be a computer on your premises or a Docker hosting service in Azure, such as:
- Azure Kubernetes Service.
- Azure Container Instances.
- A Kubernetes cluster deployed to Azure Stack. For more information, see Deploy Kubernetes to Azure Stack.
The following table describes the minimum and recommended specifications for the Text Analytics for health containers. Each CPU core must be at least 2.6 gigahertz (GHz) or faster. The allowable Transactions Per Second (TPS) are also listed.
| Minimum host specs | Recommended host specs | Minimum TPS | Maximum TPS | |
|---|---|---|---|---|
| 1 document/request | 4 core, 12GB memory | 6 core, 12GB memory | 15 | 30 |
| 10 documents/request | 6 core, 16GB memory | 8 core, 20GB memory | 15 | 30 |
CPU core and memory correspond to the --cpus and --memory settings, which are used as part of the docker run command.
Get the container image with docker pull
The Text Analytics for health container image can be found on the mcr.microsoft.com container registry syndicate. It resides within the azure-cognitive-services/textanalytics/ repository and is named healthcare. The fully qualified container image name is mcr.microsoft.com/azure-cognitive-services/textanalytics/healthcare
To use the latest version of the container, you can use the latest tag. You can also find a full list of tags on the MCR.
Use the docker pull command to download this container image from the Microsoft public container registry. You can find the featured tags on the Microsoft Container Registry
docker pull mcr.microsoft.com/azure-cognitive-services/textanalytics/healthcare:<tag-name>
Tip
You can use the docker images command to list your downloaded container images. For example, the following command lists the ID, repository, and tag of each downloaded container image, formatted as a table:
docker images --format "table {{.ID}}\t{{.Repository}}\t{{.Tag}}"
IMAGE ID REPOSITORY TAG
<image-id> <repository-path/name> <tag-name>
Run the container with docker run
Once the container is on the host computer, use the docker run command and run the containers. The container continues to run until you stop it.
Important
- The docker commands in the following sections use the back slash,
\, as a line continuation character. Replace or remove the back slash based on your host operating system's requirements.- The
Eula,Billing, andApiKeyoptions must be specified to run the container; otherwise, the container doesn't start. For more information, see Billing.- The responsible AI (RAI) acknowledgment must also be present with a value of
accept.- The sentiment analysis and language detection containers use v3 of the API, and are generally available. The key phrase extraction container uses v2 of the API, and is in preview.
There are multiple ways you can install and run the Text Analytics for health container.
- Use the Azure portal to create a Language resource, and use Docker to get your container.
- Use an Azure virtual machine (VM) with Docker and run the container.
- Use the following PowerShell and Azure CLI scripts to automate resource deployment and container configuration.
When you use the Text Analytics for health container, the data contained in your API requests and responses isn't visible to Microsoft, and isn't used for training the model applied to your data.
Run the container locally
To run the container in your own environment after downloading the container image, execute the following docker run command. Replace the placeholders with your own values:
| Placeholder | Value | Format or example |
|---|---|---|
| {API_KEY} | The key for your Language resource. You can find it on your resource's Key and endpoint page, on the Azure portal. | xxxxxxxxxxxxxxxxxxxxxxxxxxxxxxxx |
| {ENDPOINT_URI} | The endpoint for accessing the API. You can find it on your resource's Key and endpoint page, on the Azure portal. | https://<your-custom-subdomain>.cognitiveservices.azure.cn |
docker run --rm -it -p 5000:5000 --cpus 6 --memory 12g \
mcr.microsoft.com/azure-cognitive-services/textanalytics/healthcare:<tag-name> \
Eula=accept \
rai_terms=accept \
Billing={ENDPOINT_URI} \
ApiKey={API_KEY}
This command:
- Runs the Text Analytics for health container from the container image
- Allocates 6 CPU core and 12 gigabytes (GB) of memory
- Exposes
TCPport 5000 and allocates a pseudo-TTY for the container - Accepts the end user license agreement (EULA) and responsible AI (RAI) terms
- Automatically removes the container after it exits. The container image is still available on the host computer.
Demo UI to visualize output
The container provides REST-based query prediction endpoint APIs. We also provide a visualization tool in the container that is accessible by appending /demo to the endpoint of the container. For example:
http://<serverURL>:5000/demo
Use the following example cURL request to submit a query to the container you deployed by replacing the serverURL variable with the appropriate value.
curl -X POST 'http://<serverURL>:5000/text/analytics/v3.1/entities/health' --header 'Content-Type: application/json' --header 'accept: application/json' --data-binary @example.json
Install the container using Azure Web App for Containers
Azure Web App for Containers is an Azure resource dedicated to running containers in the cloud. It offers built-in features like autoscaling, support for Docker containers and Docker Compose, and HTTPS support.
Note
With Azure Web App, you automatically get a domain in the form of <appservice_name>.chinacloudsites.cn
Run this PowerShell script using the Azure CLI to create a Web App for Containers, using your subscription and the container image over HTTPS. Wait for the script to complete (approximately 25-30 minutes) before submitting the first request.
$subscription_name = "" # THe name of the subscription you want you resource to be created on.
$resource_group_name = "" # The name of the resource group you want the AppServicePlan
# and AppService to be attached to.
$resources_location = "" # This is the location you wish the AppServicePlan to be deployed to.
# You can use the "az account list-locations -o table" command to
# get the list of available locations and location code names.
$appservice_plan_name = "" # This is the AppServicePlan name you wish to have.
$appservice_name = "" # This is the AppService resource name you wish to have.
$TEXT_ANALYTICS_RESOURCE_API_KEY = "" # This should be taken from the Language resource.
$TEXT_ANALYTICS_RESOURCE_API_ENDPOINT = "" # This should be taken from the Language resource.
$DOCKER_IMAGE_NAME = "mcr.microsoft.com/azure-cognitive-services/textanalytics/healthcare:latest"
az login
az account set -s $subscription_name
az appservice plan create -n $appservice_plan_name -g $resource_group_name --is-linux -l $resources_location --sku P3V2
az webapp create -g $resource_group_name -p $appservice_plan_name -n $appservice_name -i $DOCKER_IMAGE_NAME
az webapp config appsettings set -g $resource_group_name -n $appservice_name --settings Eula=accept rai_terms=accept Billing=$TEXT_ANALYTICS_RESOURCE_API_ENDPOINT ApiKey=$TEXT_ANALYTICS_RESOURCE_API_KEY
# Once deployment complete, the resource should be available at: https://<appservice_name>.chinacloudsites.cn
Install the container using Azure Container Instance
You can also use an Azure Container Instance (ACI) to make deployment easier. ACI is a resource that allows you to run Docker containers on-demand in a managed, serverless Azure environment.
See How to use Azure Container Instances for steps on deploying an ACI resource using the Azure portal. You can also use the following PowerShell script using Azure CLI, which creates an ACI on your subscription using the container image. Wait for the script to complete (approximately 25-30 minutes) before submitting the first request. Due to the limit on the maximum number of CPUs per ACI resource, don't select this option if you expect to submit more than five large documents (approximately 5,000 characters each) per request. See the ACI regional support article for availability information.
Note
Azure Container Instances don't include HTTPS support for the builtin domains. If you need HTTPS, you need to manually configure it, including creating a certificate and registering a domain. You can find instructions with the following NGINX example:
$subscription_name = "" # The name of the subscription you want you resource to be created on.
$resource_group_name = "" # The name of the resource group you want the AppServicePlan
# and AppService to be attached to.
$resources_location = "" # This is the location you wish the web app to be deployed to.
# You can use the "az account list-locations -o table" command to
# Get the list of available locations and location code names.
$azure_container_instance_name = "" # This is the AzureContainerInstance name you wish to have.
$TEXT_ANALYTICS_RESOURCE_API_KEY = "" # This should be taken from the Language resource.
$TEXT_ANALYTICS_RESOURCE_API_ENDPOINT = "" # This should be taken from the Language resource.
$DNS_LABEL = "" # This is the DNS label name you wish your ACI will have
$DOCKER_IMAGE_NAME = "mcr.microsoft.com/azure-cognitive-services/textanalytics/healthcare:latest"
az login
az account set -s $subscription_name
az container create --resource-group $resource_group_name --name $azure_container_instance_name --image $DOCKER_IMAGE_NAME --cpu 4 --memory 12 --port 5000 --dns-name-label $DNS_LABEL --environment-variables Eula=accept rai_terms=accept Billing=$TEXT_ANALYTICS_RESOURCE_API_ENDPOINT ApiKey=$TEXT_ANALYTICS_RESOURCE_API_KEY
# Once deployment complete, the resource should be available at: http://<unique_dns_label>.<resource_group_region>.azurecontainer.io:5000
Secure ACI connectivity
By default, ACI with the container API doesn't provide security—containers usually run inside a pod, and a network bridge isolates the pod from external access. You can, however, modify a container with a front-facing component, keeping the container endpoint private. The following examples use NGINX as an ingress gateway to support HTTPS/SSL and client-certificate authentication.
Note
NGINX is an open-source, high-performance HTTP server, and proxy. An NGINX container can be used to terminate a TLS connection for a single container. More complex NGINX ingress-based TLS termination solutions are also possible.
Set up NGINX as an ingress gateway
NGINX uses configuration files to enable features at runtime. In order to enable TLS termination for another service, you must specify an SSL certificate to terminate the TLS connection and proxy_pass to specify an address for the service. A sample is provided:
Note
ssl_certificate expects a path to be specified within the NGINX container's local filesystem. The address specified for proxy_pass must be available from within the NGINX container's network.
The NGINX container loads all of the files in the _.conf_ that are mounted under /etc/nginx/conf.d/ into the HTTP configuration path.
server {
listen 80;
return 301 https://$host$request_uri;
}
server {
listen 443 ssl;
# replace with .crt and .key paths
ssl_certificate /cert/Local.crt;
ssl_certificate_key /cert/Local.key;
location / {
proxy_pass http://cognitive-service:5000;
proxy_set_header X-Forwarded-For $proxy_add_x_forwarded_for;
proxy_set_header X-Real-IP $remote_addr;
}
}
Compose file example
The following example shows how a docker compose file can be created to deploy NGINX and health containers:
version: "3.7"
services:
cognitive-service:
image: {IMAGE_ID}
ports:
- 5000:5000
environment:
- eula=accept
- billing={ENDPOINT_URI}
- apikey={API_KEY}
volumes:
# replace with path to logs folder
- <path-to-logs-folder>:/output
nginx:
image: nginx
ports:
- 443:443
volumes:
# replace with paths for certs and conf folders
- <path-to-certs-folder>:/cert
- <path-to-conf-folder>:/etc/nginx/conf.d/
To initiate this Docker compose file, execute the following command from a console at the root level of the file:
docker-compose up
For more information, see NGINX's documentation on NGINX SSL Termination.
Run multiple containers on the same host
If you intend to run multiple containers with exposed ports, make sure to run each container with a different exposed port. For example, run the first container on port 5000 and the second container on port 5001.
You can have this container and a different Azure AI services container running on the HOST together. You also can have multiple containers of the same Azure AI services container running.
Query the container's prediction endpoint
The container provides REST-based query prediction endpoint APIs.
Use the host, http://localhost:5000, for container APIs.
Validate that a container is running
There are several ways to validate that the container is running. Locate the External IP address and exposed port of the container in question, and open your favorite web browser. Use the various request URLs that follow to validate the container is running. The example request URLs listed here are http://localhost:5000, but your specific container might vary. Make sure to rely on your container's External IP address and exposed port.
| Request URL | Purpose |
|---|---|
http://localhost:5000/ |
The container provides a home page. |
http://localhost:5000/ready |
Requested with GET, this URL provides a verification that the container is ready to accept a query against the model. This request can be used for Kubernetes liveness and readiness probes. |
http://localhost:5000/status |
Also requested with GET, this URL verifies if the api-key used to start the container is valid without causing an endpoint query. This request can be used for Kubernetes liveness and readiness probes. |
http://localhost:5000/swagger |
The container provides a full set of documentation for the endpoints and a Try it out feature. With this feature, you can enter your settings into a web-based HTML form and make the query without having to write any code. After the query returns, an example CURL command is provided to demonstrate the HTTP headers and body format that's required. |
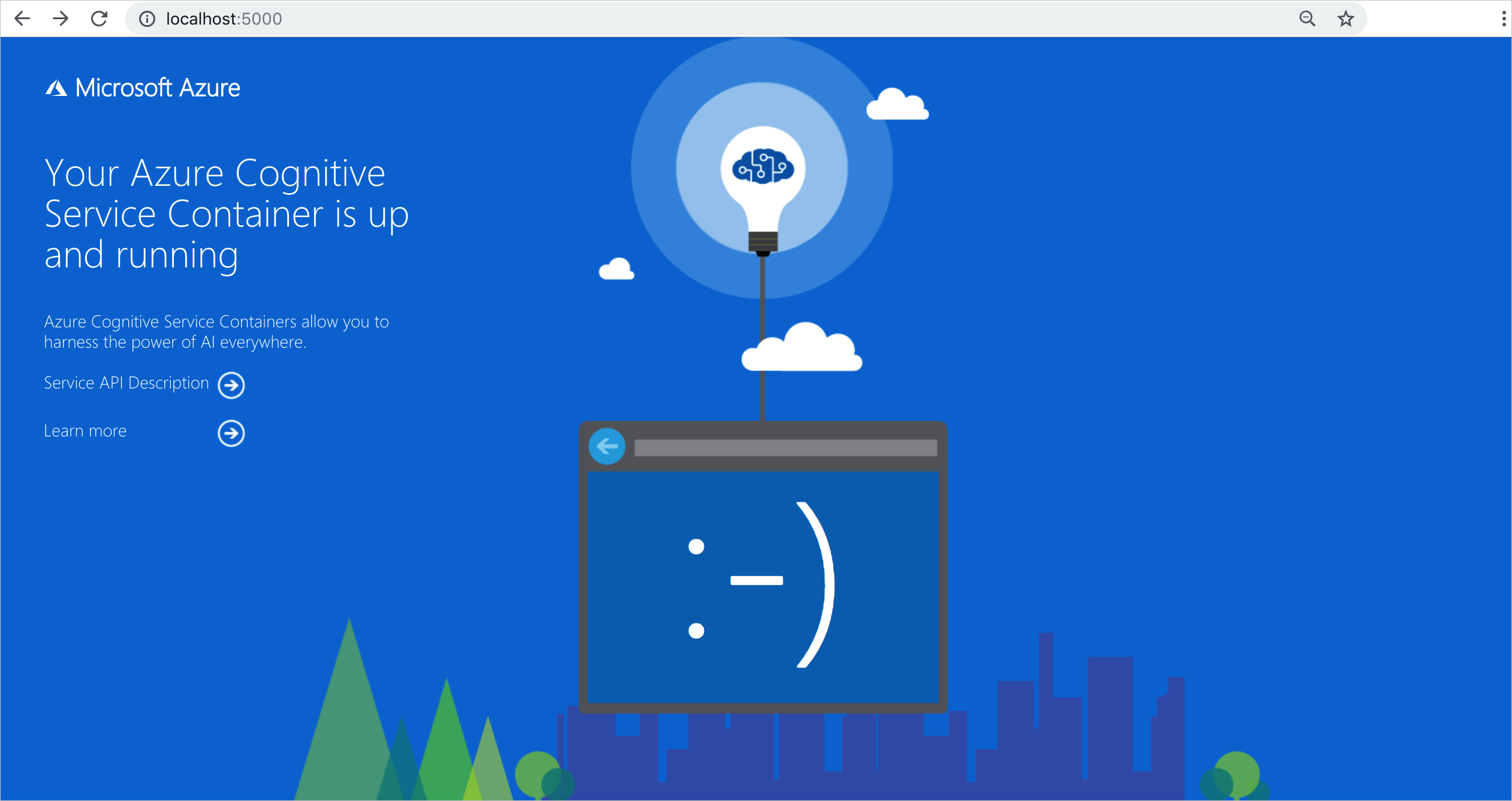
Structure the API request for the container
You can use the Visual Studio Code REST Client extension or the following example cURL request to submit a query to the container you deployed, replacing the serverURL variable with the appropriate value. Note the version of the API in the URL for the container is different than the hosted API.
Note
Fast Healthcare Interoperability Resources (FHIR) feature is available in the latest container, and is exposed through the new language REST API.
curl -i -X POST 'http://<serverURL>:5000/language/analyze-text/jobs?api-version=2022-04-01-preview' --header 'Content-Type: application/json' --header --data-binary @example.json
The following JSON is an example of a JSON file attached to the Language request's POST body:
example.json
{
"analysisInput": {
"documents": [
{
"text": "The doctor prescried 200mg Ibuprofen.",
"language": "en",
"id": "1"
}
]
},
"tasks": [
{
"taskName": "analyze 1",
"kind": "Healthcare",
"parameters": {
"fhirVersion": "4.0.1"
}
}
]
}
Container response body
The following JSON is an example of the Language response body from the containerized synchronous call:
{
"jobId": "{JOB-ID}",
"lastUpdateDateTime": "2022-04-18T15:50:16Z",
"createdDateTime": "2022-04-18T15:50:14Z",
"expirationDateTime": "2022-04-19T15:50:14Z",
"status": "succeeded",
"errors": [],
"tasks": {
"completed": 1,
"failed": 0,
"inProgress": 0,
"total": 1,
"items": [
{
"kind": "HealthcareLROResults",
"taskName": "analyze 1",
"lastUpdateDateTime": "2022-04-18T15:50:16.7046515Z",
"status": "succeeded",
"results": {
"documents": [
{
"id": "1",
"entities": [
{
"offset": 4,
"length": 6,
"text": "doctor",
"category": "HealthcareProfession",
"confidenceScore": 0.76
},
{
"offset": 21,
"length": 5,
"text": "200mg",
"category": "Dosage",
"confidenceScore": 0.99
},
{
"offset": 27,
"length": 9,
"text": "Ibuprofen",
"category": "MedicationName",
"confidenceScore": 1.0,
"name": "ibuprofen",
"links": [
{ "dataSource": "UMLS", "id": "C0020740" },
{ "dataSource": "AOD", "id": "0000019879" },
{ "dataSource": "ATC", "id": "M01AE01" },
{ "dataSource": "CCPSS", "id": "0046165" },
{ "dataSource": "CHV", "id": "0000006519" },
{ "dataSource": "CSP", "id": "2270-2077" },
{ "dataSource": "DRUGBANK", "id": "DB01050" },
{ "dataSource": "GS", "id": "1611" },
{ "dataSource": "LCH_NW", "id": "sh97005926" },
{ "dataSource": "LNC", "id": "LP16165-0" },
{ "dataSource": "MEDCIN", "id": "40458" },
{ "dataSource": "MMSL", "id": "d00015" },
{ "dataSource": "MSH", "id": "D007052" },
{ "dataSource": "MTHSPL", "id": "WK2XYI10QM" },
{ "dataSource": "NCI", "id": "C561" },
{ "dataSource": "NCI_CTRP", "id": "C561" },
{ "dataSource": "NCI_DCP", "id": "00803" },
{ "dataSource": "NCI_DTP", "id": "NSC0256857" },
{ "dataSource": "NCI_FDA", "id": "WK2XYI10QM" },
{ "dataSource": "NCI_NCI-GLOSS", "id": "CDR0000613511" },
{ "dataSource": "NDDF", "id": "002377" },
{ "dataSource": "PDQ", "id": "CDR0000040475" },
{ "dataSource": "RCD", "id": "x02MO" },
{ "dataSource": "RXNORM", "id": "5640" },
{ "dataSource": "SNM", "id": "E-7772" },
{ "dataSource": "SNMI", "id": "C-603C0" },
{ "dataSource": "SNOMEDCT_US", "id": "387207008" },
{ "dataSource": "USP", "id": "m39860" },
{ "dataSource": "USPMG", "id": "MTHU000060" },
{ "dataSource": "VANDF", "id": "4017840" }
]
}
],
"relations": [
{
"relationType": "DosageOfMedication",
"entities": [
{
"ref": "#/results/documents/0/entities/1",
"role": "Dosage"
},
{
"ref": "#/results/documents/0/entities/2",
"role": "Medication"
}
]
}
],
"warnings": [],
"fhirBundle": {
"resourceType": "Bundle",
"id": "bae9d4e0-191e-48e6-9c24-c1ff6097c439",
"meta": {
"profile": [
"http://hl7.org/fhir/4.0.1/StructureDefinition/Bundle"
]
},
"identifier": {
"system": "urn:ietf:rfc:3986",
"value": "urn:uuid:bae9d4e0-191e-48e6-9c24-c1ff6097c439"
},
"type": "document",
"entry": [
{
"fullUrl": "Composition/9044c2cc-dcec-4b9d-b005-bfa8be978aa8",
"resource": {
"resourceType": "Composition",
"id": "9044c2cc-dcec-4b9d-b005-bfa8be978aa8",
"status": "final",
"type": {
"coding": [
{
"system": "http://loinc.org",
"code": "11526-1",
"display": "Pathology study"
}
],
"text": "Pathology study"
},
"subject": {
"reference": "Patient/5c554347-4290-4b05-83ac-6637ff3bfb40",
"type": "Patient"
},
"encounter": {
"reference": "Encounter/6fe12f5b-e35c-4c92-a492-96feda5a1a3b",
"type": "Encounter",
"display": "unknown"
},
"date": "2022-04-18",
"author": [
{
"reference": "Practitioner/fb5da4d8-e0f0-4434-8d29-4419b065c4d7",
"type": "Practitioner",
"display": "Unknown"
}
],
"title": "Pathology study",
"section": [
{
"title": "General",
"code": {
"coding": [
{
"system": "",
"display": "Unrecognized Section"
}
],
"text": "General"
},
"text": {
"div": "<div>\r\n\t\t\t\t\t\t\t<h1>General</h1>\r\n\t\t\t\t\t\t\t<p>The doctor prescried 200mg Ibuprofen.</p>\r\n\t\t\t\t\t</div>"
},
"entry": [
{
"reference": "List/db388912-b5fb-4073-a74c-2751fd3374dd",
"type": "List",
"display": "General"
}
]
}
]
}
},
{
"fullUrl": "Practitioner/fb5da4d8-e0f0-4434-8d29-4419b065c4d7",
"resource": {
"resourceType": "Practitioner",
"id": "fb5da4d8-e0f0-4434-8d29-4419b065c4d7",
"extension": [
{
"extension": [
{ "url": "offset", "valueInteger": -1 },
{ "url": "length", "valueInteger": 7 }
],
"url": "http://hl7.org/fhir/StructureDefinition/derivation-reference"
}
],
"name": [{ "text": "Unknown", "family": "Unknown" }]
}
},
{
"fullUrl": "Patient/5c554347-4290-4b05-83ac-6637ff3bfb40",
"resource": {
"resourceType": "Patient",
"id": "5c554347-4290-4b05-83ac-6637ff3bfb40",
"gender": "unknown"
}
},
{
"fullUrl": "Encounter/6fe12f5b-e35c-4c92-a492-96feda5a1a3b",
"resource": {
"resourceType": "Encounter",
"id": "6fe12f5b-e35c-4c92-a492-96feda5a1a3b",
"meta": {
"profile": [
"http://hl7.org/fhir/us/core/StructureDefinition/us-core-encounter"
]
},
"status": "finished",
"class": {
"system": "http://terminology.hl7.org/CodeSystem/v3-ActCode",
"display": "unknown"
},
"subject": {
"reference": "Patient/5c554347-4290-4b05-83ac-6637ff3bfb40",
"type": "Patient"
}
}
},
{
"fullUrl": "MedicationStatement/24e860ce-2fdc-4745-aa9e-7d30bb487c4e",
"resource": {
"resourceType": "MedicationStatement",
"id": "24e860ce-2fdc-4745-aa9e-7d30bb487c4e",
"extension": [
{
"extension": [
{ "url": "offset", "valueInteger": 27 },
{ "url": "length", "valueInteger": 9 }
],
"url": "http://hl7.org/fhir/StructureDefinition/derivation-reference"
}
],
"status": "active",
"medicationCodeableConcept": {
"coding": [
{
"system": "http://www.nlm.nih.gov/research/umls",
"code": "C0020740",
"display": "Ibuprofen"
},
{
"system": "http://www.nlm.nih.gov/research/umls/aod",
"code": "0000019879"
},
{
"system": "http://www.whocc.no/atc",
"code": "M01AE01"
},
{
"system": "http://www.nlm.nih.gov/research/umls/ccpss",
"code": "0046165"
},
{
"system": "http://www.nlm.nih.gov/research/umls/chv",
"code": "0000006519"
},
{
"system": "http://www.nlm.nih.gov/research/umls/csp",
"code": "2270-2077"
},
{
"system": "http://www.nlm.nih.gov/research/umls/drugbank",
"code": "DB01050"
},
{
"system": "http://www.nlm.nih.gov/research/umls/gs",
"code": "1611"
},
{
"system": "http://www.nlm.nih.gov/research/umls/lch_nw",
"code": "sh97005926"
},
{ "system": "http://loinc.org", "code": "LP16165-0" },
{
"system": "http://www.nlm.nih.gov/research/umls/medcin",
"code": "40458"
},
{
"system": "http://www.nlm.nih.gov/research/umls/mmsl",
"code": "d00015"
},
{
"system": "http://www.nlm.nih.gov/research/umls/msh",
"code": "D007052"
},
{
"system": "http://www.nlm.nih.gov/research/umls/mthspl",
"code": "WK2XYI10QM"
},
{
"system": "http://ncimeta.nci.nih.gov",
"code": "C561"
},
{
"system": "http://www.nlm.nih.gov/research/umls/nci_ctrp",
"code": "C561"
},
{
"system": "http://www.nlm.nih.gov/research/umls/nci_dcp",
"code": "00803"
},
{
"system": "http://www.nlm.nih.gov/research/umls/nci_dtp",
"code": "NSC0256857"
},
{
"system": "http://www.nlm.nih.gov/research/umls/nci_fda",
"code": "WK2XYI10QM"
},
{
"system": "http://www.nlm.nih.gov/research/umls/nci_nci-gloss",
"code": "CDR0000613511"
},
{
"system": "http://www.nlm.nih.gov/research/umls/nddf",
"code": "002377"
},
{
"system": "http://www.nlm.nih.gov/research/umls/pdq",
"code": "CDR0000040475"
},
{
"system": "http://www.nlm.nih.gov/research/umls/rcd",
"code": "x02MO"
},
{
"system": "http://www.nlm.nih.gov/research/umls/rxnorm",
"code": "5640"
},
{
"system": "http://snomed.info/sct",
"code": "E-7772"
},
{
"system": "http://snomed.info/sct/900000000000207008",
"code": "C-603C0"
},
{
"system": "http://snomed.info/sct/731000124108",
"code": "387207008"
},
{
"system": "http://www.nlm.nih.gov/research/umls/usp",
"code": "m39860"
},
{
"system": "http://www.nlm.nih.gov/research/umls/uspmg",
"code": "MTHU000060"
},
{
"system": "http://hl7.org/fhir/ndfrt",
"code": "4017840"
}
],
"text": "Ibuprofen"
},
"subject": {
"reference": "Patient/5c554347-4290-4b05-83ac-6637ff3bfb40",
"type": "Patient"
},
"context": {
"reference": "Encounter/6fe12f5b-e35c-4c92-a492-96feda5a1a3b",
"type": "Encounter",
"display": "unknown"
},
"dosage": [
{
"text": "200mg",
"doseAndRate": [{ "doseQuantity": { "value": 200 } }]
}
]
}
},
{
"fullUrl": "List/db388912-b5fb-4073-a74c-2751fd3374dd",
"resource": {
"resourceType": "List",
"id": "db388912-b5fb-4073-a74c-2751fd3374dd",
"status": "current",
"mode": "snapshot",
"title": "General",
"subject": {
"reference": "Patient/5c554347-4290-4b05-83ac-6637ff3bfb40",
"type": "Patient"
},
"encounter": {
"reference": "Encounter/6fe12f5b-e35c-4c92-a492-96feda5a1a3b",
"type": "Encounter",
"display": "unknown"
},
"entry": [
{
"item": {
"reference": "MedicationStatement/24e860ce-2fdc-4745-aa9e-7d30bb487c4e",
"type": "MedicationStatement",
"display": "Ibuprofen"
}
}
]
}
}
]
}
}
],
"errors": [],
"modelVersion": "2022-03-01"
}
}
]
}
}
Run the container with client library support
Starting with container version 3.0.017010001-onprem-amd64 (or if you use the latest container), you can run the Text Analytics for health container using the client library. To do so, add the following parameter to the docker run command:
enablelro=true
Afterwards when you authenticate the client object, use the endpoint that your container is running on:
http://localhost:5000
For example, if you're using C# you would use the following code:
var client = new TextAnalyticsClient("http://localhost:5000", "your-text-analytics-key");
Stop the container
To shut down the container, in the command-line environment where the container is running, select Ctrl+C.
Troubleshooting
If you run the container with an output mount and logging enabled, the container generates log files. These log files are useful for troubleshooting issues that may occur while the container is starting or running.
Tip
For more troubleshooting information and guidance, see Azure AI containers frequently asked questions (FAQ).
Billing
Text Analytics for health containers send billing information to Azure, using a Language resource on your Azure account.
Queries to the container are billed at the pricing tier of the Azure resource that's used for the ApiKey parameter.
Azure AI services containers aren't licensed to run without being connected to the metering or billing endpoint. You must enable the containers to communicate billing information with the billing endpoint at all times. Azure AI services containers don't send customer data, such as the image or text that's being analyzed, to Azure.
Connect to Azure
The container needs the billing argument values to run. These values allow the container to connect to the billing endpoint. The container reports usage about every 10 to 15 minutes. If the container doesn't connect to Azure within the allowed time window, the container continues to run but doesn't serve queries until the billing endpoint is restored. The connection is attempted 10 times at the same time interval of 10 to 15 minutes. If it can't connect to the billing endpoint within the 10 tries, the container stops serving requests.
Billing arguments
The docker run command will start the container when all three of the following options are provided with valid values:
| Option | Description |
|---|---|
ApiKey |
The API key of the Azure AI services resource that's used to track billing information. The value of this option must be set to an API key for the provisioned resource that's specified in Billing. |
Billing |
The endpoint of the Azure AI services resource that's used to track billing information. The value of this option must be set to the endpoint URI of a provisioned Azure resource. |
Eula |
Indicates that you accepted the license for the container. The value of this option must be set to accept. |
Summary
In this article, you learned concepts and workflow for downloading, installing, and running Text Analytics for health containers. In summary:
- Text Analytics for health provides a Linux container for Docker
- Container images are downloaded from the Microsoft Container Registry (MCR).
- Container images run in Docker.
- You can use either the REST API or SDK to call operations in Text Analytics for health containers by specifying the host URI of the container.
- You must specify billing information when instantiating a container.
Important
Azure AI containers aren't licensed to run without being connected to Azure for metering. Customers must ensure that the containers are always able to communicate billing information to the metering service. Azure AI containers don't send customer data (for example, text that is being analyzed) to Microsoft.
Next steps
- See Configure containers for configuration settings.