Note
Access to this page requires authorization. You can try signing in or changing directories.
Access to this page requires authorization. You can try changing directories.
Document translation is a cloud-based feature of the Azure AI Translator service. You can use the Document translation API to asynchronously translate whole documents in supported languages and various file formats while preserving source document structure and text formatting. In this how-to guide, you learn to use Document translation APIs with a programming language of your choice and the HTTP REST API.
Note
Document translation is supported in the S1 Standard Service Plan and C2, C3, C4, and D3 Volume Discount Plans. See Azure AI services pricing—Translator.
To get started, you need:
An active Azure account. If you don't have one, you can create a Trial
An Azure Blob Storage account. You also need to create containers in your Azure Blob Storage account for your source and target files:
- Source container. This container is where you upload your files for translation (required).
- Target container. This container is where your translated files are stored (required).
-
Complete the Translator project and instance details fields as follows:
Subscription. Select one of your available Azure subscriptions.
Resource Group. You can create a new resource group or add your resource to an existing resource group that shares the same lifecycle, permissions, and policies.
Resource Region. Choose Global unless your business or application requires a specific region. If you're planning on using a system-assigned managed identity for authentication, choose a geographic region like China North.
Name. Enter the name you chose for your resource. The name you choose must be unique within Azure.
Note
Document translation requires a custom domain endpoint. The value that you enter in the Name field is the custom domain name parameter for your endpoint.
Pricing tier. Document translation isn't supported in the free tier. To try the service, select Standard S1.
Select Review + Create.
Review the service terms and select Create to deploy your resource.
After your resource successfully deploys, select Go to resource to retrieve your key and endpoint.
- Requests to the Translator service require a read-only key and custom endpoint to authenticate access. The custom domain endpoint is a URL formatted with your resource name, hostname, and Translator subdirectories and is available in the Azure portal.
If you created a new resource, after it deploys, select Go to resource. If you have an existing Document translation resource, navigate directly to your resource page.
In the left rail, under Resource Management, select Keys and Endpoint.
Copy and paste your
keyanddocument translation endpointin a convenient location, such as Microsoft Notepad. Only one key is necessary to make an API call.You
keyanddocument translation endpointinto the code samples to authenticate your request to the Document translation service.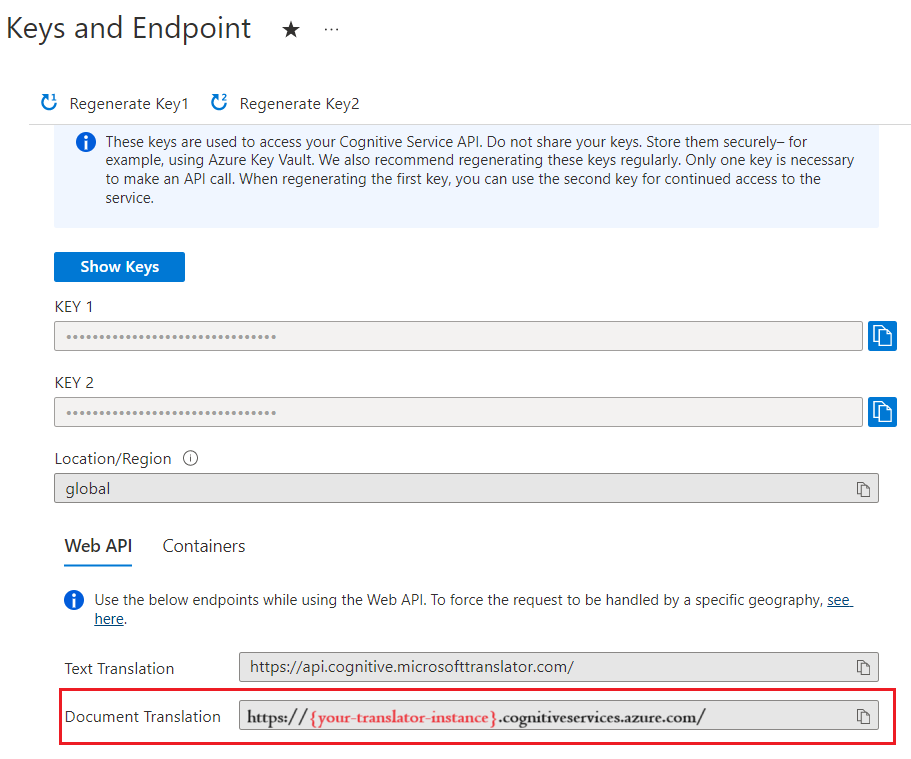
Requests to the Translator service require a read-only key for authenticating access.
- If you created a new resource, after it deploys, select Go to resource. If you have an existing Document translation resource, navigate directly to your resource page.
- In the left rail, under Resource Management, select Keys and Endpoint.
- Copy and paste your key in a convenient location, such as Microsoft Notepad.
- You paste it into the code sample to authenticate your request to the Document translation service.
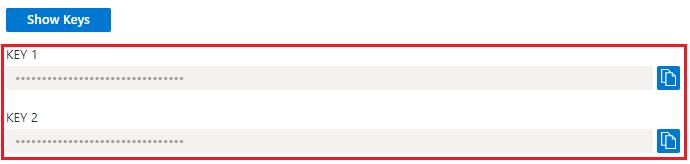
You need to create containers in your Azure Blob Storage account for source and target files.
- Source container. This container is where you upload your files for translation (required).
- Target container. This container is where your translated files are stored (required).
Note
Document translation supports glossaries as blobs in target containers (not separate glossary containers). If you want to include a custom glossary, add it to the target container and include the glossaryUrl with the request. If the translation language pair isn't present in the glossary, the glossary isn't applied. See Translate documents using a custom glossary
The sourceUrl , targetUrl , and optional glossaryUrl must include a Shared Access Signature (SAS) token, appended as a query string. The token can be assigned to your container or specific blobs. See Create SAS tokens for Document translation process.
- Your source container or blob must designate read and list access.
- Your target container or blob must designate write and list access.
- Your glossary blob must designate read and list access.
Tip
- If you're translating multiple files (blobs) in an operation, delegate SAS access at the container level.
- If you're translating a single file (blob) in an operation, delegate SAS access at the blob level.
- As an alternative to SAS tokens, you can use a system-assigned managed identity for authentication.
An asynchronous batch translation request is submitted to your Translator service endpoint via a POST request. If successful, the POST method returns a 202 Accepted response code and the service creates a batch request. The translated documents are listed in your target container.
For detailed information regarding Azure AI Translator Service request limits, see Document translation request limits.
The following headers are included with each Document translation API request:
| HTTP header | Description |
|---|---|
| Ocp-Apim-Subscription-Key | Required: The value is the Azure key for your Translator or Azure AI services resource. |
| Content-Type | Required: Specifies the content type of the payload. Accepted values are application/json or charset=UTF-8. |
- The POST request URL is POST
https://<NAME-OF-YOUR-RESOURCE>.cognitiveservices.azure.cn/translator/text/batch/v1.1/batches. - The POST request body is a JSON object named
inputs. - The
inputsobject contains bothsourceURLandtargetURLcontainer addresses for your source and target language pairs. - The
prefixandsuffixare case-sensitive strings to filter documents in the source path for translation. Theprefixfield is often used to delineate subfolders for translation. Thesuffixfield is most often used for file extensions. - A value for the
glossariesfield (optional) is applied when the document is being translated. - The
targetUrlfor each target language must be unique.
Note
If a file with the same name already exists in the destination, the job fails.
{
"inputs": [
{
"source": {
"sourceUrl": "{sourceSASUrl}"
},
"targets": [
{
"targetUrl": "{targetSASUrl}",
"language": "fr"
}
]
}
]
}
- Specify
"storageType": "File". - If you aren't using a system-assigned managed identity for authentication, make sure you created source URL & SAS tokens for the specific blob/document (not for the container).
- Ensure you specified the target filename as part of the target URL - though the SAS token is still for the container.
- This sample request returns a single document translated into two target languages.
{
"inputs": [
{
"storageType": "File",
"source": {
"sourceUrl": "{sourceSASUrl}"
},
"targets": [
{
"targetUrl": "{targetSASUrl}",
"language": "es"
},
{
"targetUrl": "{targetSASUrl}",
"language": "de"
}
]
}
]
}
Note
- This feature is optional and must be enabled for each translation request.
- Enabling this feature will incur additional costs based on usage. For more information, see Azure AI Vision pricing
- This feature is currently available only with the Batch Document translation API.
- The Supported file format is
.docxonly. - An Azure AI services resource (not the standalone Translator resource) is required to use this feature.
Use the optional
translateTextWithinImageparameter in theoptionsfield- Data type: Boolean (
trueorfalse) - Default Boolean setting is
false. Set the option totrueto enable image text translation.
- Data type: Boolean (
Here's a sample JSON request:
{ "inputs": [ { "source": { "sourceUrl": "<SAS-URL>", "language": "en" }, "targets": [ { "targetUrl": "<SAS-URL>", "language": "ta" } ] } ], "options": { "experimental": false, "translateTextWithinImage": true } }Response Details. When the feature is enabled, added image processing information is included with the response:
totalImageScansSucceeded. The number of successfully translated image scans.totalImageScansFailed. The number of image scans that failed processing.
Here's a sample JSON response:
{ "id": "1a2b0c23-45d6-789-a123-a456fdaf7890", "createdDateTimeUtc": "2024-11-13T22:06:58.2789197Z", "lastActionDateTimeUtc": "2024-11-13T22:07:14.1608283Z", "status": "Running", "summary": { "total": 1, "failed": 0, "success": 0, "inProgress": 1, "notYetStarted": 0, "cancelled": 0, "totalCharacterCharged": 1355, "totalImageScansSucceeded": 2, "totalImageScansFailed": 0 } }
{
"inputs": [
{
"source": {
"sourceUrl": "{sourceSASUrl}"
},
"targets": [
{
"targetUrl": "{targetSASUrl}",
"language": "es",
"glossaries": [
{
"glossaryUrl": "{glossaryUrl/en-es.xlf}",
"format": "xliff"
}
]
}
]
}
]
}
- Create a new project.
- Replace Program.cs with the C# code sample.
- Set your endpoint, key, and container URL values in Program.cs.
- Add Newtonsoft.Json package using .NET CLI for processing JSON data.
- Run the program from the project directory.
Important
For the code samples, hard-code your Shared Access Signature (SAS) URL where indicated. Remember to remove the SAS URL from your code when you're done, and never post it publicly. For production, use a secure way of storing and accessing your credentials like Azure Managed Identity. For more information, see Azure Storage security.
You might need to update the following fields, depending upon the operation:
endpointbasePathkeysourceURLtargetURLglossaryURLid(job ID)
- You can find the job
idin the POSTstart-batch-translationmethod response HeaderOperation-LocationURL value. The alphanumeric string following the/document/parameter is the operation's jobid:
| Response header | Response URL |
|---|---|
| Operation-Location | {document-translation-endpoint}/translator/document/9dce0aa9-78dc-41ba-8cae-2e2f3c2ff8ec?api-version={date} |
- You can also use a get-translations-status request to retrieve a list of translation jobs and their
ids.
using System;
using System.Net.Http;
using System.Threading.Tasks;
using System.Text;
class Program
{
static readonly string route = "?api-version={date}";
private static readonly string basePath = "{your-document-translation-endpoint}/translator/document/batches";
private static readonly string key = "{your-api-key}";
static readonly string json = ("{\"inputs\": [{\"source\": {\"sourceUrl\": \"https://YOUR-SOURCE-URL-WITH-READ-LIST-ACCESS-SAS\",\"storageSource\": \"AzureBlob\",\"language\": \"en\"}, \"targets\": [{\"targetUrl\": \"https://YOUR-TARGET-URL-WITH-WRITE-LIST-ACCESS-SAS\",\"storageSource\": \"AzureBlob\",\"category\": \"general\",\"language\": \"es\"}]}]}");
static async Task Main(string[] args)
{
using HttpClient client = new HttpClient();
using HttpRequestMessage request = new HttpRequestMessage();
{
StringContent content = new StringContent(json, Encoding.UTF8, "application/json");
request.Method = HttpMethod.Post;
request.RequestUri = new Uri(basePath + route);
request.Headers.Add("Ocp-Apim-Subscription-Key", key);
request.Content = content;
HttpResponseMessage response = await client.SendAsync(request);
string result = response.Content.ReadAsStringAsync().Result;
if (response.IsSuccessStatusCode)
{
Console.WriteLine($"Status code: {response.StatusCode}");
Console.WriteLine();
Console.WriteLine($"Response Headers:");
Console.WriteLine(response.Headers);
}
else
Console.Write("Error");
}
}
}
Retrieve a list of supported file formats. If successful, this method returns a 200 OK response code.
using System;
using System.Net.Http;
using System.Threading.Tasks;
class Program
{
private static readonly string basePath = "{your-document-translation-endpoint}/translator/document/formats";
static readonly string route = "?api-version={date}&type=document";
private static readonly string key = "{your-api-key}";
static async Task Main(string[] args)
{
HttpClient client = new HttpClient();
using HttpRequestMessage request = new HttpRequestMessage();
{
request.Method = HttpMethod.Get;
request.RequestUri = new Uri(basePath + route);
request.Headers.Add("Ocp-Apim-Subscription-Key", key);
HttpResponseMessage response = await client.SendAsync(request);
string result = response.Content.ReadAsStringAsync().Result;
Console.WriteLine($"Status code: {response.StatusCode}");
Console.WriteLine($"Response Headers: {response.Headers}");
Console.WriteLine();
Console.WriteLine(result);
}
}
Get the current status for a single job and a summary of all jobs in a Document translation request. If successful, this method returns a 200 OK response code.
using System;
using System.Net.Http;
using System.Threading.Tasks;
class Program
{
private static readonly string basePath = "{your-document-translation-endpoint}/translator/document/batches/{id}";
static readonly string route = "?api-version={date}";
private static readonly string key = "{your-api-key}";
static async Task Main(string[] args)
{
HttpClient client = new HttpClient();
using HttpRequestMessage request = new HttpRequestMessage();
{
request.Method = HttpMethod.Get;
request.RequestUri = new Uri(basePath + route);
request.Headers.Add("Ocp-Apim-Subscription-Key", key);
HttpResponseMessage response = await client.SendAsync(request);
string result = response.Content.ReadAsStringAsync().Result;
Console.WriteLine($"Status code: {response.StatusCode}");
Console.WriteLine($"Response Headers: {response.Headers}");
Console.WriteLine();
Console.WriteLine(result);
}
}
}
Retrieve the status for a specific document in a Document translation request. If successful, this method returns a 200 OK response code.
using System;
using System.Net.Http;
using System.Threading.Tasks;
class Program
{
private static readonly string basePath = "{document-translation-endpoint}/translator/document/batches/{id}/documents/{documentId}";
static readonly string route = "?api-version={date}";
private static readonly string key = "{your-api-key}";
static async Task Main(string[] args)
{
HttpClient client = new HttpClient();
using HttpRequestMessage request = new HttpRequestMessage();
{
request.Method = HttpMethod.Get;
request.RequestUri = new Uri(basePath + route);
request.Headers.Add("Ocp-Apim-Subscription-Key", key);
HttpResponseMessage response = await client.SendAsync(request);
string result = response.Content.ReadAsStringAsync().Result;
Console.WriteLine($"Status code: {response.StatusCode}");
Console.WriteLine($"Response Headers: {response.Headers}");
Console.WriteLine();
Console.WriteLine(result);
}
}
Cancel currently processing or queued job. Only documents for which translation isn't started are canceled.
using System;
using System.Net.Http;
using System.Threading.Tasks;
class Program
{
private static readonly string basePath = "{your-document-translation-endpoint}/translator/document/batches/{id}";
static readonly string route = "?api-version={date}";
private static readonly string key = "{your-api-key}";
static async Task Main(string[] args)
{
HttpClient client = new HttpClient();
using HttpRequestMessage request = new HttpRequestMessage();
{
request.Method = HttpMethod.Delete;
request.RequestUri = new Uri(basePath + route);
request.Headers.Add("Ocp-Apim-Subscription-Key", key);
HttpResponseMessage response = await client.SendAsync(request);
string result = response.Content.ReadAsStringAsync().Result;
Console.WriteLine($"Status code: {response.StatusCode}");
Console.WriteLine($"Response Headers: {response.Headers}");
Console.WriteLine();
Console.WriteLine(result);
}
}
| HTTP status code | Description | Possible reason |
|---|---|---|
| 200 | OK | The request was successful. |
| 400 | Bad Request | A required parameter is missing, empty, or null. Or, the value passed to either a required or optional parameter is invalid. A common issue is a header that is too long. |
| 401 | Unauthorized | The request isn't authorized. Check to make sure your key or token is valid and in the correct region. |
| 429 | Too Many Requests | You exceeded the quota or rate of requests allowed for your subscription. |
| 502 | Bad Gateway | Network or server-side issue. Can also indicate invalid headers. |