Note
Access to this page requires authorization. You can try signing in or changing directories.
Access to this page requires authorization. You can try changing directories.
After you've created a server in Azure and deployed a tabular model to it, users in your organization are ready to connect and begin exploring data.
Note
If publishing a Power BI Desktop model to the Power BI service, on the Azure Analysis Services server, ensure the Case-Sensitive collation server property is not selected (default). The Case-Sensitive server property can be set by using SQL Server Management Studio.
Connect in Power BI Desktop
In Power BI Desktop, click Get Data > Azure > Azure Analysis Services database.
In Server, enter the server name. Be sure to include the full URL; for example, asazure://chinanorth.asazure.chinacloudapi.cn/advworks.
In Database, if you know the name of the tabular model database or perspective you want to connect to, paste it here. Otherwise, you can leave this field blank and select a database or perspective later.
Select a connection option and then press Connect.
Both Connect live and Import options are supported. However, we recommended you use live connections because Import mode does have some limitations; most notably, server performance might be impacted during import.
If you have a Power BI model in Mixed storage mode, the Connect live option is replaced by the DirectQuery option. Live connections are also automatically upgraded to DirectQuery if the model is switched from Import to Mixed storage mode.
When prompted to enter your credentials, select Microsoft account, and then click Sign in.
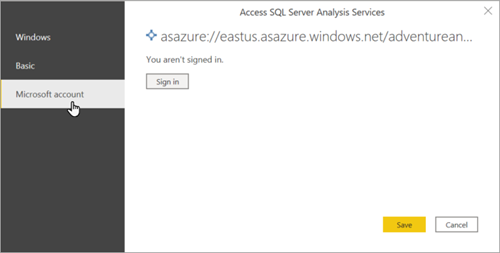
Note
Windows and Basic authentication are not supported.
In Navigator, expand the server, then select the model or perspective you want to connect to, and then click Connect. Click a model or perspective to show all objects for that view.
The model opens in Power BI Desktop with a blank report in Report view. The Fields list displays all non-hidden model objects. Connection status is displayed in the lower-right corner.
Connect in Power BI (service)
- Create a Power BI Desktop file that has a live connection to your model on your server.
- In Power BI, click Get Data > Files, and then locate and select your .pbix file.
Request Memory Limit
To safeguard the performance of the system, a memory limit is enforced for all queries issued by Power BI reports against Azure Analysis Services, regardless of the Query Memory Limit configured on the Azure Analysis Services server. Users should consider simplifying the query or its calculations if the query is too memory intensive.
| Query type | Request Memory limit |
|---|---|
| Live connect from Power BI | 10 GB |
| DirectQuery from Power BI report in Shared workspace | 1 GB |
| DirectQuery from Power BI report in Premium workspace | 10 GB |
| Power BI Q&A | 100 MB |