Note
Access to this page requires authorization. You can try signing in or changing directories.
Access to this page requires authorization. You can try changing directories.
Get started with Azure Arc-enabled servers to manage and govern your Windows and Linux machines hosted across on-premises, edge, and multicloud environments.
In this quickstart, you'll deploy and configure the Azure Connected Machine agent on a Windows or Linux machine hosted outside of Azure, so that the machine can be managed through Azure Arc-enabled servers.
While you can repeat the steps in this article as needed to onboard additional machines, we also provide other options for deploying the agent, including several methods designed to onboard machines at scale. For more information, see Azure Connected Machine agent deployment options.
Tip
If you prefer to try out things in a sample/practice experience, get started quickly with Azure Arc Jumpstart.
Prerequisites
- An Azure account with an active subscription. Create a trial subscription.
- Administrator permissions to install and configure the Connected Machine agent.
- Linux—Use the root account.
- Windows—Use an account that's a member of the Local Administrators group.
- Review the Connected Machine agent prerequisites and verify the following requirements:
These resource providers are registered on your subscription:
- Microsoft.HybridCompute
- Microsoft.GuestConfiguration
- Microsoft.HybridConnectivity
Your target machine is running a supported operating system.
Your account has the required Azure built-in roles.
The machine is in a supported region.
The Linux hostname or Windows computer name doesn't use a reserved word or trademark.
If the machine connects through a firewall or proxy server to communicate over the Internet, make sure the URLs listed aren't blocked.
Generate installation script
Use the Azure portal to create a script that automates the agent download and installation and establishes the connection with Azure Arc. You'll install this script, in a later step, to the hybrid machine you want to onboard to Azure Arc.
Go to the Azure portal page for adding servers with Azure Arc. Select the Add a single server tile, then select Generate script.
Tip
In the portal, you can also reach this page by searching for and selecting "Servers - Azure Arc" and then selecting +Add.
On the Basics page, complete the following steps:
Select the subscription and resource group where you want the machine to be managed within Azure.
For Region, choose the Azure region in which the server's metadata will be stored.
For Operating system, select the operating system of the server you want to connect.
For Connectivity method, choose how the Azure Connected Machine agent should connect to the internet:
- Public endpoint
- Private endpoint—Select an existing private link scope and endpoint or create a new one.
- Proxy server—Enter the proxy server IP address or the name and port number that the machine will use in the format
http://<proxyURL>:<proxyport>.
Select Next.
On the Tags page, review the default Physical location tags suggested and enter a value, or specify one or more Custom tags to support your standards. Then select Next.
In the Download and run script section, complete the following steps:
- Review the script. If you want to make any changes, use the Previous button to go back and update your selections.
- Select Download to save the script file.
Install the agent using the script
Now that you've generated the script, the next step is to run it on the server that you want to onboard to Azure Arc. The script will download the Connected Machine agent from the Download Center, install the agent on the server, create the Azure Arc-enabled server resource, and associate it with the agent.
Complete the following steps for the operating system of your server.
Windows agent
Log in to the server.
Open an elevated 64-bit PowerShell command prompt.
Change to the folder or share that you copied the script to, then execute it on the server by running the
./OnboardingScript.ps1script.
Linux agent
Install the Linux agent on the target machine in one of the following ways:
On target machines that can directly communicate to Azure, run the following command:
bash ~/Install_linux_azcmagent.shOn target machines that communicate to Azure through a proxy server, run the following command:
bash ~/Install_linux_azcmagent.sh --proxy "{proxy-url}:{proxy-port}"
Verify the connection with Azure Arc
After you install the agent and configure it to connect to Azure Arc-enabled servers, go to the Azure portal to verify that the server has successfully connected.
Go to the Azure portal page for hybrid machines.
Tip
You can also reach this page in the portal by searching for and selecting "Machines - Azure Arc".
Confirm the machine has a connected status.
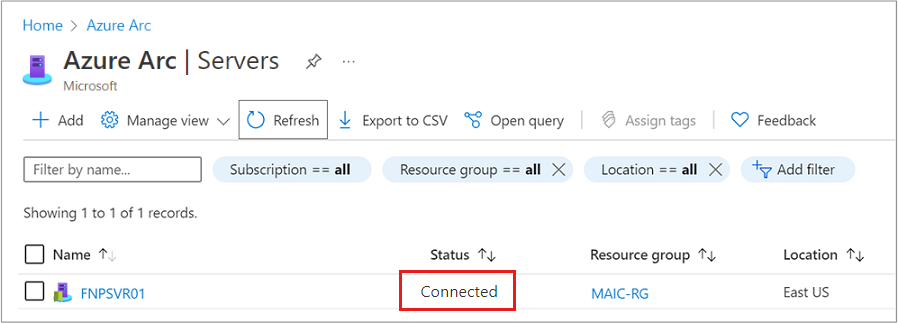
Next steps
Now that you've enabled your Linux or Windows hybrid machine and successfully connected to the service, you're ready to enable Azure Policy to understand compliance in Azure.
