Note
Access to this page requires authorization. You can try signing in or changing directories.
Access to this page requires authorization. You can try changing directories.
Important
Azure Cache for Redis announced its retirement timeline for all SKUs. We recommend moving your existing Azure Cache for Redis instances to Azure Managed Redis as soon as you can.
For more details about the retirement:
Azure Cache for Redis provides a fully managed open-source Redis cache within Azure. You can start with a Basic, Standard, or Premium tier cache of any size, and scale it to meet your application's performance needs. This quickstart demonstrates how to use the Azure portal to create a new Azure Cache for Redis instance.
Prerequisites
You need an Azure subscription before you begin. If you don't have one, create a Trial.
Create a cache
To create a cache, sign in to the Azure portal and select Create a resource.
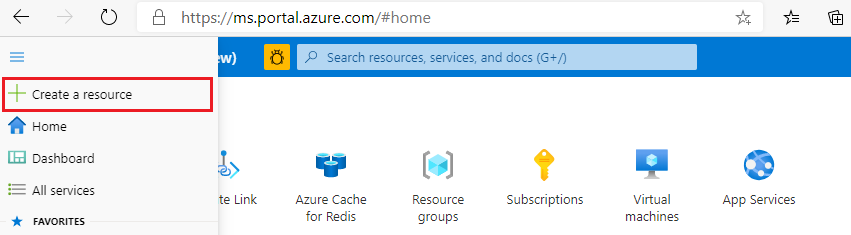
On the Get Started page, type Azure Cache for Redis in the search box. Then, select Create.
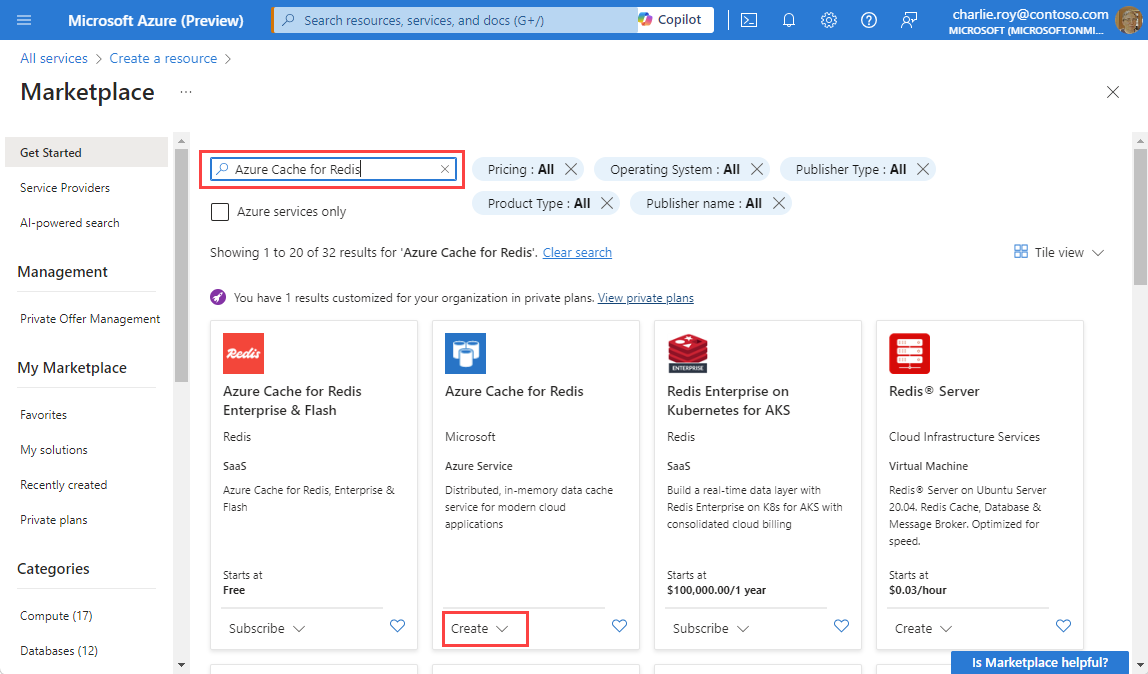
On the New Redis Cache page, configure the settings for your cache.
Setting Choose a value Description Subscription Drop down and select your subscription. The subscription under which to create this new Azure Cache for Redis instance. Resource group Drop down and select a resource group, or select Create new and enter a new resource group name. Name for the resource group in which to create your cache and other resources. By putting all your app resources in one resource group, you can easily manage or delete them together. DNS name Enter a unique name. The cache name must be a string between 1 and 63 characters that contain only numbers, letters, or hyphens. The name must start and end with a number or letter, and can't contain consecutive hyphens. Your cache instance's host name is <DNS name>.redis.cache.chinacloudapi.cn. Location Drop down and select a location. Select a region near other services that use your cache. Cache SKU Drop down and select a SKU. The SKU determines the size, performance, and features parameters that are available for the cache. For more information, see Azure Cache for Redis Overview. Cache size Drop down and select a size of your cache For more information, see Azure Cache for Redis Overview. Select the Networking tab or select the Networking button at the bottom of the page.
In the Networking tab, select your connectivity method.
Select the Next: Advanced tab or select the Next: Advanced button on the bottom of the page to see the Advanced tab.
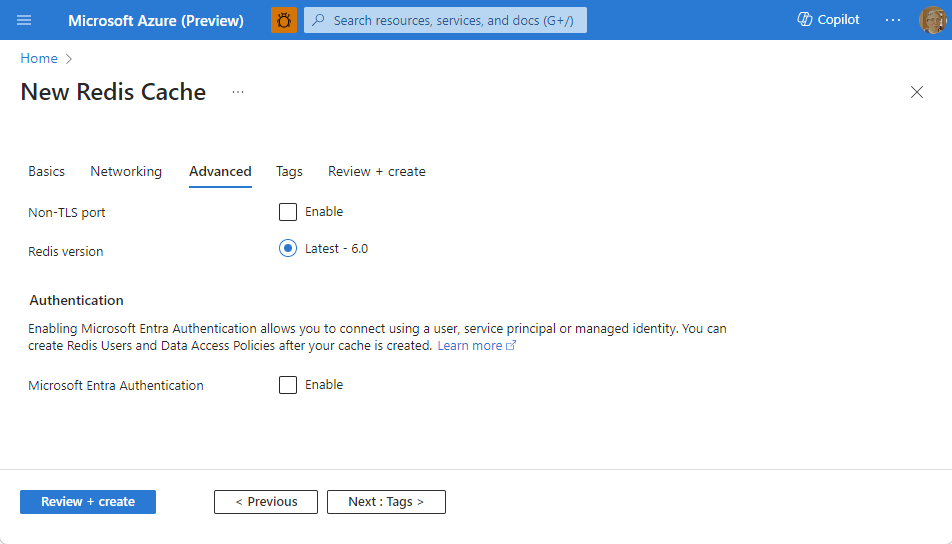
- For Basic or Standard caches, toggle the selection for a non-TLS port. You can also select if you want to enable Microsoft Entra Authentication.
- For a Premium cache, configure the settings for non-TLS port, clustering, managed identity, and data persistence. You can also select if you want to enable Microsoft Entra Authentication.
Select the Next: Tags tab or select the Next: Tags button at the bottom of the page.
Optionally, in the Tags tab, enter the name and value if you wish to categorize the resource.
Select Review + create. You're taken to the Review + create tab where Azure validates your configuration.
After the green Validation passed message appears, select Create.
It takes a while for a cache to create. You can monitor progress on the Azure Cache for Redis Overview page. When Status shows as Running, the cache is ready to use.