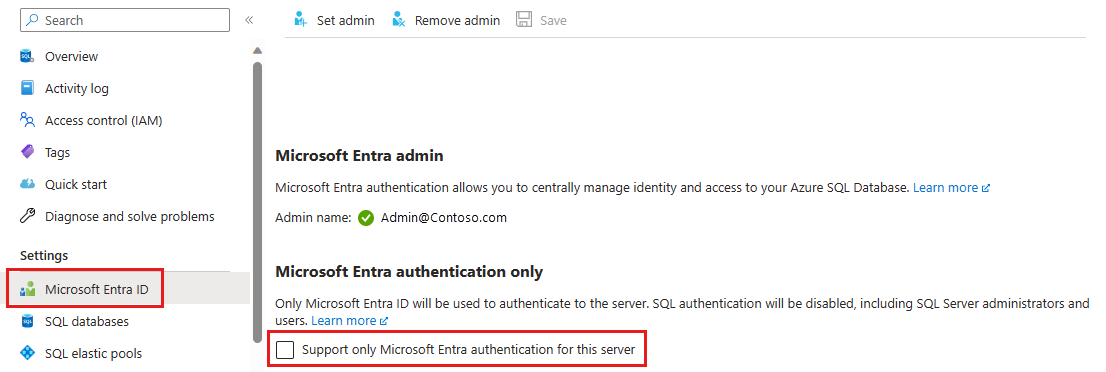Applies to:  Azure SQL Database
Azure SQL Database  Azure SQL Managed Instance
Azure SQL Managed Instance
This article guides you through enabling the Microsoft Entra-only authentication with Azure SQL feature within Azure SQL Database and Azure SQL Managed Instance. If you are looking to provision a SQL Database or SQL Managed Instance with Microsoft Entra-only authentication enabled, see Create server with Microsoft Entra-only authentication enabled in Azure SQL.
In this tutorial, you learn how to:
- Assign role to enable Microsoft Entra-only authentication
- Enable Microsoft Entra-only authentication using the Azure portal, Azure CLI, or PowerShell
- Check whether Microsoft Entra-only authentication is enabled
- Test connecting to Azure SQL
- Disable Microsoft Entra-only authentication using the Azure portal, Azure CLI, or PowerShell
Prerequisites
Assign role to enable Microsoft Entra-only authentication
In order to enable or disable Microsoft Entra-only authentication, selected built-in roles are required for the Microsoft Entra users executing these operations in this tutorial. We're going to assign the SQL Security Manager role to the user in this tutorial.
For more information on how to assign a role to a Microsoft Entra account, see Assign administrator and non-administrator roles to users with Microsoft Entra ID
For more information on the required permission to enable or disable Microsoft Entra-only authentication, see the Permissions section of Microsoft Entra-only authentication article.
In our example, we'll assign the SQL Security Manager role to the user UserSqlSecurityManager@contoso.partner.onmschina.cn. Using privileged user that can assign Microsoft Entra roles, sign into the Azure portal.
Go to your SQL server resource, and select Access control (IAM) in the menu. Select the Add button and then Add role assignment in the dropdown list.

In the Add role assignment pane, select the Role SQL Security Manager, and select the user that you want to have the ability to enable or disable Microsoft Entra-only authentication.

Select Save.
Enable Microsoft Entra-only authentication
Enable in SQL Database using Azure portal
To enable Microsoft Entra-only authentication in the Azure portal, follow these steps:
Using the user with the SQL Security Manager role, go to the Azure portal.
Go to your SQL server resource, and select Microsoft Entra ID under the Settings menu.
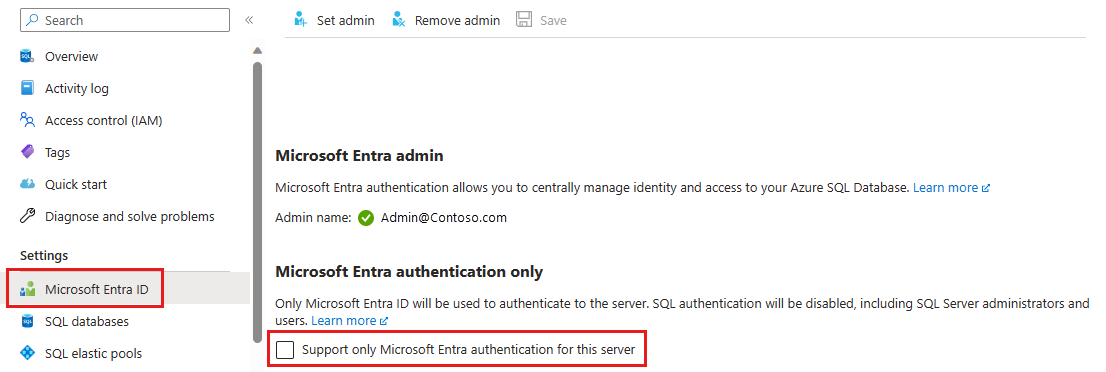
If you haven't added an Microsoft Entra admin, you'll need to set this before you can enable Microsoft Entra-only authentication.
Check the box for Support only Microsoft Entra authentication for this server.
The Enable Microsoft Entra-only authentication popup will show. Select Yes to enable the feature and Save the setting.
Enable in SQL Managed Instance using Azure portal
To enable Microsoft Entra-only authentication in the Azure portal, see the steps below.
Using the user with the SQL Security Manager role, go to the Azure portal.
Go to your SQL managed instance resource, and select Microsoft Entra admin under the Settings menu.
If you haven't added an Microsoft Entra admin, you'll need to set this before you can enable Microsoft Entra-only authentication.
Select the Support only Microsoft Entra authentication for this managed instance checkbox.
The Enable Microsoft Entra-only authentication popup will show. Select Yes to enable the feature and Save the setting.
Enable in SQL Database using Azure CLI
To enable Microsoft Entra-only authentication in Azure SQL Database using Azure CLI, see the commands below. Install the latest version of Azure CLI. You must have Azure CLI version 2.14.2 or higher. For more information on these commands, see az sql server ad-only-auth.
For more information on managing Microsoft Entra-only authentication using APIs, see Managing Microsoft Entra-only authentication using APIs.
Note
The Microsoft Entra admin must be set for the server before enabling Microsoft Entra-only authentication. Otherwise, the Azure CLI command will fail.
For permissions and actions required of the user performing these commands to enable Microsoft Entra-only authentication, see the Microsoft Entra-only authentication article.
Sign into Azure using the account with the SQL Security Manager role.
az login
Run the following command, replacing <myserver> with your SQL server name, and <myresource> with your Azure Resource that holds the SQL server.
az sql server ad-only-auth enable --resource-group <myresource> --name <myserver>
Enable in SQL Managed Instance using Azure CLI
To enable Microsoft Entra-only authentication in Azure SQL Managed Instance using Azure CLI, see the commands below. Install the latest version of Azure CLI.
Sign into Azure using the account with the SQL Security Manager role.
az login
Run the following command, replacing <myserver> with your SQL server name, and <myresource> with your Azure Resource that holds the SQL server.
az sql mi ad-only-auth enable --resource-group <myresource> --name <myserver>
Enable in SQL Database using PowerShell
To enable Microsoft Entra-only authentication in Azure SQL Database using PowerShell, see the commands below. Az.Sql 2.10.0 module or higher is required to execute these commands. For more information on these commands, see Enable-AzSqlInstanceActiveDirectoryOnlyAuthentication.
For more information on managing Microsoft Entra-only authentication using APIs, see Managing Microsoft Entra-only authentication using APIs
Note
The Microsoft Entra admin must be set for the server before enabling Microsoft Entra-only authentication. Otherwise, the PowerShell command will fail.
For permissions and actions required of the user performing these commands to enable Microsoft Entra-only authentication, see the Microsoft Entra-only authentication article. If the user has insufficient permissions, you will get the following error:
Enable-AzSqlServerActiveDirectoryOnlyAuthentication : The client
'UserSqlServerContributor@contoso.partner.onmschina.cn' with object id
'<guid>' does not have authorization to perform
action 'Microsoft.Sql/servers/azureADOnlyAuthentications/write' over scope
'/subscriptions/<guid>...'
Sign into Azure using the account with the SQL Security Manager role.
Connect-AzAccount -Environment AzureChinaCloud
Run the following command, replacing <myserver> with your SQL server name, and <myresource> with your Azure Resource that holds the SQL server.
Enable-AzSqlServerActiveDirectoryOnlyAuthentication -ServerName <myserver> -ResourceGroupName <myresource>
Enable in SQL Managed Instance using PowerShell
To enable Microsoft Entra-only authentication in Azure SQL Managed Instance using PowerShell, see the commands below. Az.Sql 2.10.0 module or higher is required to execute these commands.
For more information on managing Microsoft Entra-only authentication using APIs, see Managing Microsoft Entra-only authentication using APIs.
Sign into Azure using the account with the SQL Security Manager role.
Connect-AzAccount -Environment AzureChinaCloud
Run the following command, replacing <myinstance> with your SQL Managed Instance name, and <myresource> with your Azure Resource that holds the SQL managed instance.
Enable-AzSqlInstanceActiveDirectoryOnlyAuthentication -InstanceName <myinstance> -ResourceGroupName <myresource>
Check the Microsoft Entra-only authentication status
Check whether Microsoft Entra-only authentication is enabled for your server or instance.
Check status in SQL Database
Go to your SQL server resource in the Azure portal. Select Microsoft Entra ID under the Settings menu.
Check status in SQL Managed Instance
Go to your SQL managed instance resource in the Azure portal. Select Microsoft Entra admin under the Settings menu.
These commands can be used to check whether Microsoft Entra-only authentication is enabled for your logical server for Azure SQL Database, or SQL Managed Instance. Members of the SQL Server Contributor and SQL Managed Instance Contributor roles can use these commands to check the status of Microsoft Entra-only authentication, but can't enable or disable the feature.
Check status in SQL Database
Sign into Azure using the account with the SQL Security Manager role. For more information on managing Microsoft Entra-only authentication using APIs, see Managing Microsoft Entra-only authentication using APIs
az login
Run the following command, replacing <myserver> with your SQL server name, and <myresource> with your Azure Resource that holds the SQL server.
az sql server ad-only-auth get --resource-group <myresource> --name <myserver>
You should see the following output:
{
"azureAdOnlyAuthentication": true,
"/subscriptions/<guid>/resourceGroups/mygroup/providers/Microsoft.Sql/servers/myserver/azureADOnlyAuthentications/Default",
"name": "Default",
"resourceGroup": "myresource",
"type": "Microsoft.Sql/servers"
}
Check status in SQL Managed Instance
Sign into Azure using the account with the SQL Security Manager role.
az login
Run the following command, replacing <myserver> with your SQL server name, and <myresource> with your Azure Resource that holds the SQL server.
az sql mi ad-only-auth get --resource-group <myresource> --name <myserver>
You should see the following output:
{
"azureAdOnlyAuthentication": true,
"id": "/subscriptions/<guid>/resourceGroups/myresource/providers/Microsoft.Sql/managedInstances/myinstance/azureADOnlyAuthentications/Default",
"name": "Default",
"resourceGroup": "myresource",
"type": "Microsoft.Sql/managedInstances"
}
These commands can be used to check whether Microsoft Entra-only authentication is enabled for your logical server for Azure SQL Database, or SQL Managed Instance. Members of the SQL Server Contributor and SQL Managed Instance Contributor roles can use these commands to check the status of Microsoft Entra-only authentication, but can't enable or disable the feature.
The status will return True if the feature is enabled, and False if disabled.
Check status in SQL Database
Sign into Azure using the account with the SQL Security Manager role. For more information on managing Microsoft Entra-only authentication using APIs, see Managing Microsoft Entra-only authentication using APIs
Connect-AzAccount -Environment AzureChinaCloud
Run the following command, replacing <myserver> with your SQL server name, and <myresource> with your Azure Resource that holds the SQL server.
Get-AzSqlServerActiveDirectoryOnlyAuthentication -ServerName <myserver> -ResourceGroupName <myresource>
Check status in SQL Managed Instance
Sign into Azure using the account with the SQL Security Manager role.
Connect-AzAccount -Environment AzureChinaCloud
Run the following command, replacing <myinstance> with your SQL Managed Instance name, and <myresource> with your Azure Resource that holds the SQL managed instance.
Get-AzSqlInstanceActiveDirectoryOnlyAuthentication -InstanceName <myinstance> -ResourceGroupName <myresource>
Test SQL authentication with connection failure
After enabling Microsoft Entra-only authentication, test with SQL Server Management Studio (SSMS) to connect to your SQL Database or SQL Managed Instance. Use SQL authentication for the connection.
You should see a login failed message similar to the following output:
Cannot connect to <myserver>.database.chinacloudapi.cn.
Additional information:
Login failed for user 'username'. Reason: Azure Active Directory only authentication is enabled.
Please contact your system administrator. (Microsoft SQL Server, Error: 18456)
Disable Microsoft Entra-only authentication
By disabling the Microsoft Entra-only authentication feature, you allow both SQL authentication and Microsoft Entra authentication for Azure SQL.
Disable in SQL Database using Azure portal
- Using the user with the SQL Security Manager role, go to the Azure portal.
- Go to your SQL server resource, and select Microsoft Entra ID under the Settings menu.
- To disable the Microsoft Entra-only authentication feature, uncheck the Support only Microsoft Entra authentication for this server checkbox and Save the setting.
Disable in SQL Managed Instance using Azure portal
- Using the user with the SQL Security Manager role, go to the Azure portal.
- Go to your SQL managed instance resource, and select Active Directory admin under the Settings menu.
- To disable the Microsoft Entra-only authentication feature, uncheck the Support only Microsoft Entra authentication for this managed instance checkbox and Save the setting.
Disable in SQL Database using Azure CLI
To disable Microsoft Entra-only authentication in Azure SQL Database using Azure CLI, see the commands below.
Sign into Azure using the account with the SQL Security Manager role.
az login
Run the following command, replacing <myserver> with your SQL server name, and <myresource> with your Azure Resource that holds the SQL server.
az sql server ad-only-auth disable --resource-group <myresource> --name <myserver>
After disabling Microsoft Entra-only authentication, you should see the following output when you check the status:
{
"azureAdOnlyAuthentication": false,
"/subscriptions/<guid>/resourceGroups/mygroup/providers/Microsoft.Sql/servers/myserver/azureADOnlyAuthentications/Default",
"name": "Default",
"resourceGroup": "myresource",
"type": "Microsoft.Sql/servers"
}
Disable in SQL Managed Instance using Azure CLI
To disable Microsoft Entra-only authentication in Azure SQL Managed Instance using Azure CLI, see the commands below.
Sign into Azure using the account with the SQL Security Manager role.
az login
Run the following command, replacing <myserver> with your SQL server name, and <myresource> with your Azure Resource that holds the SQL server.
az sql mi ad-only-auth disable --resource-group <myresource> --name <myserver>
After disabling Microsoft Entra-only authentication, you should see the following output when you check the status:
{
"azureAdOnlyAuthentication": false,
"id": "/subscriptions/<guid>/resourceGroups/myresource/providers/Microsoft.Sql/managedInstances/myinstance/azureADOnlyAuthentications/Default",
"name": "Default",
"resourceGroup": "myresource",
"type": "Microsoft.Sql/managedInstances"
}
Disable in SQL Database using PowerShell
To disable Microsoft Entra-only authentication in Azure SQL Database using PowerShell, see the commands below.
Sign into Azure using the account with the SQL Security Manager role.
Connect-AzAccount -Environment AzureChinaCloud
Run the following command, replacing <myserver> with your SQL server name, and <myresource> with your Azure Resource that holds the SQL server.
Disable-AzSqlServerActiveDirectoryOnlyAuthentication -ServerName <myserver> -ResourceGroupName <myresource>
Disable in SQL Managed Instance using PowerShell
To disable Microsoft Entra-only authentication in Azure SQL Managed Instance using PowerShell, see the commands below.
Sign into Azure using the account with the SQL Security Manager role.
Connect-AzAccount -Environment AzureChinaCloud
Run the following command, replacing <myinstance> with your SQL Managed Instance name, and <myresource> with your Azure Resource that holds the managed instance.
Disable-AzSqlInstanceActiveDirectoryOnlyAuthentication -InstanceName <myinstance> -ResourceGroupName <myresource>
Test connecting to Azure SQL again
After disabling Microsoft Entra-only authentication, test connecting using a SQL authentication login. You should now be able to connect to your server or instance.
Related content
Azure SQL Database
Azure SQL Managed Instance