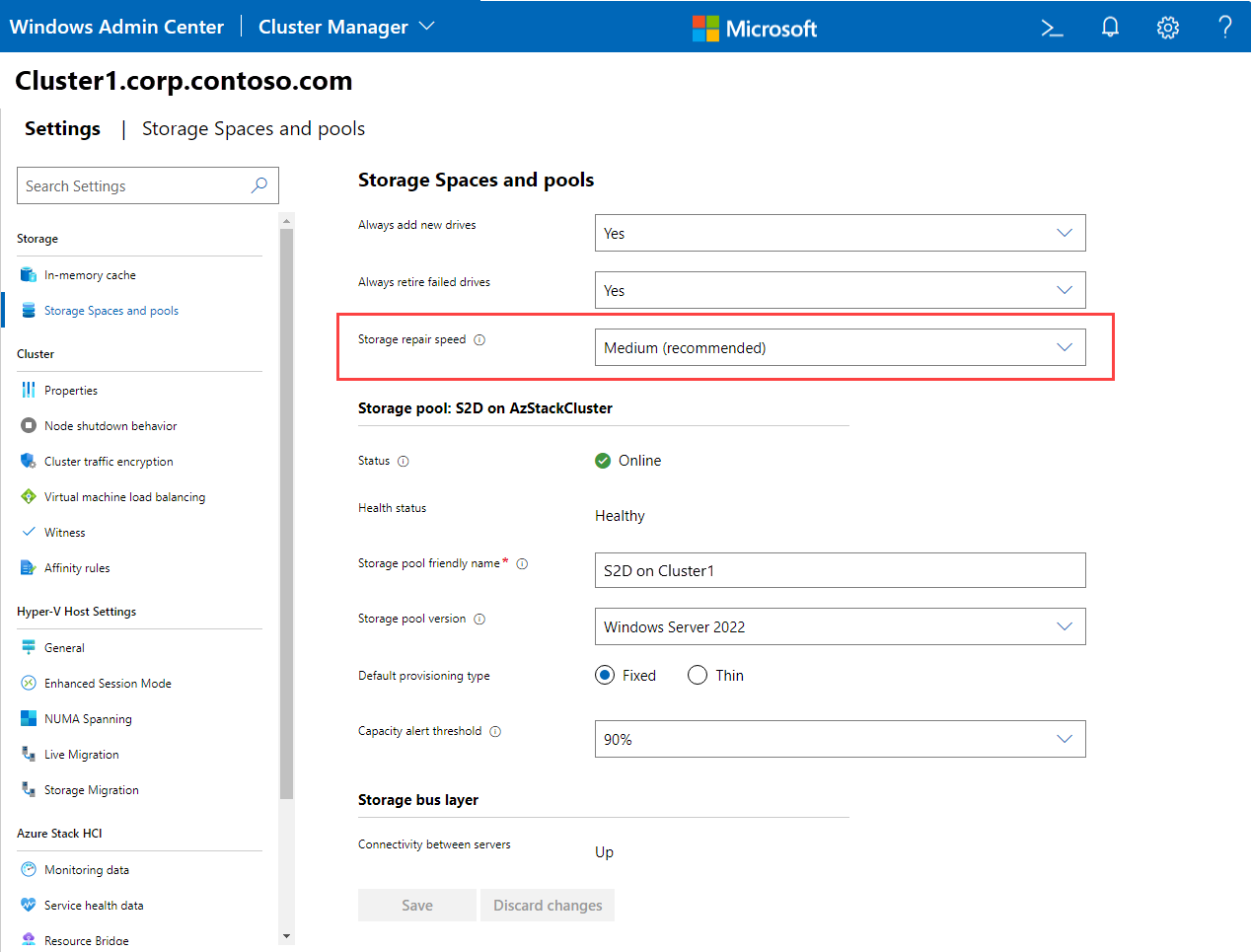Adjustable storage repair speed in Azure Stack HCI and Windows Server
Applies to: Azure Stack HCI, versions 22H2 and 21H2; Windows Server 2022
User-adjustable storage repair speed offers more control over the data resync process by allocating resources to either repair data copies (resiliency) or run active workloads (performance). This feature helps improve availability and enables you to service your clusters more flexibly and efficiently.
Storage repair speed settings
The storage speed repair settings are:
| Setting | Queue depth | Resource allocation |
|---|---|---|
| Very low | 1 | Most resources to active workloads |
| Low | 2 | More resources to active workloads |
| Medium (default) | 4 | Balances workloads and repairs |
| High | 8 | More resources to resync and repairs |
| Very high | 16 | Most resources to resync and repairs |
Very low to Low settings allocates more resources to active workloads, allowing the server to complete mission-critical tasks. Take caution when changing the setting to Very low, as it may impact the time for storage to regain full resiliency. High to Very high settings prioritize storage resync and repairs, allowing a patch and update cycle to complete faster. The default setting is Medium, which ensures a balance of workload and repair prioritization. It's recommended to keep the repair speed set to Medium in most cases, unless you have a good reason for prioritizing either resiliency or performance.
Important
When storage repair speed is set to Very high, active workloads and cluster performance can be impacted. Likewise, when repair speed is set to Very low, it will take more time for storage to regain full resiliency.
Change storage repair speed using Windows Admin Center
To change the storage repair speed for a cluster by using Windows Admin Center, do the following:
- In Windows Admin Center, connect to a cluster, and then select Settings from the Tools pane.
- In the Settings pane, select Storage Spaces and pools.
- Use the Storage repair speed dropdown to select the desired speed.
- Review the caution text if selecting Very low or Very high.
- Select Save.
Change storage repair speed using PowerShell
To check the current repair speed setting:
Get-StorageSubSystem -FriendlyName <name of cluster subsystem> | ft FriendlyName,VirtualDiskRepairQueueDepth
To set the repair speed:
Set-StorageSubSystem -FriendlyName <name of cluster subsystem> -VirtualDiskRepairQueueDepth <value>
Next steps
For more information, see also: