Note
Access to this page requires authorization. You can try signing in or changing directories.
Access to this page requires authorization. You can try changing directories.
Important
Starting from Azure Stack Hub build 2108, the SQL and MySQL resource providers are offered to subscriptions that have been granted access. If you want to start using this feature, or if you need to upgrade from a previous version, open a support case and our support engineers will guide you through the deployment or upgrade process.
An Azure Stack Hub user that's subscribed to an offer that includes the MySQL database service can create and manage self-service MySQL databases in the user portal.
Create a MySQL database
Sign in to the Azure Stack Hub user portal.
Select + Create a resource > Data + Storage > MySQL Database > Add.
Under Create MySQL Database, enter the Database Name, and configure the other settings as required for your environment.
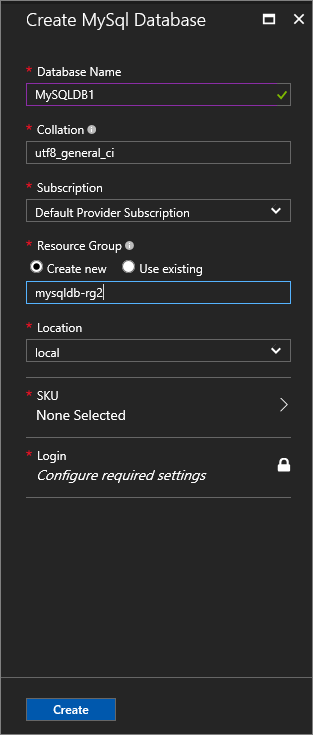
Under Create Database, select SKU. Under Select a MySQL SKU, pick the SKU for your database.
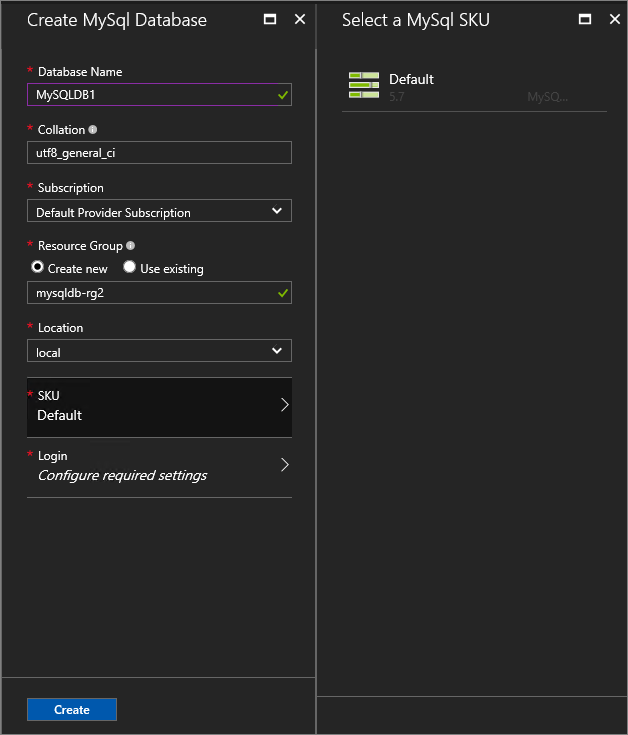
Note
As hosting servers are added to Azure Stack Hub, they're assigned a SKU. Databases are created in the pool of hosting servers in a SKU.
Under Login, select Configure required settings.
Under Select a Login, you can choose an existing login or select + Create a new login to set up a new login. Enter a Database login name and Password, and then select OK.
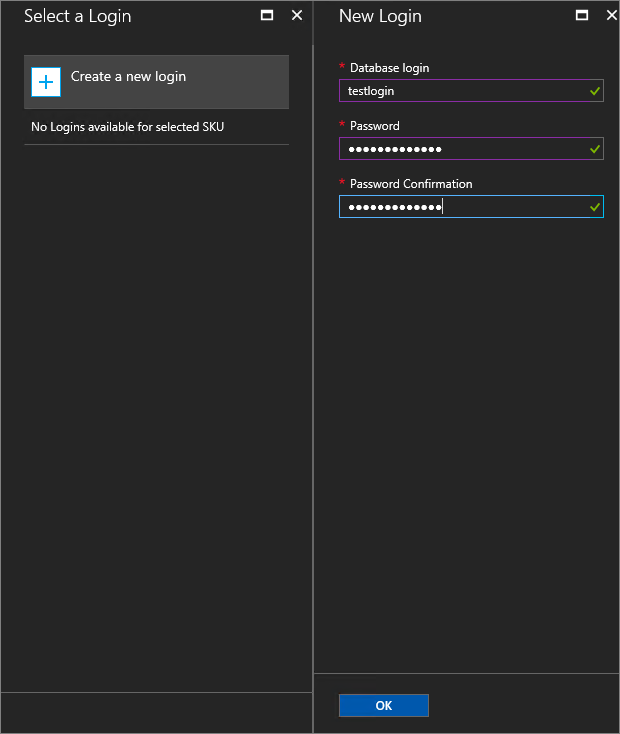
Note
The length of the Database login name can't exceed 32 characters in MySQL 5.7. In earlier editions, it can't exceed 16 characters.
Select Create to finish setting up the database.
After the database is deployed, take note of the Connection String under Essentials. You can use this string in any application that needs to access the MySQL database.
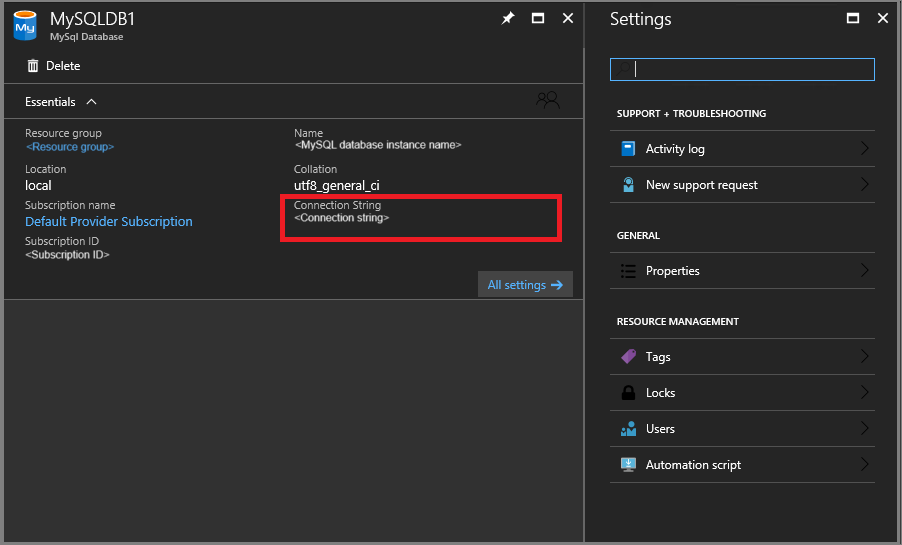
Update the administrative password
You can modify the password by changing it on the MySQL server instance.
- Select ADMINISTRATIVE RESOURCES > MySQL Hosting Servers. Select the hosting server.
- Under Settings, select Password.
- Under Password, enter the new password and then select Save.
