Note
Access to this page requires authorization. You can try signing in or changing directories.
Access to this page requires authorization. You can try changing directories.
This article describes how to use Azure PowerShell to back up Azure Files through an Azure Backup Recovery Services vault.
Prerequisites
Before you back up Azure Files, ensure that the following prerequisites are met:
Learn more about Recovery Services vaults.
Review the Az.RecoveryServices cmdlet reference reference in the Azure library.
Review the following PowerShell object hierarchy for Recovery Services:

Set up PowerShell
Note
We recommend that you use the Azure Az PowerShell module to interact with Azure. To get started, see Install Azure PowerShell. To learn how to migrate to the Az PowerShell module, see Migrate Azure PowerShell from AzureRM to Az.
Note
Azure PowerShell currently doesn't support backup policies with hourly schedule. Use Azure portal to apply this feature. Learn more
Set up PowerShell as follows:
Download the latest version of Azure PowerShell.
Note
The minimum PowerShell version required for backup of Azure Files is Az.RecoveryServices 2.6.0. The latest version, or at least the minimum version helps you avoid issues with existing scripts. Install the minimum version by using the following PowerShell command:
Install-module -Name Az.RecoveryServices -RequiredVersion 2.6.0Find the PowerShell cmdlets for Azure Backup by using this command:
Get-Command *azrecoveryservices*Review the aliases and cmdlets for Azure Backup, Azure Site Recovery, and the Recovery Services vault. Here's an example of what you might see. It's not a complete list of cmdlets.
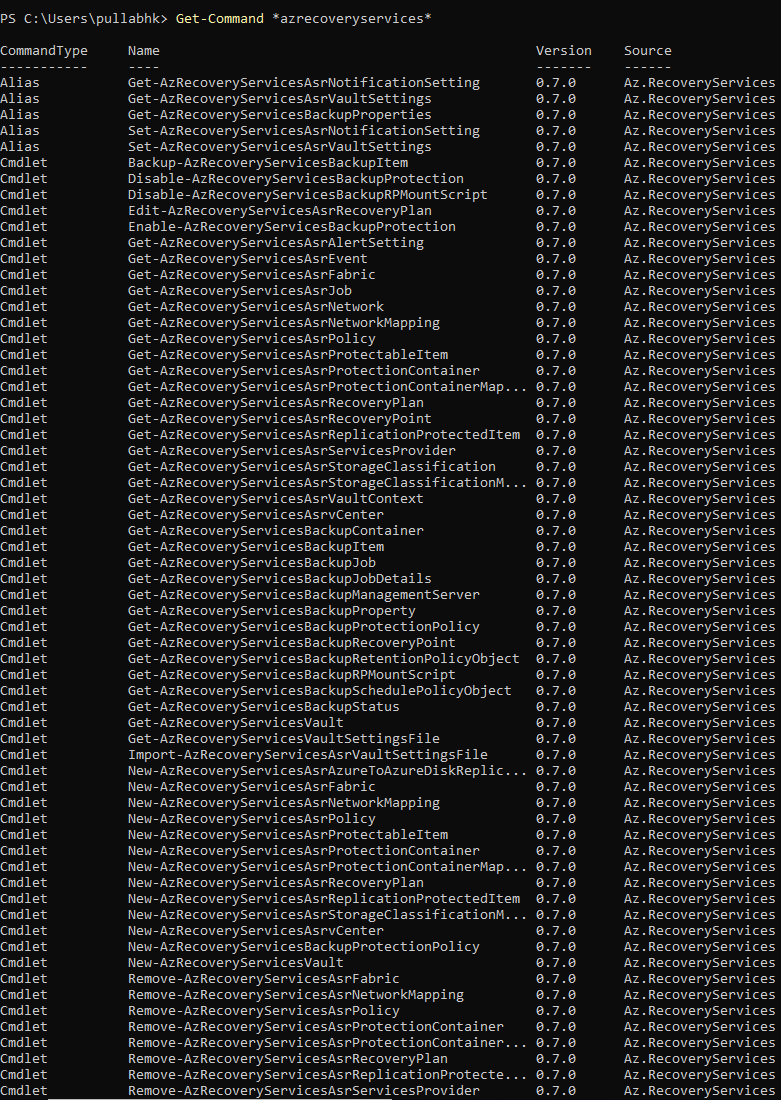
Sign in to your Azure account by using Connect-AzAccount.
On the webpage that appears, you're prompted to enter your account credentials.
Alternatively, you can include your account credentials as a parameter in the Connect-AzAccount cmdlet by using -Credential.
If you're a Cloud Service Provider (CSP) partner working on behalf of a tenant, specify the customer as a tenant. Use their tenant ID or tenant primary domain name. An example is Connect-AzAccount -Tenant "fabrikam.com".
Associate the subscription that you want to use with the account, because an account can have several subscriptions:
Select-AzSubscription -SubscriptionName $SubscriptionNameIf you're using Azure Backup for the first time, use the Register-AzResourceProvider cmdlet to register the Azure Recovery Services provider with your subscription:
Register-AzResourceProvider -ProviderNamespace "Microsoft.RecoveryServices"Verify that the providers registered successfully:
Get-AzResourceProvider -ProviderNamespace "Microsoft.RecoveryServices"In the command output, verify that RegistrationState changes to Registered. If it doesn't, run the Register-AzResourceProvider cmdlet again.
Create a Recovery Services vault
The Recovery Services vault is a Resource Manager resource, so you must place it in a resource group. You can use an existing resource group, or you can create a resource group by using the New-AzResourceGroup cmdlet. When you create a resource group, specify the name and location for it.
Follow these steps to create a Recovery Services vault:
Create a new resource group by using the New-AzResourceGroup cmdlet, if you don't have an existing one. In this example, we create a resource group in the China North region:
New-AzResourceGroup -Name "test-rg" -Location "China North 2"Use the New-AzRecoveryServicesVault cmdlet to create the vault. Specify the same location for the vault that you used for the resource group.
New-AzRecoveryServicesVault -Name "testvault" -ResourceGroupName "test-rg" -Location "China North 2"
View the vaults in a subscription
To view all vaults in the subscription, use Get-AzRecoveryServicesVault:
Get-AzRecoveryServicesVault
The output is similar to the following. The output provides the associated resource group and location.
Name : Contoso-vault
ID : /subscriptions/1234
Type : Microsoft.RecoveryServices/vaults
Location : ChinaNorth2
ResourceGroupName : Contoso-docs-rg
SubscriptionId : 1234-567f-8910-abc
Properties : Microsoft.Azure.Commands.RecoveryServices.ARSVaultProperties
Set the vault context
Store the vault object in a variable, and set the vault context.
Many Azure Backup cmdlets require the Recovery Services vault object as an input, so it's convenient to store the vault object in a variable.
The vault context is the type of data protected in the vault. Set it by using Set-AzRecoveryServicesVaultContext. After the context is set, it applies to all subsequent cmdlets.
The following example sets the vault context for testvault:
Get-AzRecoveryServicesVault -Name "testvault" | Set-AzRecoveryServicesVaultContext
Fetch the vault ID
We plan to deprecate the vault context setting in accordance with Azure PowerShell guidelines. Instead, you can store or fetch the vault ID, and pass it to relevant commands. If you haven't set the vault context or you want to specify the command to run for a certain vault, pass the vault ID as -vaultID to all relevant commands as follows:
$vaultID = Get-AzRecoveryServicesVault -ResourceGroupName "Contoso-docs-rg" -Name "testvault" | select -ExpandProperty ID
New-AzRecoveryServicesBackupProtectionPolicy -Name "NewAFSPolicy" -WorkloadType "AzureFiles" -RetentionPolicy $retPol -SchedulePolicy $schPol -VaultID $vaultID
Configure a backup policy
A backup policy specifies the schedule for backups, and how long backup recovery points should be kept.
A backup policy is associated with at least one retention policy. A retention policy defines how long a recovery point is retained. You can configure backups with daily, weekly, monthly, or yearly retention. With multiple backups policy, you can also configure backups hourly retention.
Important
The following cmdlets are used for the Backup policies:
- View the default backup retention policy by using
Get-AzRecoveryServicesBackupRetentionPolicyObject. - View the default backup schedule policy by using
Get-AzRecoveryServicesBackupSchedulePolicyObject. - Create a new backup policy by using
New-AzRecoveryServicesBackupProtectionPolicy. Provide the schedule and retention policy objects as inputs.
Choose a backup tier:
To create a backup policy that configures multiple backups a day for the Azure Files snapshot backup, run the following cmdlets:
Fetch the schedule policy object.
$schPol=Get-AzRecoveryServicesBackupSchedulePolicyObject -WorkloadType AzureFiles -BackupManagementType AzureStorage -ScheduleRunFrequency Hourly $schPolExample output:
ScheduleRunFrequency : Hourly ScheduleRunDays : ScheduleRunTimes : ScheduleInterval : 8 ScheduleWindowStartTime : 12/22/2021 8:00:00 AM ScheduleWindowDuration : 16 ScheduleRunTimeZone : India Standard TimeSet the different parameters of the schedule as required.
$schpol.ScheduleInterval=4 $schpol.ScheduleWindowDuration=12The previous configuration helps you schedule 4 backups a day in a window of 8 am - 8pm (8am+12hours). You can also set the timezone as mentioned in the following cmdlet:
$timeZone= $timeZone=Get-TimeZone -ListAvailable |Where-Object{$_.Id-match "Russia Time Zone 11"} $schPol.ScheduleRunTimeZone=$timeZone.IdTo create a policy with daily schedule, run the following cmdlet:
$UtcTime = Get-Date -Date "2019-03-20 01:30:00Z" $UtcTime = $UtcTime.ToUniversalTime() $schpol.ScheduleRunTimes[0] = $UtcTimeFetch the retention policy object using following cmdlet:
$retPol=Get-AzRecoveryServicesBackupRetentionPolicyObject -WorkloadType AzureFiles -BackupManagementType AzureStorage -ScheduleRunFrequency HourlySet the retention values as required.
$retPol.DailySchedule.DurationCountInDays=15Create a new backup policy using New-AzRecoveryServicesBackupProtectionPolicy.
You can pass the schedule and retention policy objects set previously as inputs.
New-AzRecoveryServicesBackupProtectionPolicy -Name "FilesPolicytesting" -WorkloadType AzureFiles -RetentionPolicy $retpol -SchedulePolicy $schpolThe output displays the policy configuration:
Name WorkloadType BackupManagementType ScheduleFrequency BackupTime WindowStartTime Interval WindowDuration TimeZone (UTC) (Hours) ---- ------------ -------------------- ----------------- ------------ --------------- -------- -------------- -------- FilesPolicy testing AzureFiles AzureStorage Hourly 12/22/2021 8:00:00 AM 4 12 Russia Time Zone 11
Enable backup
After you define the backup policy, you can enable protection for the Azure Files by using the policy.
Retrieve a backup policy
You fetch the relevant policy object by using Get-AzRecoveryServicesBackupProtectionPolicy. Use this cmdlet to view the policies associated with a workload type, or to get a specific policy.
Retrieve a policy for a workload type
The following example retrieves policies for the workload type AzureFiles:
Get-AzRecoveryServicesBackupProtectionPolicy -WorkloadType "AzureFiles"
Example output:
Name WorkloadType BackupManagementType BackupTime DaysOfWeek
---- ------------ -------------------- ---------- ----------
dailyafs AzureFiles AzureStorage 1/10/2018 12:30:00 AM
Note
The time zone of the BackupTime field in PowerShell is in UTC. When the backup time is shown in the Azure portal, the time is adjusted to your local time zone.
Retrieve a specific policy
The following policy retrieves the backup policy named dailyafs:
$afsPol = Get-AzRecoveryServicesBackupProtectionPolicy -Name "dailyafs"
Enable protection and apply the policy
Enable protection by using Enable-AzRecoveryServicesBackupProtection. After the policy is associated with the vault, backups are triggered in accordance with the policy schedule.
The following example enables protection for the Azure Files testAzureFS in storage account testStorageAcct, with the policy dailyafs:
Enable-AzRecoveryServicesBackupProtection -StorageAccountName "testStorageAcct" -Name "testAzureFS" -Policy $afsPol
The command waits until the configure-protection job is finished and gives an output that's similar to the following example:
WorkloadName Operation Status StartTime EndTime JobID
------------ --------- ------ --------- ------- -----
testAzureFS ConfigureBackup Completed 11/12/2018 2:15:26 PM 11/12/2018 2:16:11 PM ec7d4f1d-40bd-46a4-9edb-3193c41f6bf6
For more information on how to get a list of File Shares for a storage account, see this article.
Important notice: Backup item identification
This section outlines an important change in backups of Azure Files in preparation for general availability.
When you enable a backup for Azure Files, the user gets a file-share name as the entity name, and a backup item is created. The backup item's name is a unique identifier that the Azure Backup service creates. Usually the identifier is a user-friendly name. To handle soft delete scenarios, where a File Share is deleted and a new one with the same name is created, Azure Files now use a unique ID.
To know the unique ID of each item, run the Get-AzRecoveryServicesBackupItem command with the relevant filters for backupManagementType and WorkloadType to get all the relevant items. Then observe the name field in the returned PowerShell object/response.
We recommend that you list items and then retrieve their unique name from the name field in the response. Use this value to filter the items with the Name parameter. Otherwise, use the FriendlyName parameter to retrieve the item with its ID.
Important
Make sure that PowerShell is upgraded to the minimum version (Az.RecoveryServices 2.6.0) for backups of Azure Files. With this version, the FriendlyName filter is available for the Get-AzRecoveryServicesBackupItem command.
Pass the name of the Azure Files to the FriendlyName parameter. If you pass the name of the File Share to the Name parameter, this version throws a warning to pass the name to the FriendlyName parameter.
Not installing the minimum version might result in a failure of existing scripts. Install the minimum version of PowerShell by using the following command:
Install-module -Name Az.RecoveryServices -RequiredVersion 2.6.0
Trigger an on-demand backup
To run an on-demand backup for a protected Azure Files, use the Backup-AzRecoveryServicesBackupItem cmdlet:
- Retrieve the storage account from the container in the vault that holds your backup data by using Get-AzRecoveryServicesBackupContainer.
- Start a backup job, obtain information about the Azure Files by using Get-AzRecoveryServicesBackupItem.
- Run an on-demand backup by using Backup-AzRecoveryServicesBackupItem.
Run the on-demand backup as follows:
$afsContainer = Get-AzRecoveryServicesBackupContainer -FriendlyName "testStorageAcct" -ContainerType AzureStorage
$afsBkpItem = Get-AzRecoveryServicesBackupItem -Container $afsContainer -WorkloadType "AzureFiles" -FriendlyName "testAzureFS"
$job = Backup-AzRecoveryServicesBackupItem -Item $afsBkpItem
The command returns a job with an ID to be tracked, as shown in the following example:
WorkloadName Operation Status StartTime EndTime JobID
------------ --------- ------ --------- ------- -----
testAzureFS Backup Completed 11/12/2018 2:42:07 PM 11/12/2018 2:42:11 PM 8bdfe3ab-9bf7-4be6-83d6-37ff1ca13ab6
Azure Files snapshots are used while the backups are taken. Usually the job finishes by the time the command returns this output.
Next steps
- Restore Azure Files using Azure PowerShell.
- Restore Azure Files using Azure portal, Azure CLI, REST API.
- Manage Azure Files backups using Azure portal, Azure PowerShell, Azure CLI, REST API.
- Sample script on GitHub for using an Azure Automation runbook to schedule backups.