Note
Access to this page requires authorization. You can try signing in or changing directories.
Access to this page requires authorization. You can try changing directories.
Use Azure Container Instances to run serverless Docker containers in Azure with simplicity and speed. Deploy an application to a container instance on-demand when you don't need a full container orchestration platform like Azure Kubernetes Service.
In this quickstart, you use the Azure portal to deploy an isolated Docker container and make its application available with a fully qualified domain name (FQDN). After configuring a few settings and deploying the container, you can browse to the running application:
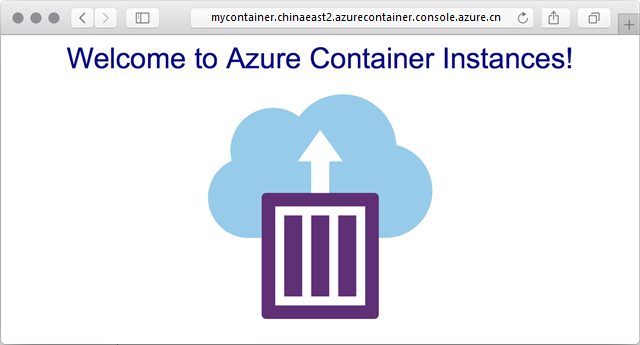
Sign in to Azure
Sign in to the Azure portal.
If you don't have an Azure subscription, create a trial subscription before you begin.
Create a container instance
Select the + Create a resource , type Container Instances in search filter of New page.
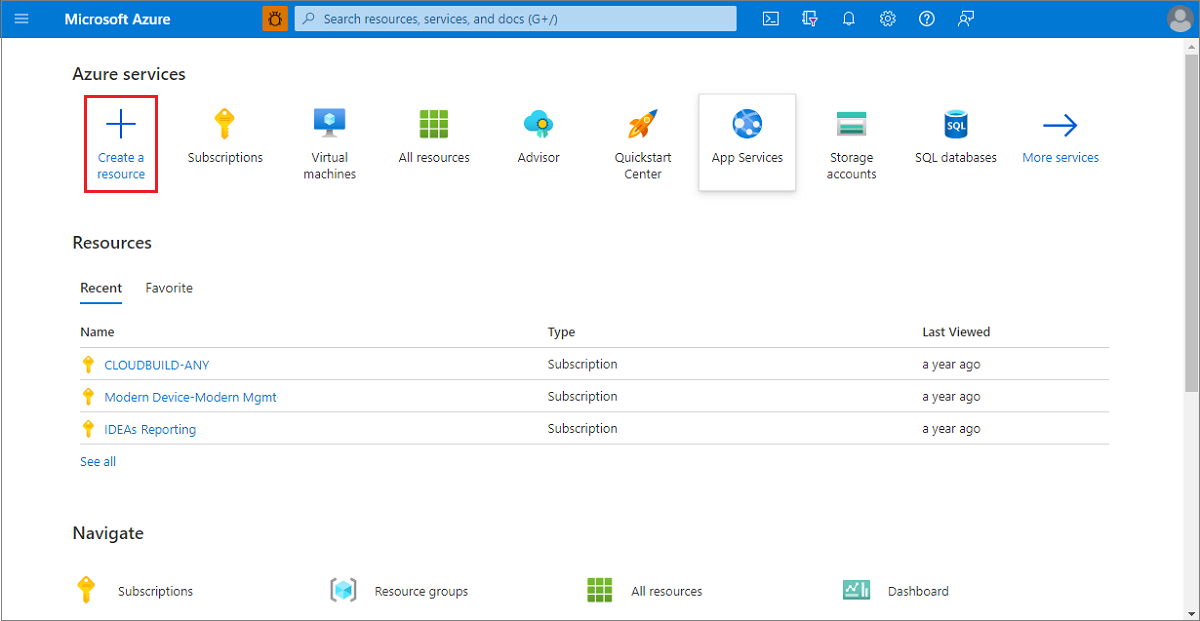
Select the Container Instances item in search results and select Create.
On the Basics page, choose a subscription and enter the following values for Resource group, Container name, Image source, and Container image.
- Resource group: Create new >
myresourcegroup - Container name:
mycontainer - Image source: Quickstart images
- Container image:
mcr.microsoft.com/azuredocs/aci-helloworld:latest(Linux)
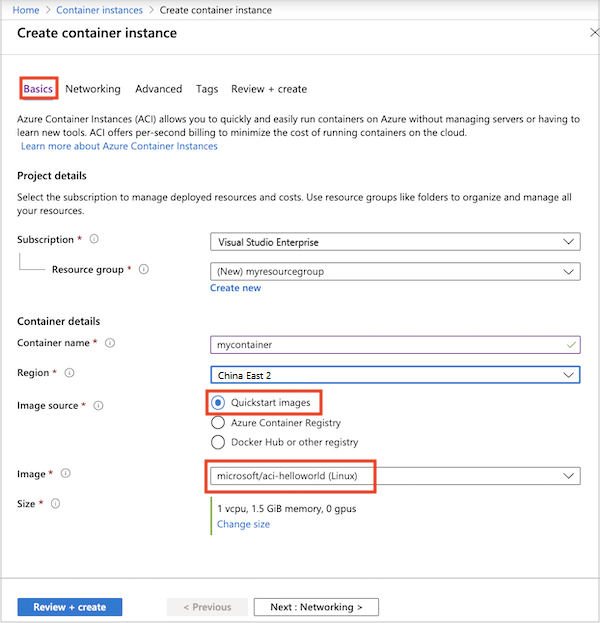
Note
For this quickstart, you use default settings to deploy the public Microsoft aci-helloworld:latest image. This sample Linux image packages a small web app written in Node.js that serves a static HTML page. You can also bring your own container images stored in Azure Container Registry, Docker Hub, or other registries.
Leave the other values as their defaults, then select Next: Networking.
On the Networking page, specify a DNS name label for your container. The name must be unique within the Azure region where you create the container instance. Your container is publicly reachable at <dns-name-label>.<region>.azurecontainer.console.azure.cn. If you receive a "DNS name label not available" error message, try a different DNS name label.
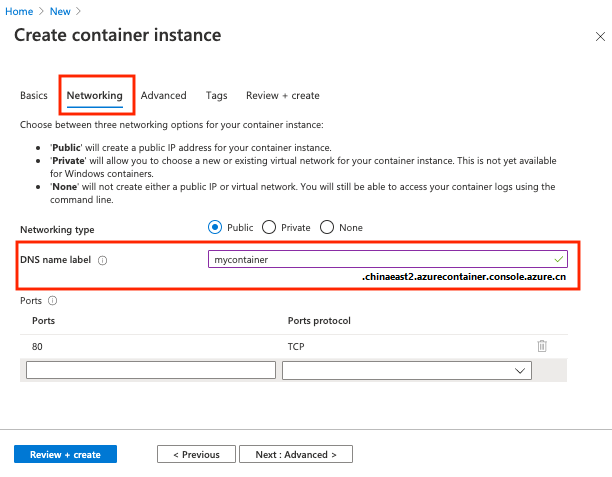
Leave all other settings as their defaults, then select Review + create.
When the validation completes, you're shown a summary of the container's settings. Select Create to submit your container deployment request.
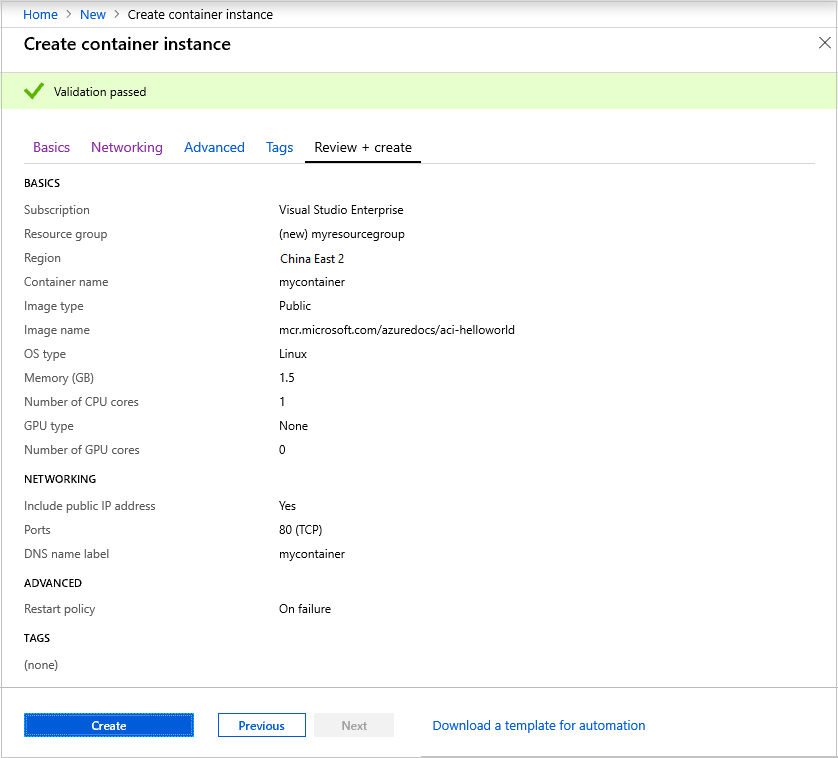
When deployment starts, a notification appears that indicates the deployment is in progress. Another notification is displayed when the container group deploys.
Open the overview for the container group by navigating to Resource Groups > myresourcegroup > mycontainer. Make a note of the FQDN of the container instance and its Status.
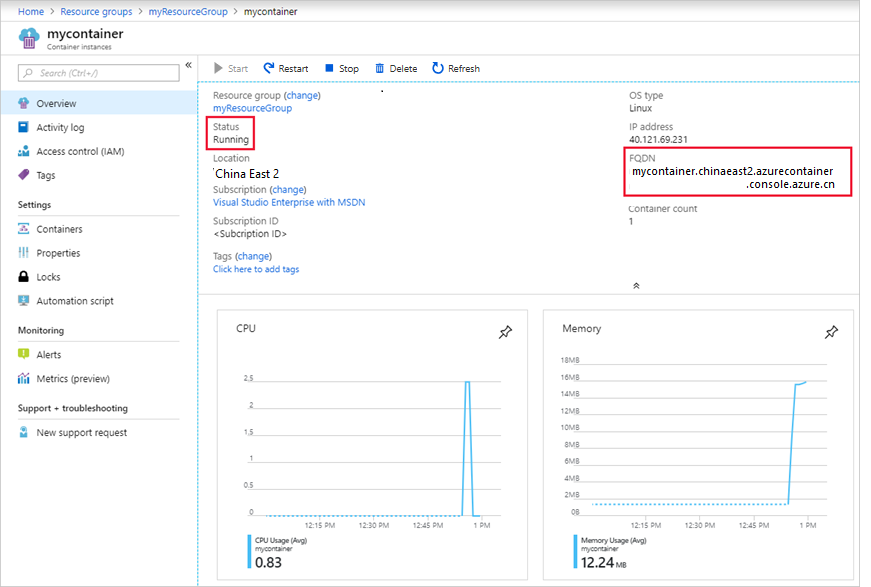
Once its Status is Running, navigate to the container's FQDN in your browser.
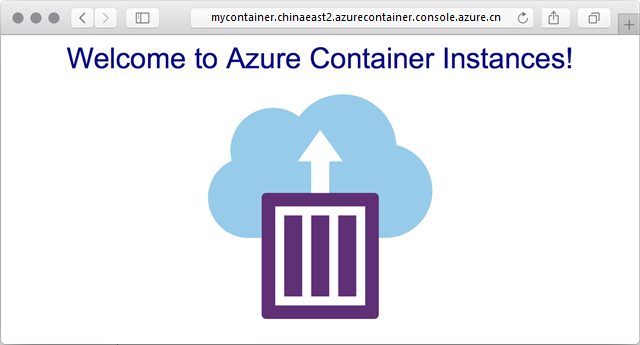
Congratulations! By configuring just a few settings, you deployed a publicly accessible application in Azure Container Instances.
View container logs
Viewing the logs for a container instance is helpful when troubleshooting issues with your container or the application it runs.
To view the container's logs, under Settings, select Containers > Logs. You should see the HTTP GET request generated when you viewed the application in your browser.
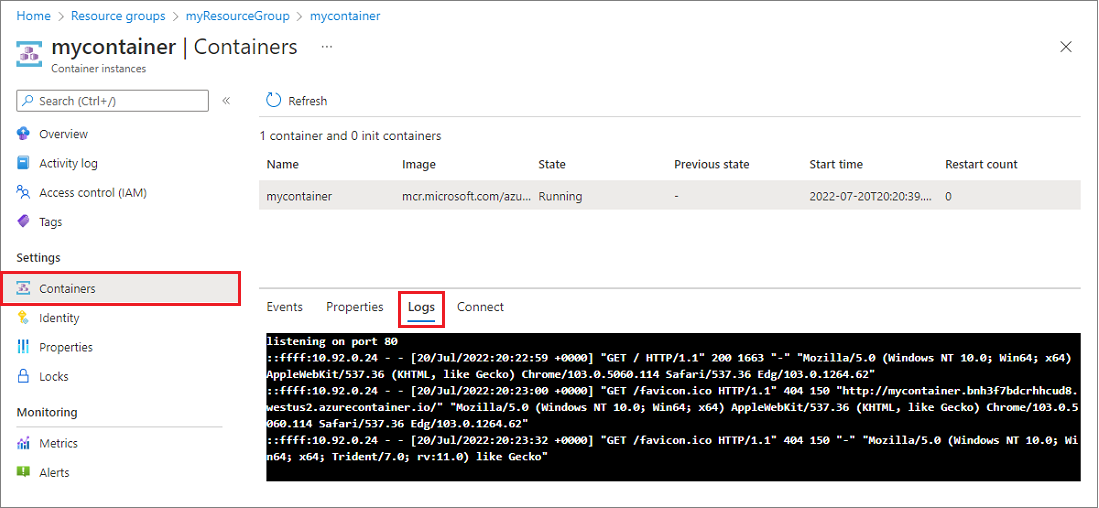
Clean up resources
When you're done with the container, select Overview for the mycontainer container instance, then select Delete.
![Deleting the container instance in the Azure portal]](media/container-instances-quickstart-portal/qs-portal-09.png)
Select Yes when the confirmation dialog appears.
![Delete confirmation of a container instance in the Azure portal]](media/container-instances-quickstart-portal/qs-portal-10.png)
Next steps
In this quickstart, you created an Azure container instance from a public Azure image. If you'd like to build a container image and deploy it from a private Azure container registry, continue to the Azure Container Instances tutorial.