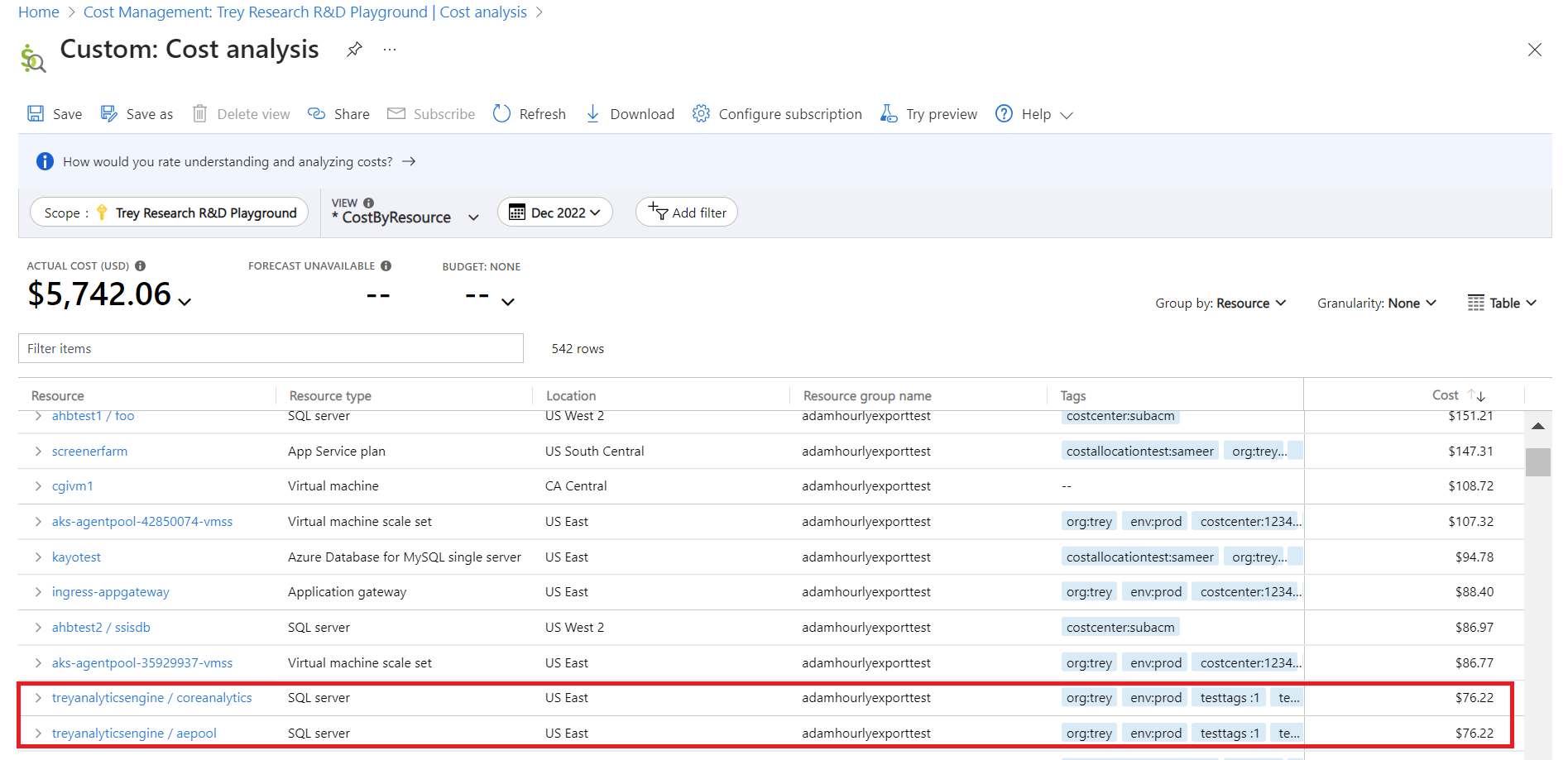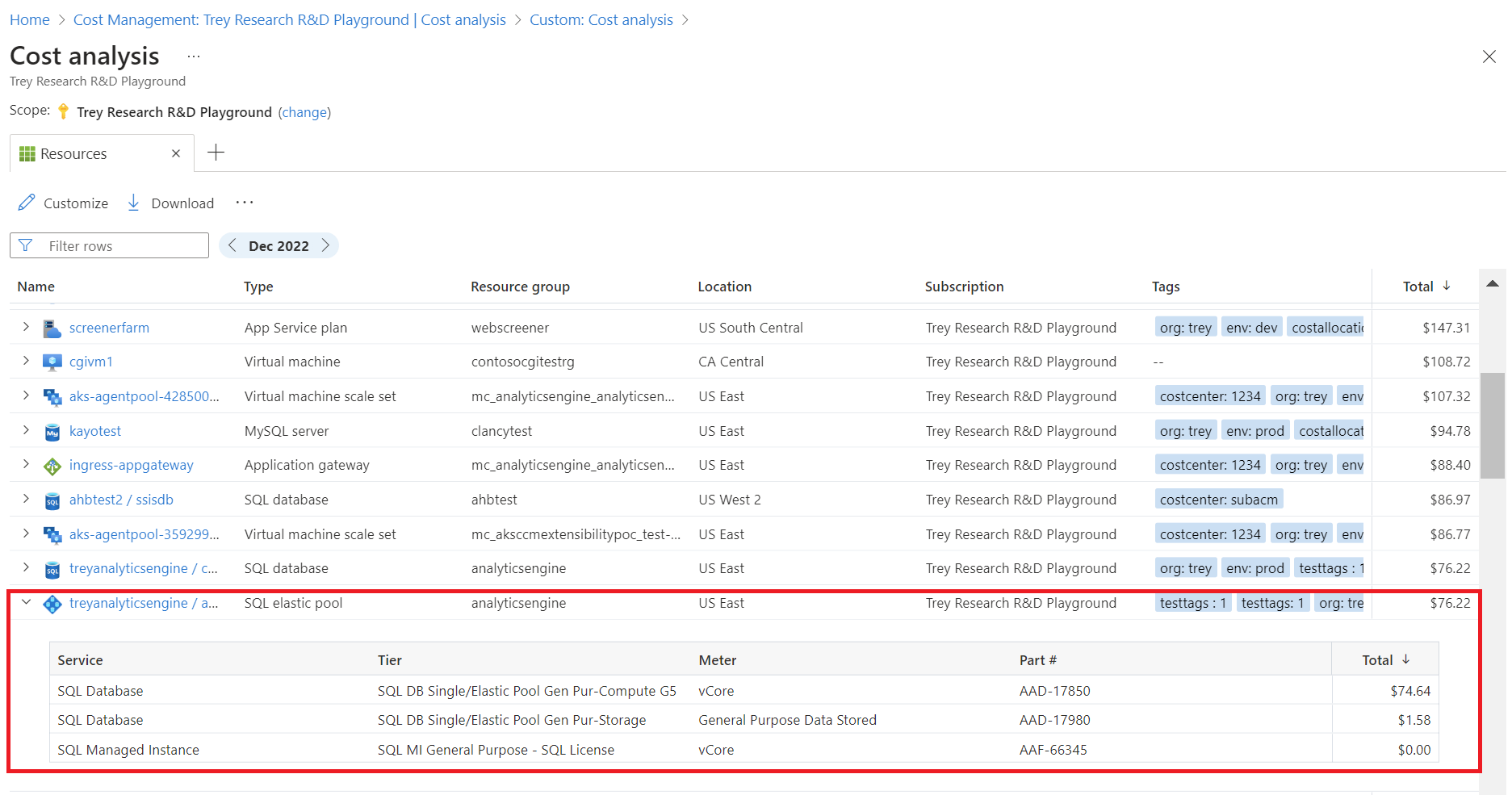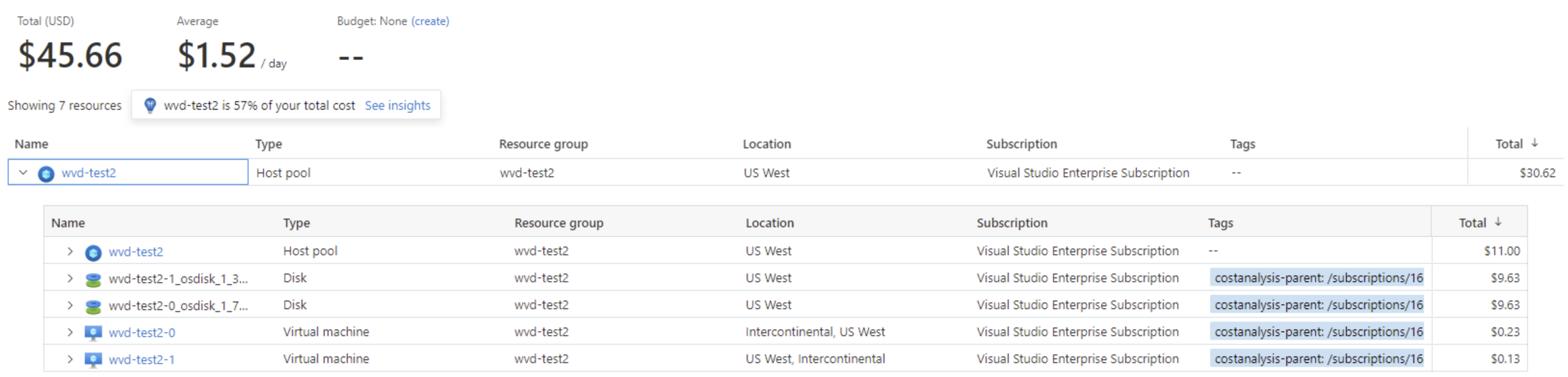Note
Access to this page requires authorization. You can try signing in or changing directories.
Access to this page requires authorization. You can try changing directories.
Cost Analysis has many grouping and filtering options. This article helps you understand when to use them.
Group and filter properties
The following table lists some of the most common grouping and filtering options available in Cost Analysis and Budgets. See the notes column to learn when to use them.
Some filters are only available to specific offers. For example, a billing profile isn't available for an enterprise agreement. For more information, see Supported Azure offers.
| Property | When to use | Notes |
|---|---|---|
| Billing period | Break down PAYG costs by the month that they were, or will be, invoiced. | Use Billing period to get a precise representation of invoiced PAYG charges. Include two extra days before and after the billing period if filtering down to a custom date range. Limiting to the exact billing period dates won't match the invoice. Will show costs from all invoices in the billing period. Use Invoice ID to filter down to a specific invoice. Applicable only to PAYG subscriptions because EA and MCA are billed by calendar months. EA/MCA accounts can use calendar months in the date picker or monthly granularity to accomplish the same goal. |
| BillingProfileId | The ID of the billing profile that is billed for the subscription's charges. | Unique identifier of the EA enrollment, pay-as-you-go subscription or MCA billing profile. |
| BillingProfileName | Name of the EA enrollment, pay-as-you-go subscription or MCA billing profile. | Name of the EA enrollment, pay-as-you-go subscription or MCA billing profile. |
| Charge type | Break down usage, purchase, refund, and unused reservation and savings plan costs. | Reservation purchases, savings plan purchases, and refunds are available only when using actual costs and not when using amortized costs. Unused reservation and savings plan costs are available only when looking at amortized costs. |
| Department | Break down costs by EA department. | Available only for EA and management groups. PAYG subscriptions don't have a department and will show as No department or unassigned. |
| Enrollment account | Break down costs by EA account owner. | Available only for EA billing accounts, departments, and management groups. PAYG subscriptions don't have EA enrollment accounts and will show as No enrollment account or unassigned. |
| Frequency | Break down usage-based, one-time, and recurring costs. | Indicates whether a charge is expected to be repeated. Charges can either happen once OneTime, repeat on a monthly or yearly basis Recurring, or be based on usage UsageBased. |
| Invoice ID | Break down costs by billed invoice. | Unbilled charges don't have an invoice ID yet and EA costs don't include invoice details and will show as No invoice ID. |
| InvoiceSectionId | Unique identifier for the MCA invoice section. | Unique identifier for the EA department or MCA invoice section. |
| InvoiceSectionName | Name of the invoice section. | Name of the EA department or MCA invoice section. |
| Location | Break down costs by resource location or region. | Purchases and Marketplace usage may be shown as unassigned, or No resource location. |
| Meter | Break down costs by usage meter. | Purchases and Marketplace usage might show as unassigned or No meter. Refer to Charge type to identify purchases and Publisher type to identify Marketplace charges. |
| Pricing model | Break down costs by on-demand, reservation, or spot usage. | Purchases show as OnDemand. If you see Not applicable, group by Reservation to determine whether the usage is reservation or on-demand usage and Charge type to identify purchases. |
| PartNumber | The identifier used to get specific meter pricing. | Applicable only to Enrollment Agreement (EA). Savings plan records don’t include a part number |
| Product | Name of the product. | |
| ProductOrderId | Unique identifier for the product order | |
| ProductOrderName | Unique name for the product order. | |
| Provider | Break down costs by the provider type: Azure, Microsoft 365, Dynamics 365 and so on. | Identifier for product and line of business. |
| Publisher type | Break down Microsoft, Azure and Marketplace costs. | Values are Microsoft for MCA accounts and Azure for EA and pay-as-you-go accounts. |
| Reservation | Break down costs by reservation. | Any usage or purchases that aren't associated with a reservation will show as No reservation or No values. Group by Publisher type to identify other Azure or Marketplace purchases. |
| ReservationId | Unique identifier for the purchased reservation instance. | In actual costs, use ReservationID to know which reservation the charge is for. |
| ReservationName | Name of the purchased reservation instance. | In actual costs, use ReservationName to know which reservation the charge is for. |
| Resource | Break down costs by resource. | Marketplace purchases show as Other Marketplace purchases and Azure purchases, like Reservations and Support charges, show as Other Azure purchases. Group by or filter on Publisher type to identify other Azure or Marketplace purchases. |
| Resource group | Break down costs by resource group. | Purchases, tenant resources not associated with subscriptions, subscription resources not deployed to a resource group, and classic resources don't have a resource group and will show as Other Marketplace purchases, Other Azure purchases, Other tenant resources, Other subscription resources, $system, or Other charges. |
| ResourceId | Unique identifier of the Azure Resource Manager resource. | |
| Resource type | Break down costs by resource type. | Type of resource instance. Not all charges come from deployed resources. Charges that don't have a resource type are shown as null or empty, Others, or Not applicable. For example, purchases and classic services will show as others, classic services, or No resource type. |
| ServiceFamily | Type of Azure service. For example, Compute, Analytics, and Security. | |
| ServiceName | Name of the Azure service. | Name of the classification category for the meter. For example, Cloud services and Networking. |
| Service name or Meter category | Break down cost by Azure service. | Purchases and Marketplace usage will show as No service name or unassigned. |
| Service tier or Meter subcategory | Break down cost by Azure usage meter subclassification. | Purchases and Marketplace usage will be empty or show as unassigned. |
| Subscription | Break down costs by Azure subscription. | Purchases and tenant resources may show as No subscription. |
| Tag | Break down costs by tag values for a specific tag key. | Purchases, tenant resources not associated with subscriptions, subscription resources not deployed to a resource group, and classic resources cannot be tagged and will show as Tags not supported. Services that don't include tags in usage data will show as Tags not available. Any remaining cases where tags aren't specified on a resource will show as Untagged. Learn more about tags support for each resource type. |
| UnitOfMeasure | The billing unit of measure for the service. For example, compute services are billed per hour. |
For more information about terms, see Understand the terms used in the Azure usage and charges file.
Grouping SQL databases and elastic pools
Get an at-a-glance view of your total SQL costs by grouping SQL databases and elastic pools. They're shown under their parent server in the Resources view.
Understanding what you're being charged for can be complicated. The best place to start for many people is the Resources view. It shows resources that are incurring cost. But even a straightforward list of resources can be hard to follow when a single deployment includes multiple, related resources. To help summarize your resource costs, we're trying to group related resources together. So, we're changing cost analysis to show child resources.
Many Azure services use nested or child resources. SQL servers have databases, storage accounts have containers, and virtual networks have subnets. Most of the child resources are only used to configure services, but sometimes the resources have their own usage and charges. SQL databases are perhaps the most common example.
SQL databases are deployed as part of a SQL server instance, but usage is tracked at the database level. Additionally, you might also have charges on the parent server, like for Microsoft Defender for Cloud. To get the total cost for your SQL deployment in classic Cost Analysis, you need to manually sum up the cost of the server and each individual database. As an example, you can see the treyanalyticsengine / aepool elastic pool in the following list and the treyanalyticsengine / coreanalytics server under it. What you don't see is another database even lower in the list. You can imagine how troubling this situation would be when you need the total cost of a large server instance with many databases.
Here's an example showing the Cost by resource view where multiple related resource costs aren't grouped.
In the Resources view, the child resources are grouped together under their parent resource. The grouping shows a quick, at-a-glance view of your deployment and its total cost. Using the same subscription, you can now see all three charges grouped together under the server, offering a one-line summary for your total server costs.
Here's an example showing grouped resource costs in the Resources view.
You might also notice the change in row count. Classic Cost Analysis shows 53 rows where every resource is broken out on its own. The Resources view only shows 25 rows. The difference is that the individual resources are being grouped together, making it easier to get an at-a-glance cost summary.
In addition to SQL servers, you also see other services with child resources, like App Service, Synapse, and VNet gateways. Each is similarly shown grouped together in the Resources view.
Grouping SQL databases and elastic pools is available by default in the Resources view.
Group related resources in the Resources view
Group related resources, like disks under VMs or web apps under App Service plans, by adding a cm-resource-parent tag to the child resources with a value of the parent resource ID. Wait 24 hours for tags to be available in usage and your resources are grouped. Leave feedback to let us know how we can improve this experience further for you.
Some resources have related dependencies that aren't explicit children or nested under the logical parent in Azure Resource Manager. Examples include disks used by a virtual machine or web apps assigned to an App Service plan. Unfortunately, Cost Management isn't aware of these relationships and can't group them automatically. This feature uses tags to summarize the total cost of your related resources together. You see a single row with the parent resource. When you expand the parent resource, you see each linked resource listed individually with their respective cost.
As an example, let's say you have an Azure Virtual Desktop host pool configured with two VMs. Tagging the VMs and corresponding network/disk resources groups them under the host pool, giving you the total cost of the session host VMs in your host pool deployment. This example gets even more interesting if you want to also include the cost of any cloud solutions made available via your host pool.
Before you link resources together, think about how you'd like to see them grouped. You can only link a resource to one parent and Cost Analysis only supports one level of grouping today.
Once you know which resources you'd like to group, use the following steps to tag your resources:
- Open the resource that you want to be the parent.
- Select Properties in the resource menu.
- Find the Resource ID property and copy its value.
- Open All resources or the resource group that has the resources you want to link.
- Select the checkboxes for every resource you want to link and then select the Assign tags command.
- Specify a tag key of
cm-resource-parent(make sure it's typed correctly) and paste the resource ID from step 3. - Wait 24 hours for new usage to be sent to Cost Management with the tags. (Keep in mind resources must be actively running with charges for tags to be updated in Cost Management.)
- Open the Resources view.
Wait for the tags to load in the Resources view and you should now see your logical parent resource with its linked children. If you don't see them grouped yet, check the tags on the linked resources to ensure they're set. If not, check again in 24 hours.
Grouping related resources is available by default in the Resources view.
Publisher Type value changes
In Cost Management, the PublisherType field indicates whether charges are for Microsoft or Marketplace products.
What changed?
Effective 14 October 2021, the PublisherType field with the value Azure was updated to Microsoft for all customers with a Microsoft Customer Agreement. The change was made to accommodate enhancements to support Microsoft products other than Azure like Microsoft 365 and Dynamics 365.
Values of Marketplace remain unchanged.
The change didn't affect customers with an Enterprise Agreement or pay-as-you-go offers.
For any Cost Management data that you've downloaded before 14 October 2021, consider the PublisherType change from the older Azure and the new Microsoft field values. The data could have been downloaded through exports, usage details, or from Cost Management.
If you use Cost Management + Billing REST API calls that filter the PublisherType field by the value Azure, you need to address the change and filter by the new value Microsoft after 14 October 2021. If you make any API calls with a filter for Publisher type = Azure, data won't be returned.
There's no impact to Cost Analysis or Budgets because the changes are automatically reflected in the filters. Any saved views or budgets created with Publisher Type = “Azure” filter will be automatically updated.