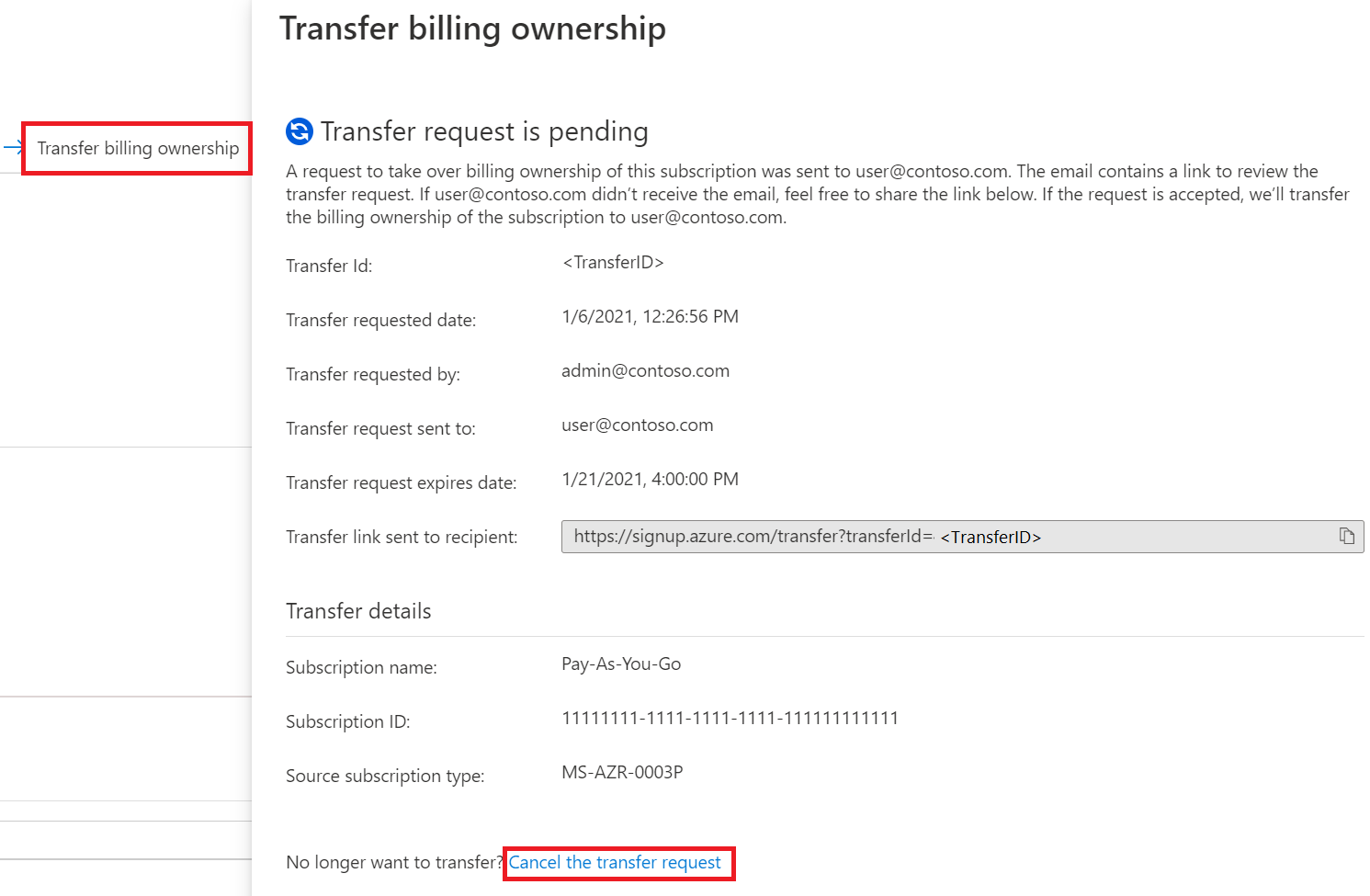Note
Access to this page requires authorization. You can try signing in or changing directories.
Access to this page requires authorization. You can try changing directories.
This article shows the steps needed to transfer billing ownership of an (MOSP) Microsoft Online Services Program, also referred to as pay-as-you-go, Azure subscription to another MOSP account.
Before you transfer billing ownership for a subscription, read Azure subscription and reservation transfer hub to ensure that your transfer type is supported.
If you want to keep your billing ownership but change subscription type, see Switch your Azure subscription to another offer. To control who can access resources in the subscription, see Azure built-in roles.
If you're an Enterprise Agreement (EA) customer, your enterprise administrator can transfer billing ownership of your subscriptions between accounts.
Only the account administrator of an account can transfer ownership of a subscription.
When you send or accept a transfer request, you agree to terms and conditions. For more information, see Transfer terms and conditions.
Note
You can't transfer subscriptions to an Azure AD B2B or Azure B2C tenant.
Transfer billing ownership of an Azure subscription
- Sign in to the Azure portal as an administrator of the billing account that has the subscription that you want to transfer. If you're not sure if you're an administrator, or if you need to determine who is, see Determine account billing administrator.
- Navigate to Subscriptions and the select the one that you want to transfer.
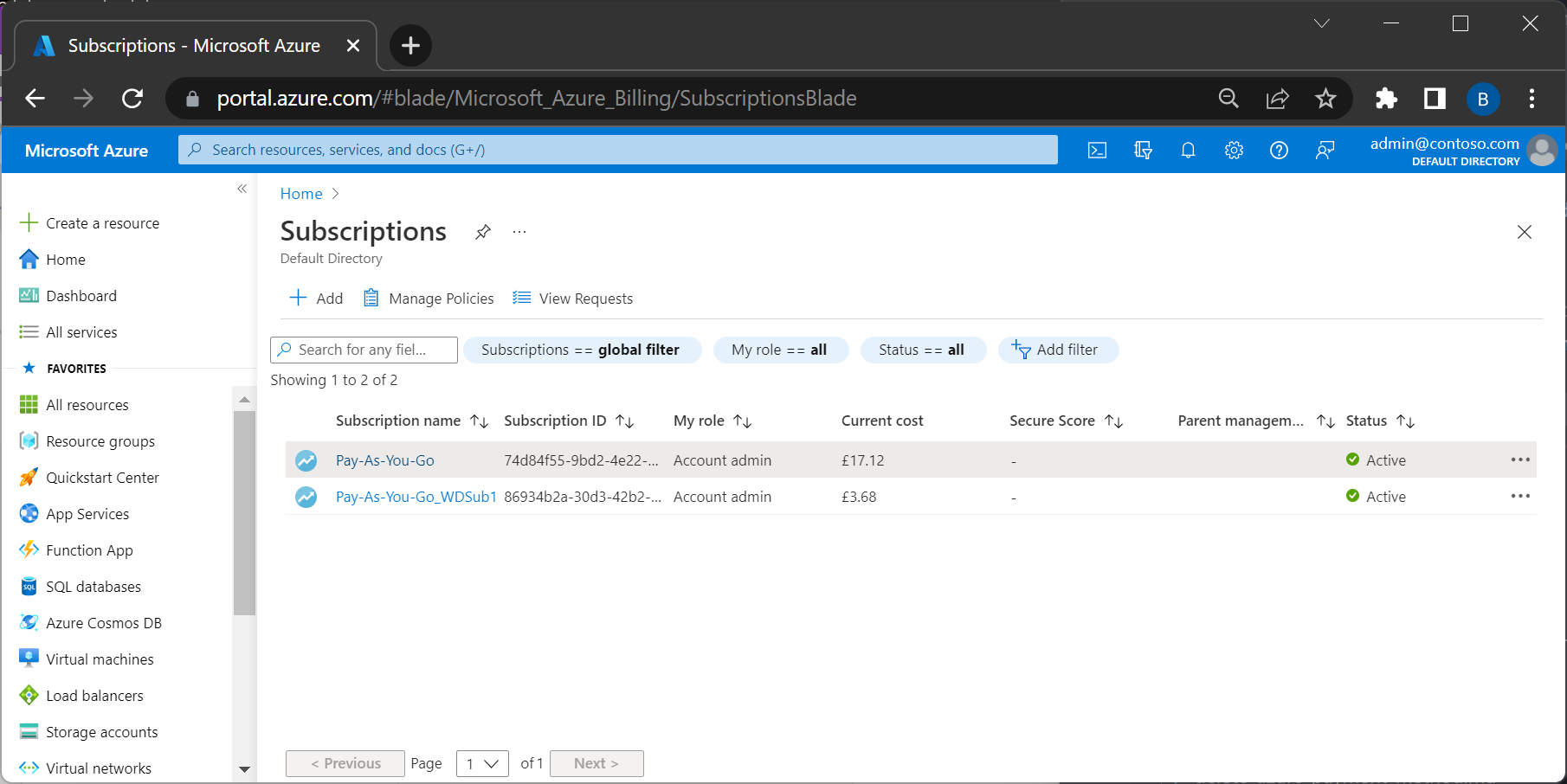
- At the top of the page, select Transfer billing ownership.
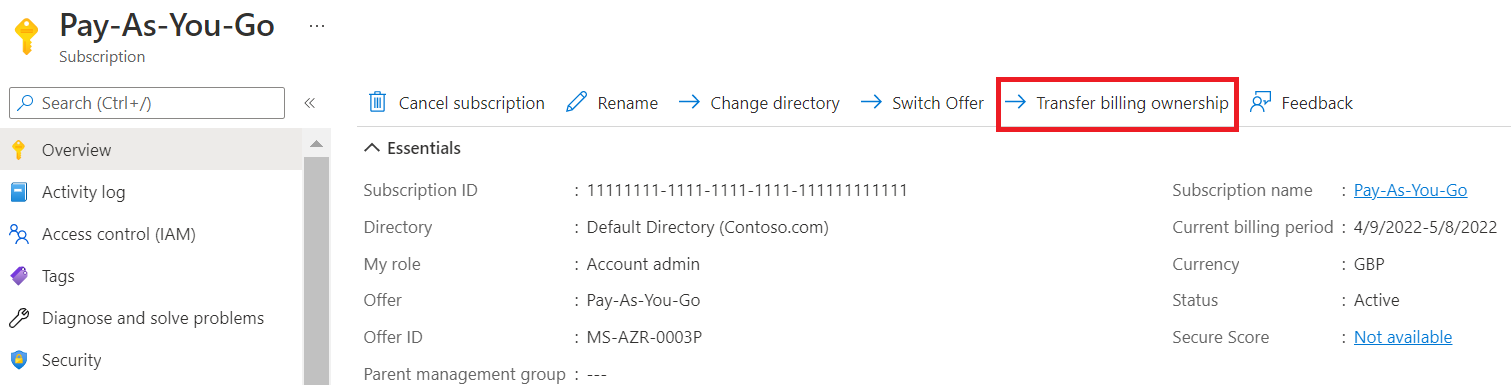
- On the Transfer billing ownership page, enter the email address of a user that is a billing administrator of the account that becomes the new owner for the subscription.
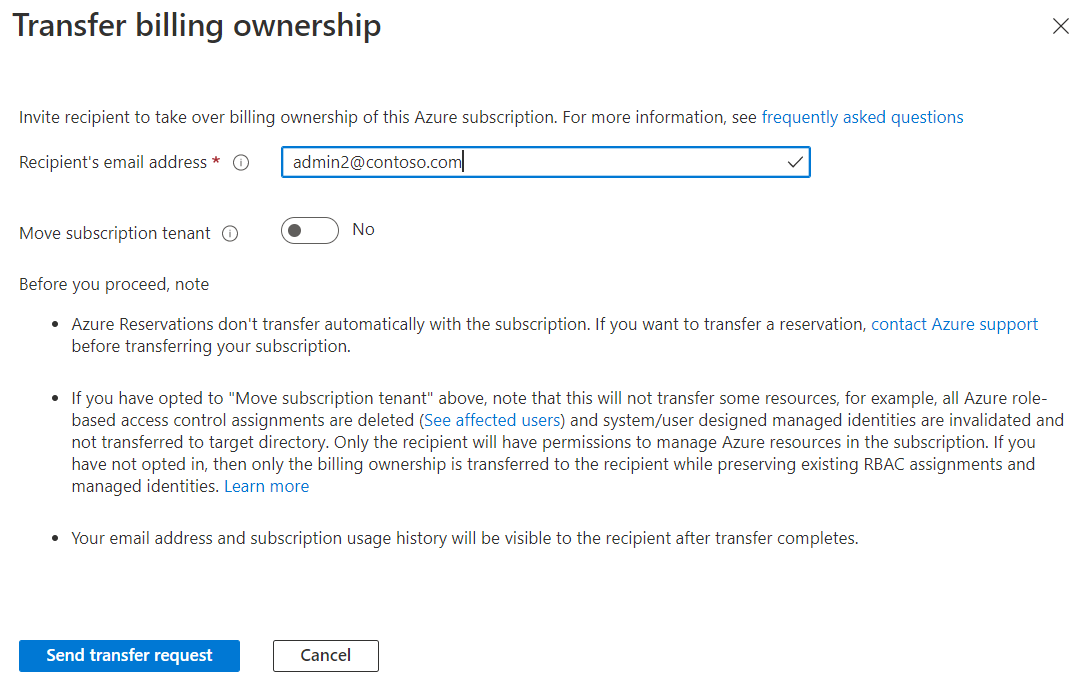
- If you're transferring your subscription to an account in another Microsoft Entra tenant, select Move subscription tenant to move the subscription to the new account's tenant. For more information, see Transferring subscription to an account in another Microsoft Entra tenant.
Important
If you choose to move the subscription to the new account's Microsoft Entra tenant, all Azure role assignments to access resources in the subscription are permanently removed. Only the user in the new account who accepts your transfer request will have access to manage resources in the subscription. Alternatively, you can clear the Move subscription tenant option to transfer billing ownership without moving the subscription to the new account's tenant. If you do so, existing Azure role assignments to access Azure resources will be maintained.
- Select Send transfer request.
- The user gets an email with instructions to review your transfer request.
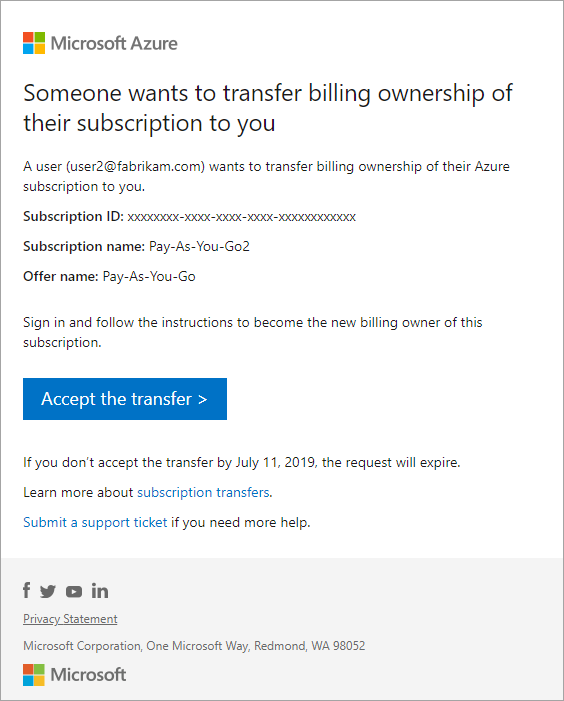
- To approve the transfer request, the user selects the link in the email and follows the instructions. The user then selects a payment method that is used to pay for the subscription. If the user doesn't have an Azure account, they have to sign up for a new account.
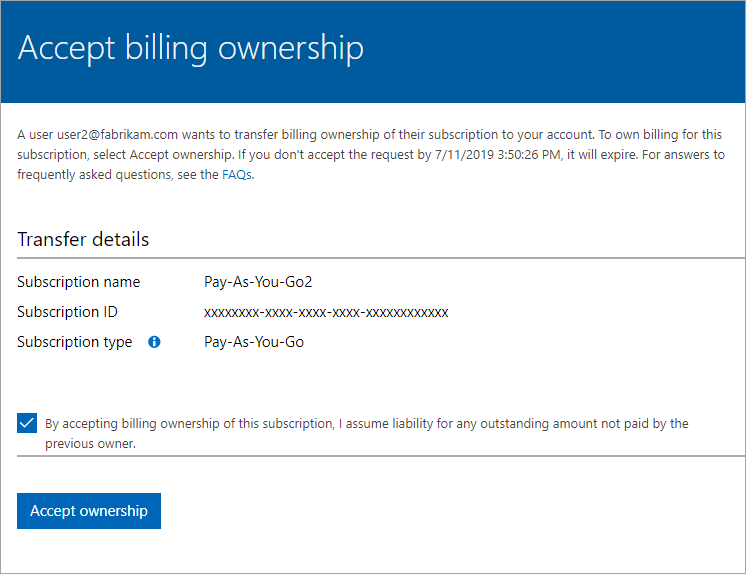
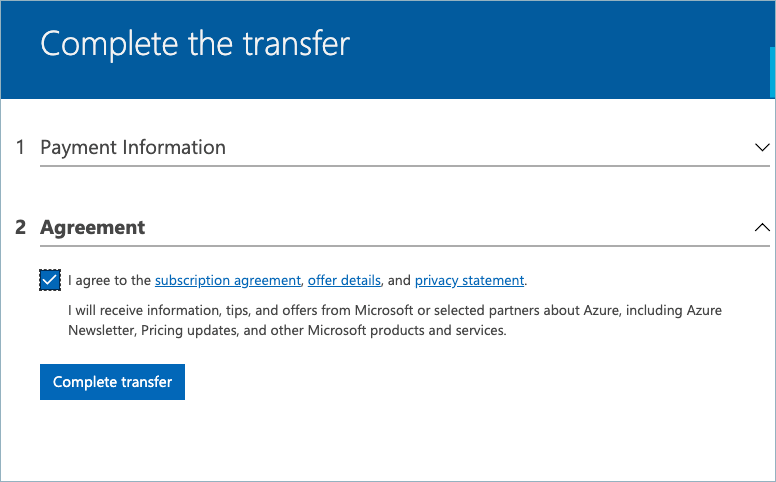
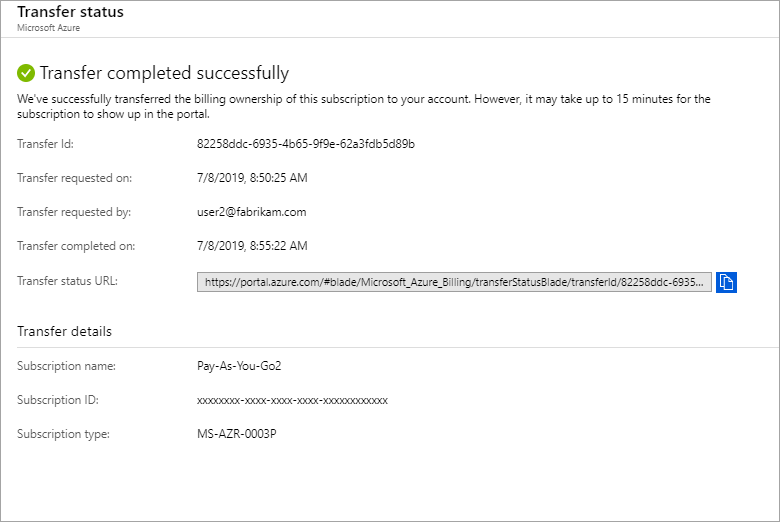
- Success! The subscription is now transferred.
Transfer a subscription to another Microsoft Entra tenant account
A Microsoft Entra tenant is created for you when you sign up for Azure. The tenant represents your account. You use the tenant to manage access to your subscriptions and resources.
When you create a new subscription, it's hosted in your account's Microsoft Entra tenant. If you want to give others access to your subscription or its resources, you need to invite them to join your tenant. Doing so helps you control access to your subscriptions and resources.
When you transfer billing ownership of your subscription to an account in another Microsoft Entra tenant, you can move the subscription to the new account's tenant. If you do so, all users, groups, or service principals that had Azure role assignments to manage subscriptions and its resources lose their access. Only the user in the new account who accepts your transfer request has access to manage the resources. The new owner must manually add these users to the subscription to provide access to the user who lost it. For more information, see Transfer an Azure subscription to a different Microsoft Entra directory.
Transfer Visual Studio and Partner Network subscriptions
Visual Studio and Microsoft Cloud Partner Program subscriptions have monthly recurring Azure credit associated with them. When you transfer these subscriptions, your credit isn't available in the destination billing account. The subscription uses the credit in the destination billing account. For example, if Bob transfers a Visual Studio Enterprise subscription to Jane's account on September 9 and Jane accepts the transfer. After the transfer is completed, the subscription starts using credit in Jane's account. The credit resets every ninth day of the month.
Next steps after accepting billing ownership
If you've accepted the billing ownership of an Azure subscription, we recommend you review these next steps:
- Review and update Azure role assignments. To learn more, see Add or change Azure subscription administrators and Assign Azure roles using the Azure portal.
- Update credentials associated with this subscription's services including:
- Management certificates that grant the user admin rights to subscription resources. For more information, see Create and upload a management certificate for Azure
- Access keys for services like Storage. For more information, see About Azure storage accounts
- Remote Access credentials for services like Azure Virtual Machines.
- If you're working with a partner, consider updating the partner ID on the subscription. You can update the partner ID in the Azure portal. For more information, see Link a partner ID to your Azure accounts
Cancel a transfer request
Only one transfer request is active at a time. A transfer request is valid for 15 days. After the 15 days, the transfer request expires.
To cancel a transfer request:
- Sign in to the Azure portal.
- Navigate to Subscriptions > Select the subscription that you sent a transfer request for, then select Transfer billing ownership.
- At the bottom of the page, select Cancel the transfer request.
Troubleshooting
Use the following troubleshooting information if you're having trouble transferring subscriptions.
The "Transfer subscription" option is unavailable
The self-service subscription transfer isn't available for your billing account. For more information, see Azure subscription and reservation transfer hub to ensure that your transfer type is supported.
Access denied error shown when trying to transfer subscription billing ownership
This error is seen if you're trying to transfer a Azure Plan subscription and you don't have the necessary permission. To transfer a Azure plan subscription, you need to be an owner or contributor on the invoice section to which the subscription is billed. For more information, see Manage subscriptions for invoice section.
Need help? Contact us.
If you have questions or need help, create a support request.
Next steps
- Review and update Azure role assignments. To learn more, see Add or change Azure subscription administrators and Assign Azure roles using the Azure portal.