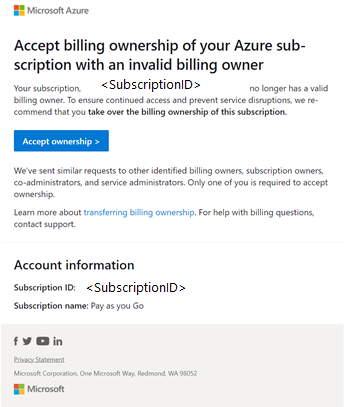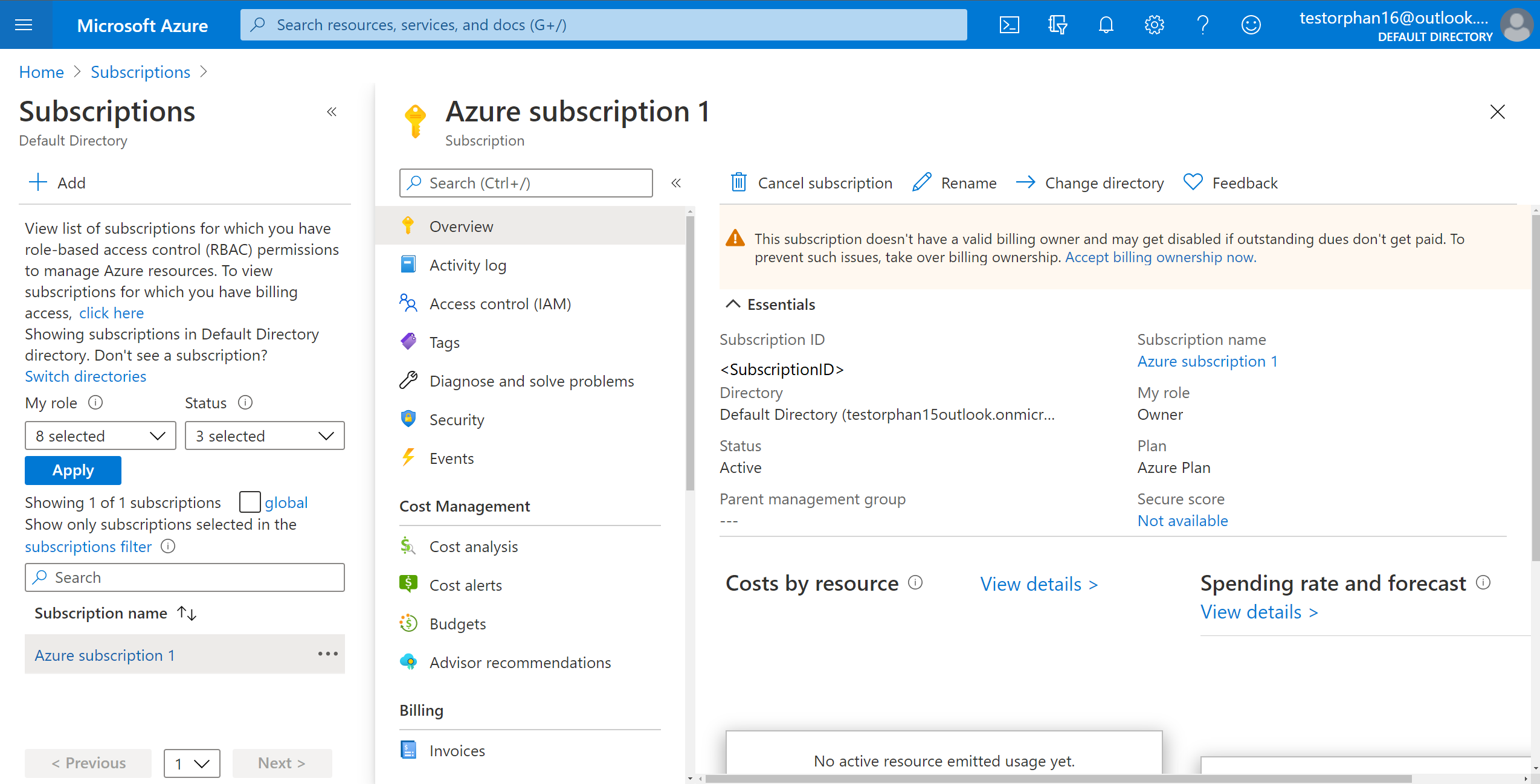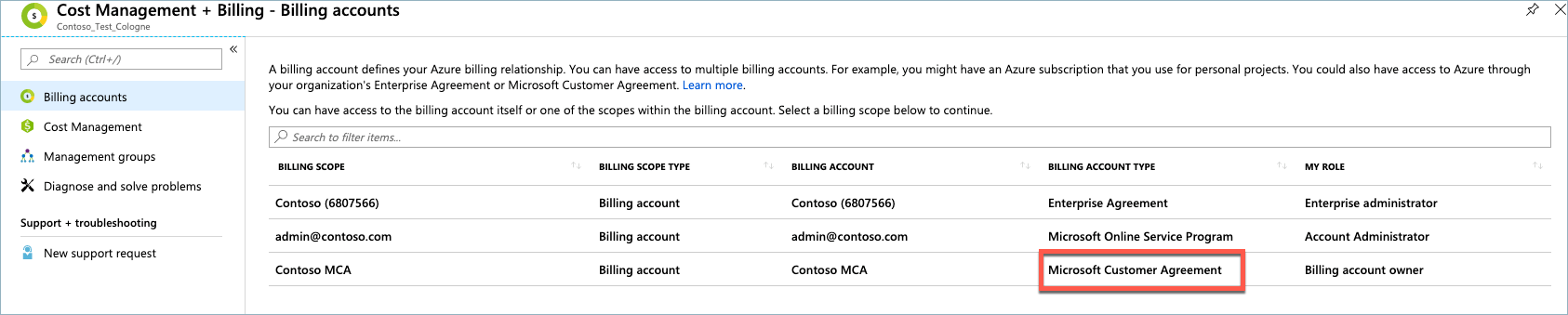Note
Access to this page requires authorization. You can try signing in or changing directories.
Access to this page requires authorization. You can try changing directories.
This article helps you transfer billing ownership for your Azure products (subscriptions, reservations, and savings plans) to a Microsoft Customer Agreement when:
- You want to move billing responsibilities for a product to a different billing owner.
- You want to transfer your Azure products from one licensing agreement to another. For example, from an Enterprise Agreement or a Microsoft Online Subscription Agreement (MOSA) to a Microsoft Customer Agreement.
- You want to transfer reservation or savings plan ownership.
Check if you have access to a Microsoft Customer Agreement.
The transition moves only the billing responsibility for your Azure products – the Azure resources tied to your products don't move, so the transition doesn't interrupt your Azure services.
This process contains the following primary tasks:
- Request billing ownership
- Review and approve the transfer request
- Check transfer request status
There are four options to transfer products:
- Transfer only subscriptions
- Transfer only reservations
- Transfer only savings plans
- Transfer a combination of products
When you send or accept a transfer request, you agree to terms and conditions. For more information, see Transfer terms and conditions.
Before you transfer billing products, read Supplemental information about transfers.
Note
You can't transfer subscriptions to an Azure AD B2B or Azure B2C tenant.
Prerequisites
Important
- When you have a savings plan purchased under an Enterprise Agreement enrollment that was bought in a non-USD currency, you can't transfer it. Instead you must use it in the original enrollment. However, you change the scope of the savings plan so that is used by other subscriptions. For more information, see Change the savings plan scope. You can view your billing currency in the Azure portal on the enrollment properties page. For more information, see To view enrollment properties.
- When you transfer subscriptions, cost and usage data for your Azure products aren't accessible after the transfer. We recommend that you download your cost and usage data and invoices before you transfer subscriptions.
- When there's a currency change during or after transfer, reservations paid for monthly are canceled. Cancellation happens at the time of the next monthly payment for an individual reservation. The cancellation is intentional and only affects monthly, not up front, reservation purchases. For more information, see Transfer Azure Enterprise enrollment accounts and subscriptions.
Before you begin, make sure that the people involved in the product transfer have the required permissions.
Note
To perform a transfer, the destination account must be a paid account with a valid form of payment. For example, if the destination is an Azure Trial, you can upgrade it to a pay-as-you-go Azure plan under a Microsoft Customer Agreement. Then you can make the transfer.
Required permission for the transfer requester
The product transfer requester must have one of the following permissions:
For a Microsoft Customer Agreement, the person must have an owner or contributor role for the billing account or for the relevant billing profile or invoice section. For more information, see Billing roles and tasks.
Required permission for the transfer recipient
The subscription, reservation, or savings plan product owner (transfer request recipient) must have one of the following permissions:
- For a Microsoft Customer Agreement, the person must have an owner or contributor role for the billing account or for the relevant billing profile or invoice section. For more information, see Billing roles and tasks.
- For an Enterprise Agreement subscription, the person must be an account owner or EA administrator.
- For an Enterprise Agreement savings plan or reservation, the person must be an EA administrator
- For a Microsoft Online Subscription Agreement, the person must be an Account Administrator.
Marketplace purchases
When you transfer a subscription from an Enterprise Agreement to a Microsoft Customer Agreement, Marketplace purchases transfer with it when the following conditions are met:
- The Marketplace purchase in the EA subscription must be active.
- The Marketplace purchase must pass all eligibility checks before transfer. For example, the purchase must be available for use in the target agreement.
- All other assets in the source subscription must also be able to successfully be transferred. Otherwise, the transfer fails.
Create the product transfer request
The person creating the transfer request uses the following procedure to create the transfer request. The transfer request essentially asks the owner of the product to allow subscriptions and or reservations associated with a subscription to be transferred.
When the request is created, an email is sent to the target recipient.
The following procedure has you navigate to Transfer requests by selecting a Billing scope > Billing account > Billing profile > Invoice sections to Add a new request. If you navigate to Add a new request from selecting a billing profile, select a billing profile, and then select an invoice section.
- Sign in to the Azure portal as an invoice section owner or contributor for a billing account for Microsoft Customer Agreement. Use the same credentials that you used to accept your Microsoft Customer Agreement.
- Search for Cost Management + Billing.
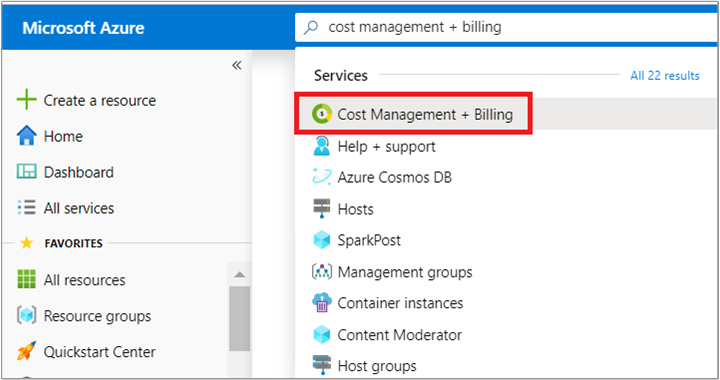
- On the billing scopes page, select Billing scopes and then select the billing account, which would be used to pay for Azure usage in your products. Select the billing account labeled Microsoft Customer Agreement.
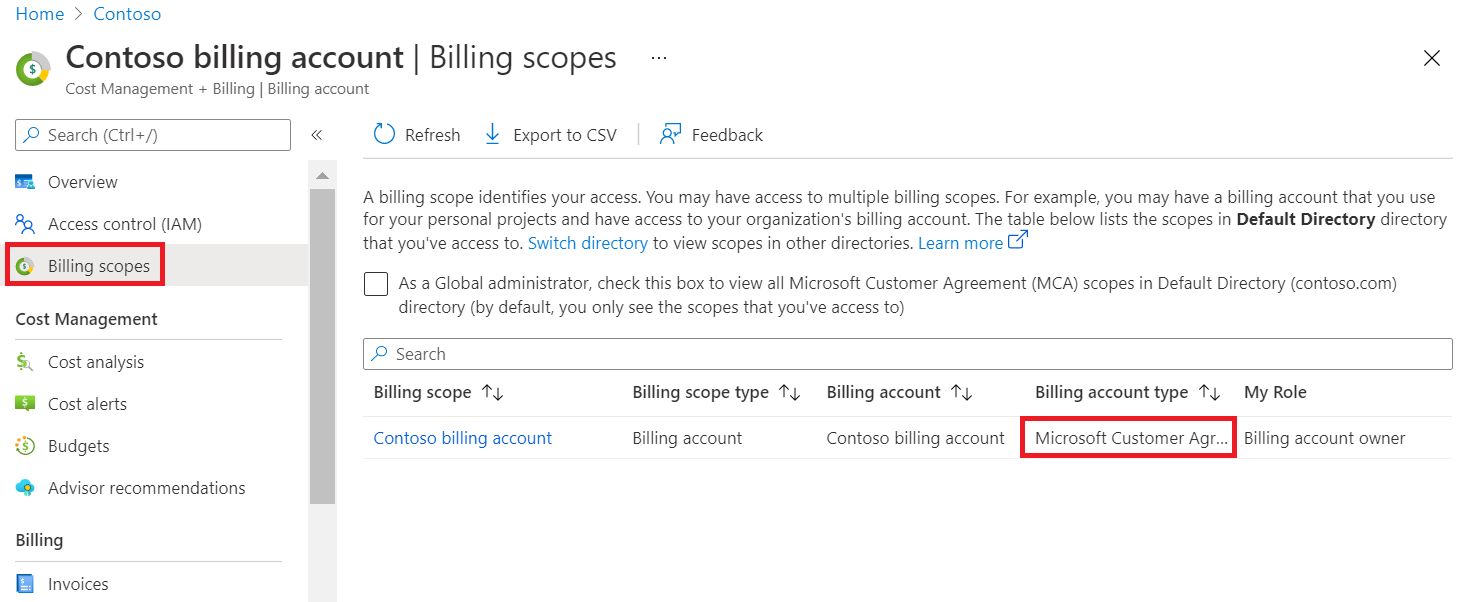
The Azure portal remembers the last billing scope that you access and displays the scope the next time you come to Cost Management + Billing page. You don't see the billing scopes page if you visited Cost Management + Billing earlier. If so, check that you are in the right scope. If not, switch the scope to select the billing account for a Microsoft Customer Agreement. - Select Billing profiles from the left-hand side and then select a Billing profile from the list. Once you take over the ownership of the products, their usage is billed to this billing profile.
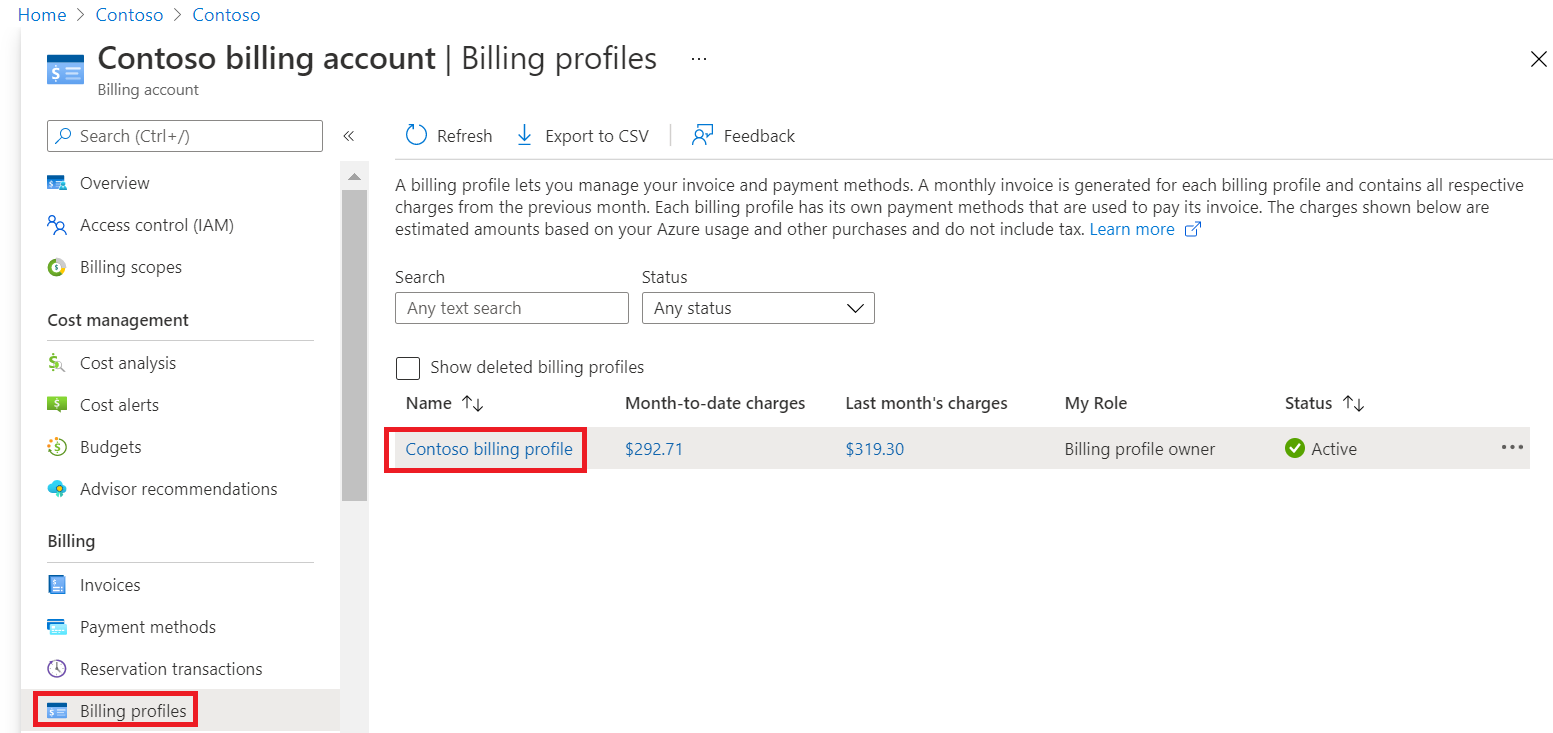
If you don't see Billing profiles, you aren't in the right billing scope. You need to select a billing account for a Microsoft Customer Agreement and then select Billing profiles. To learn how to change scopes, see Switch billing scopes in the Azure portal. - Select Invoice sections from the left-hand side and then select an invoice section from the list. Each billing profile contains on invoice section by default. Select the invoice where you want to move your Azure product billing - that's where the Azure product consumption is transferred to.
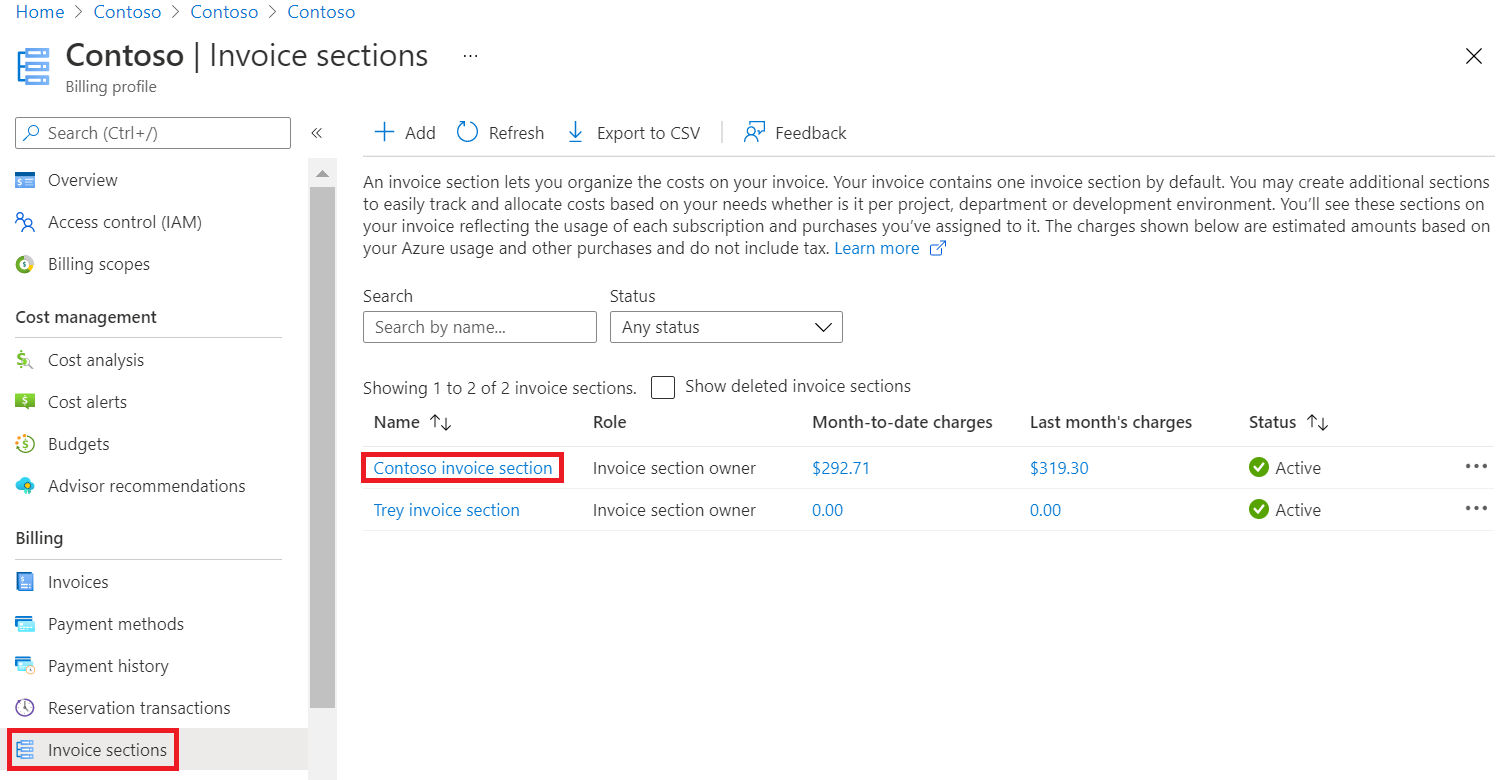
- Select Transfer requests from the lower-left side and then select Add a new request. Enter the email address of the user you're requesting billing ownership from. The user must have an account administrator role for the old products.
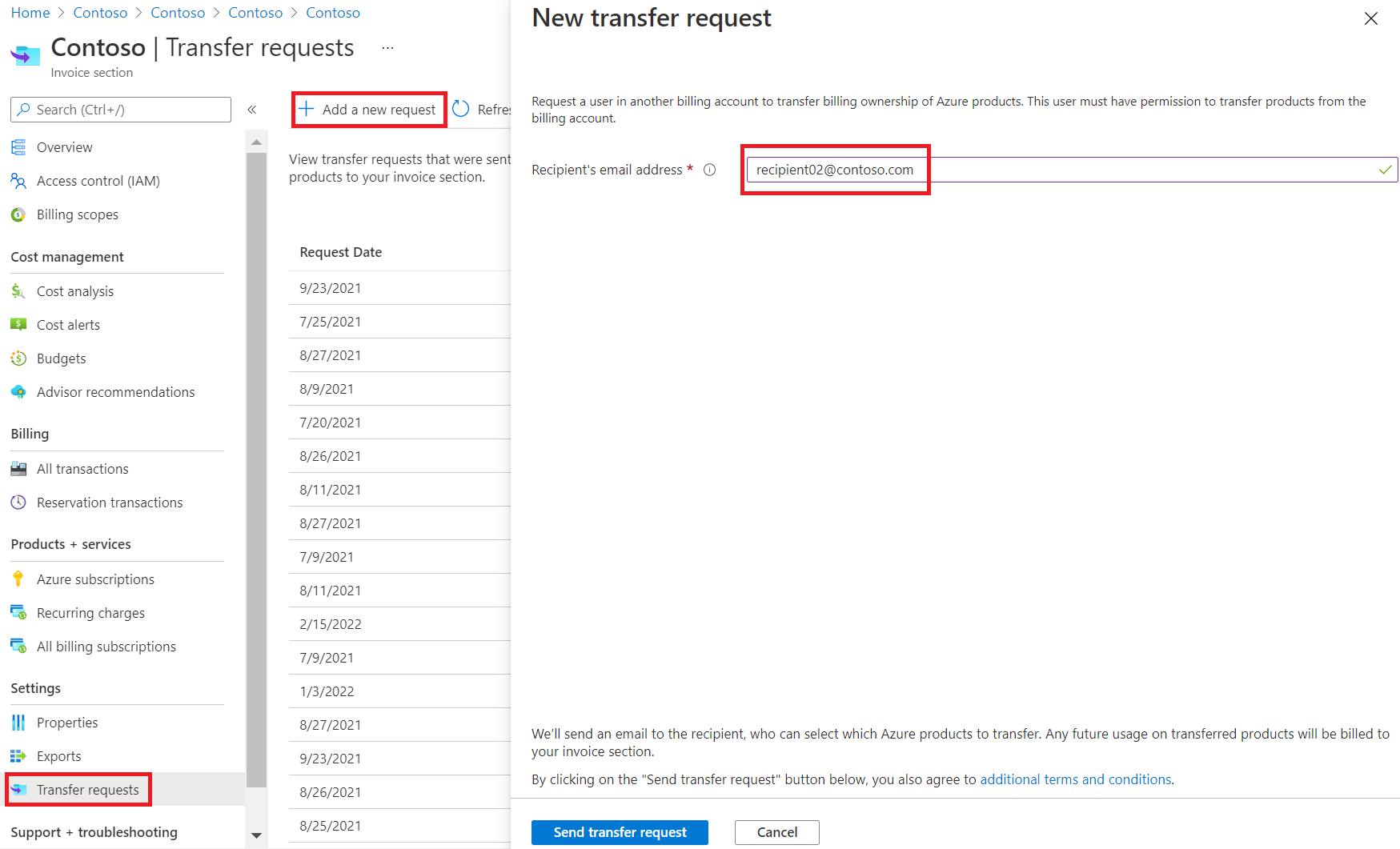
- Select Send transfer request.
Review and approve transfer request
The recipient of the transfer request uses the following procedure to review and approve the transfer request. They can choose to:
- Transfer one or more subscriptions only
- Transfer one or more reservations only
- Transfer one or more savings plans only
- Transfer a combination of products
The user gets an email with instructions to review your transfer request. Select Review the request to open it in the Azure portal.
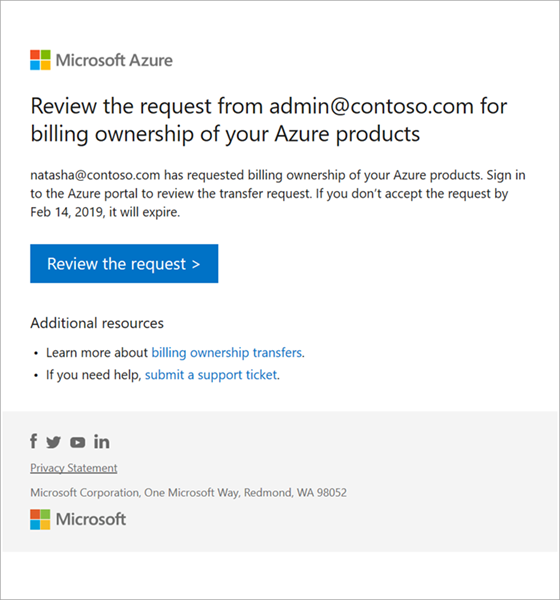
If the transfer recipient’s user account doesn’t have email enabled, the person that created the request can manually give the target recipient a link to accept the transfer request after the request is created. The person that created the request can navigate to Transfer status page, copy it, and then manually give it to the recipient.
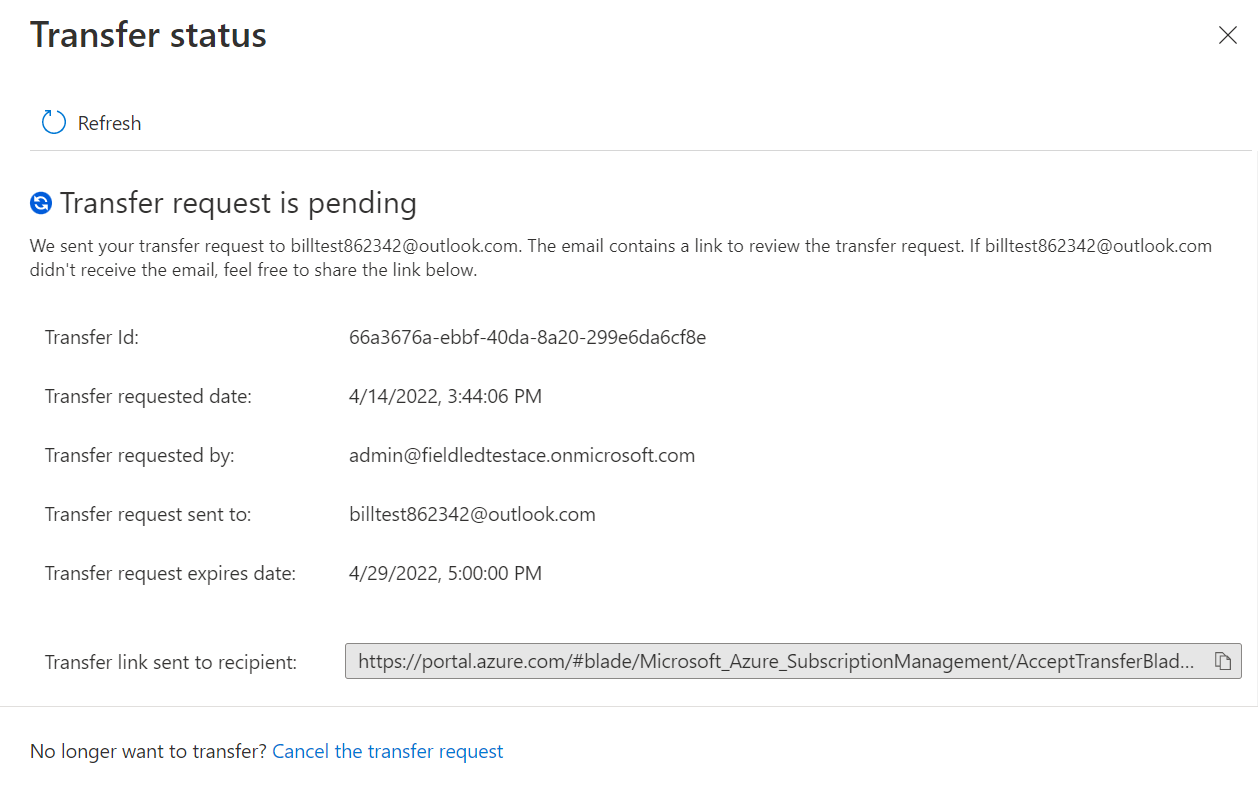
In the Azure portal, the user selects the billing account that they want to transfer Azure products from. Then they select eligible subscriptions on the Subscriptions tab. If the owner doesn’t want to transfer subscriptions and instead wants to transfer reservations only, make sure that no subscriptions are selected.
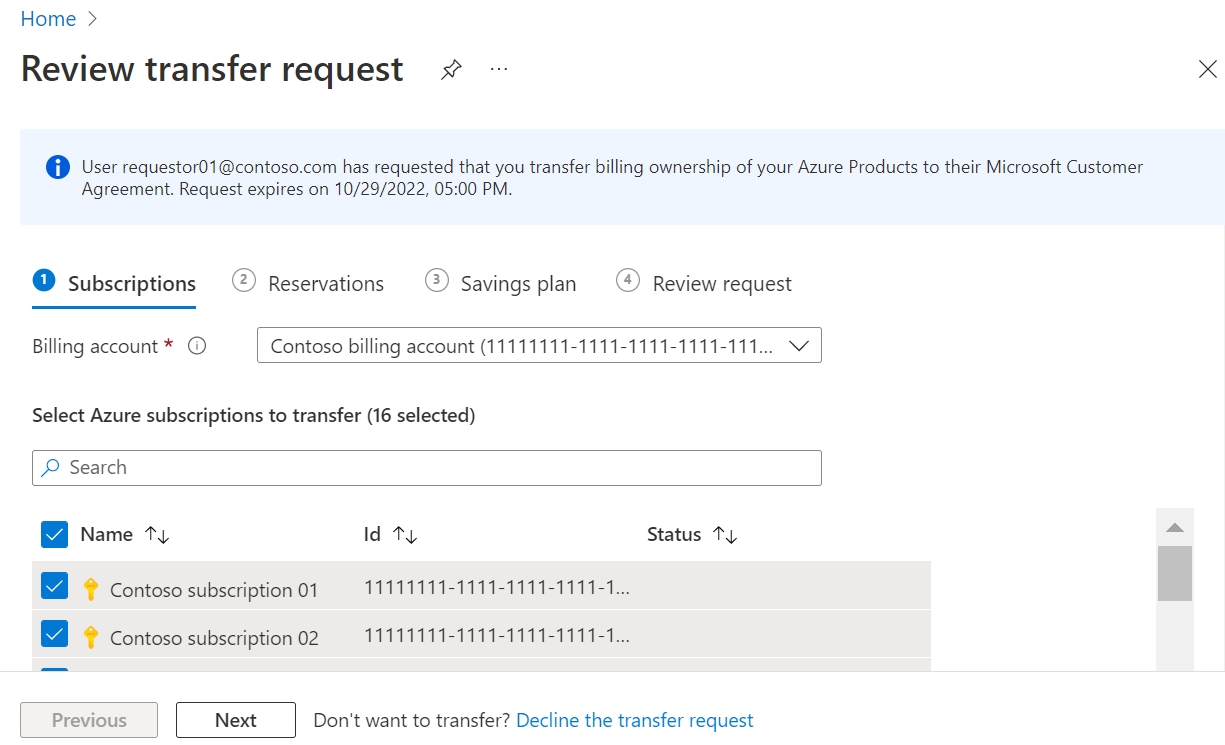
Disabled subscriptions can't be transferred.If there are reservations available to transfer, select the Reservations tab, and then select them. If you don't want to transfer reservations, make sure that no reservations are selected.
If reservations are transferred, they're applied to the scope set in the request. If you want to change the scope of the reservation after it’s transferred, see Change the reservation scope.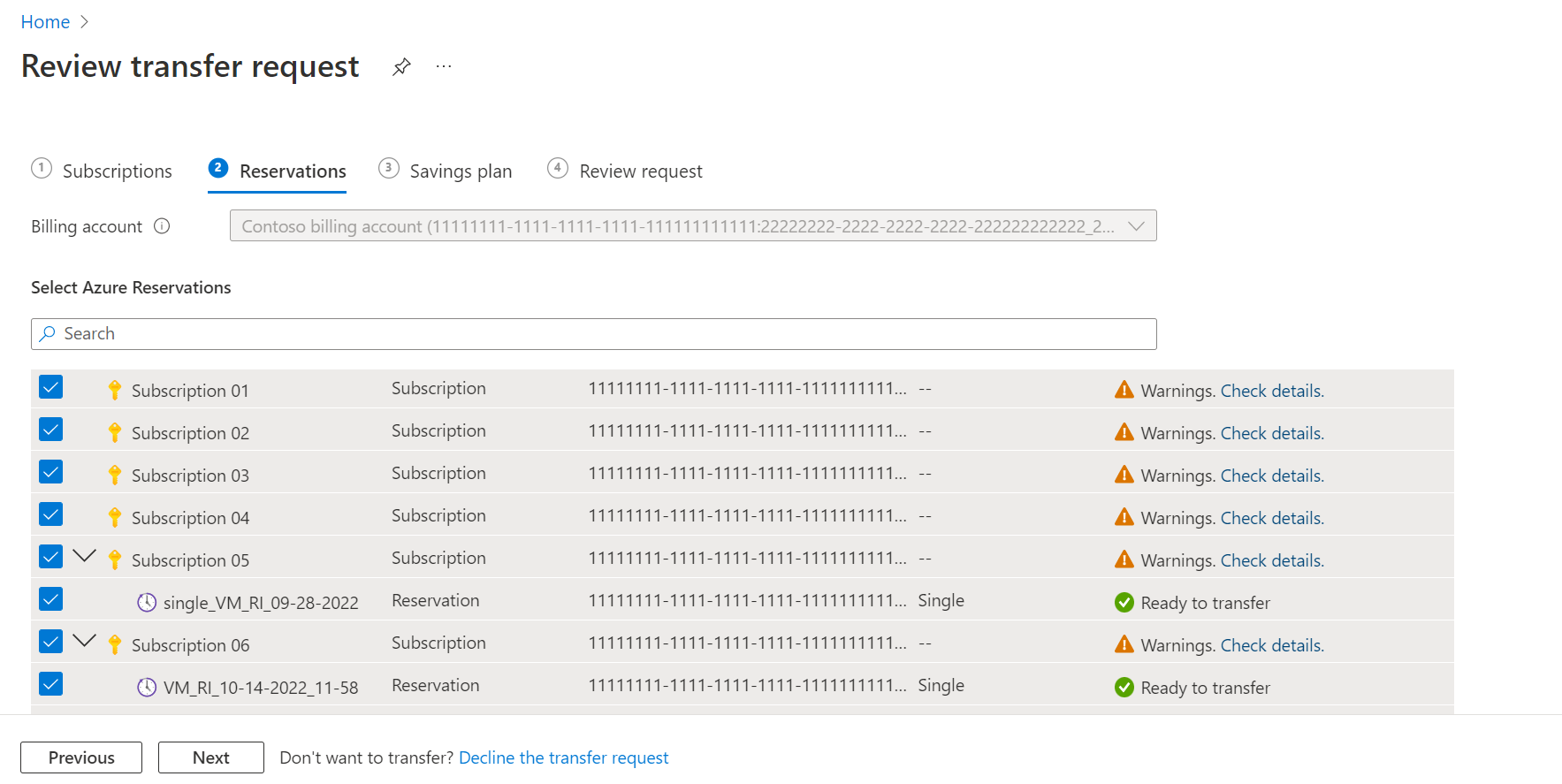
If there are savings plans available to transfer, select the Saving plan tab, and then select them. If you don't want to transfer savings plans, make sure that no savings plans are selected.
If savings plans are transferred, they're applied to the scope set in the request. If you want to change the scope of the savings plan after it gets transferred, see Change the savings plan scope.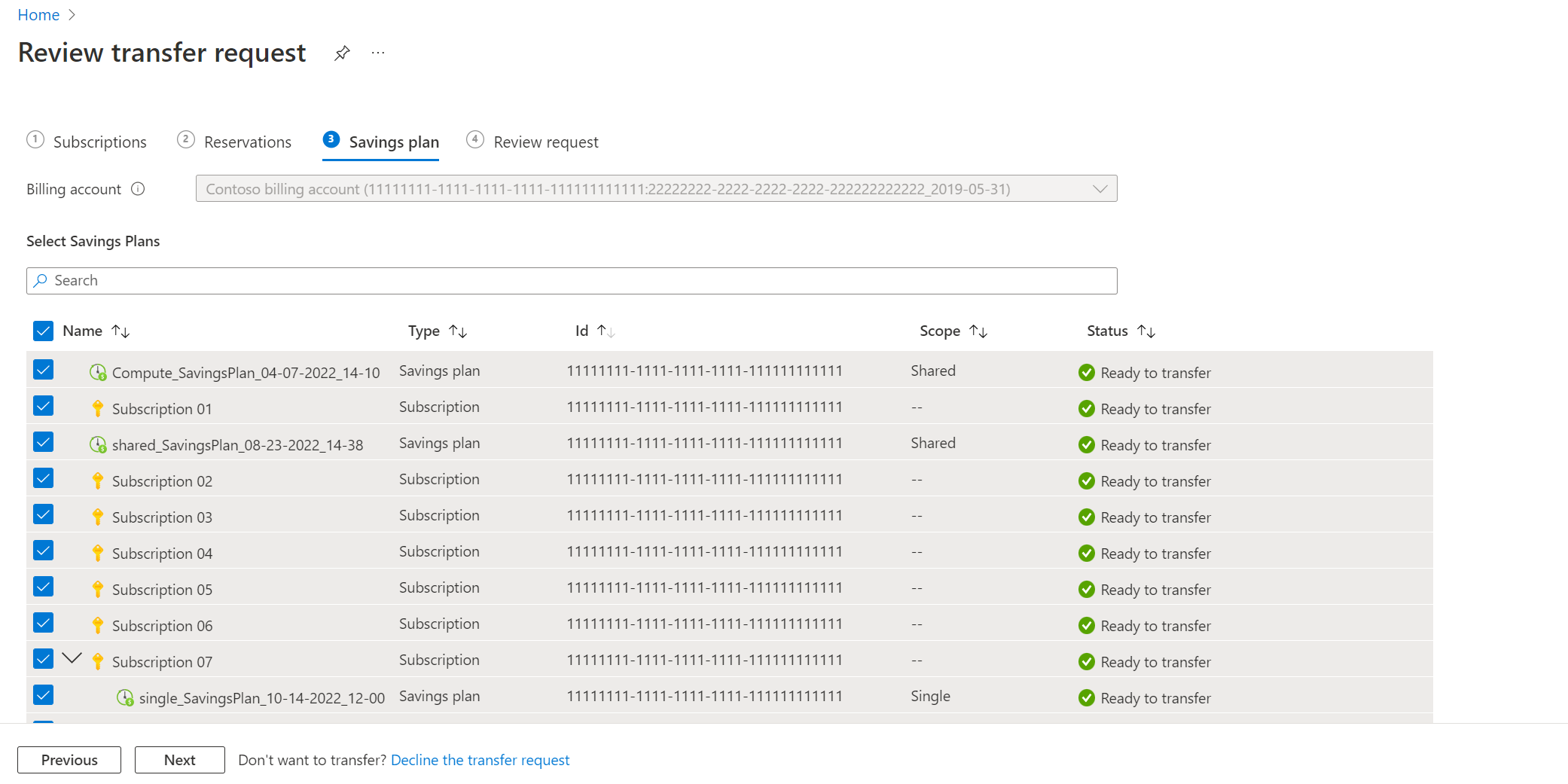
Select the Review request tab and verify the information about the products to transfer. If there are Warnings or Failed status messages, see the following information. When you're ready to continue, select Transfer.
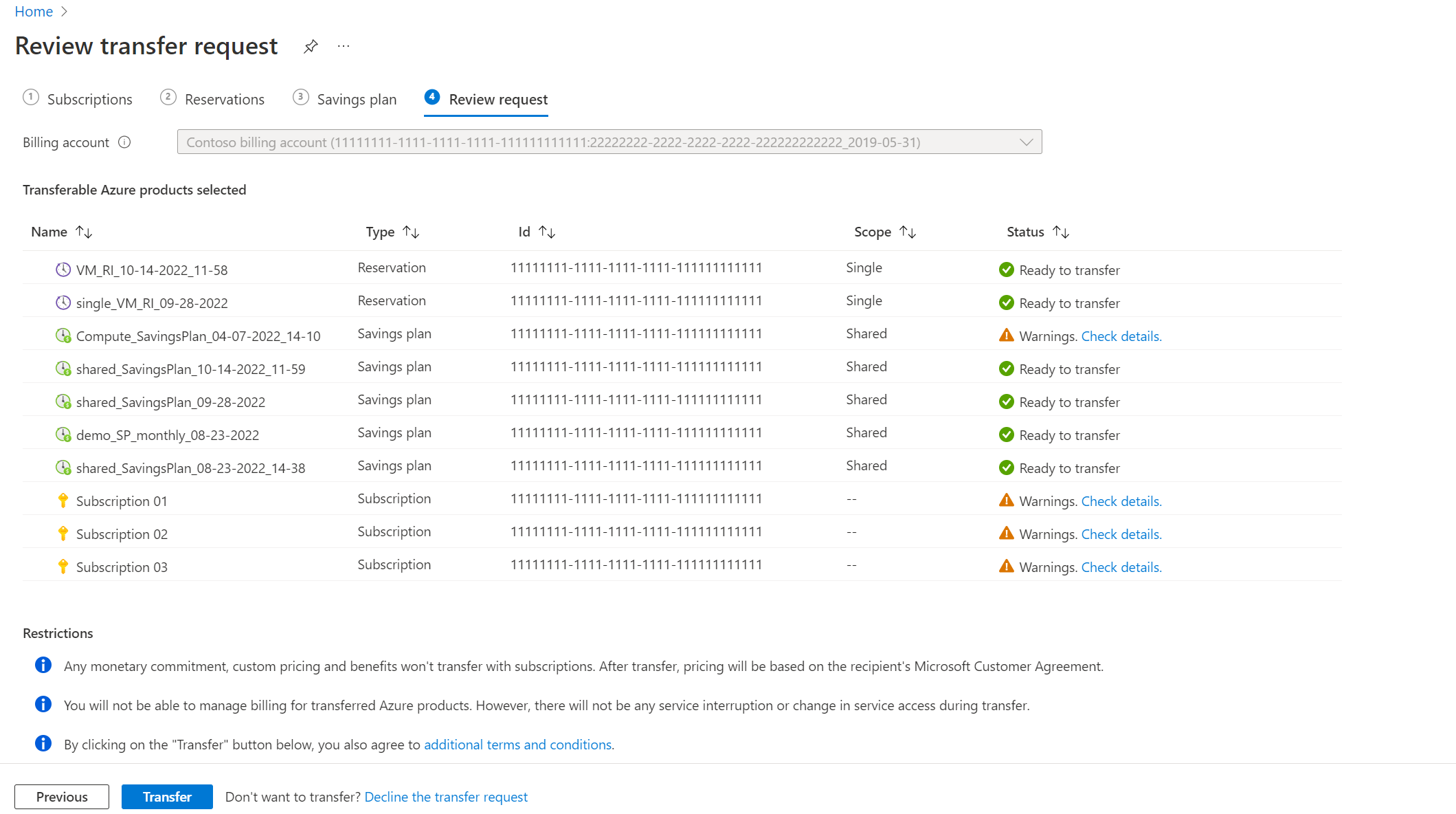
The
Transfer is in progressmessage is briefly shown. When the transfer is completed successfully, you see the Transfer details page with theTransfer completed successfullymessage.
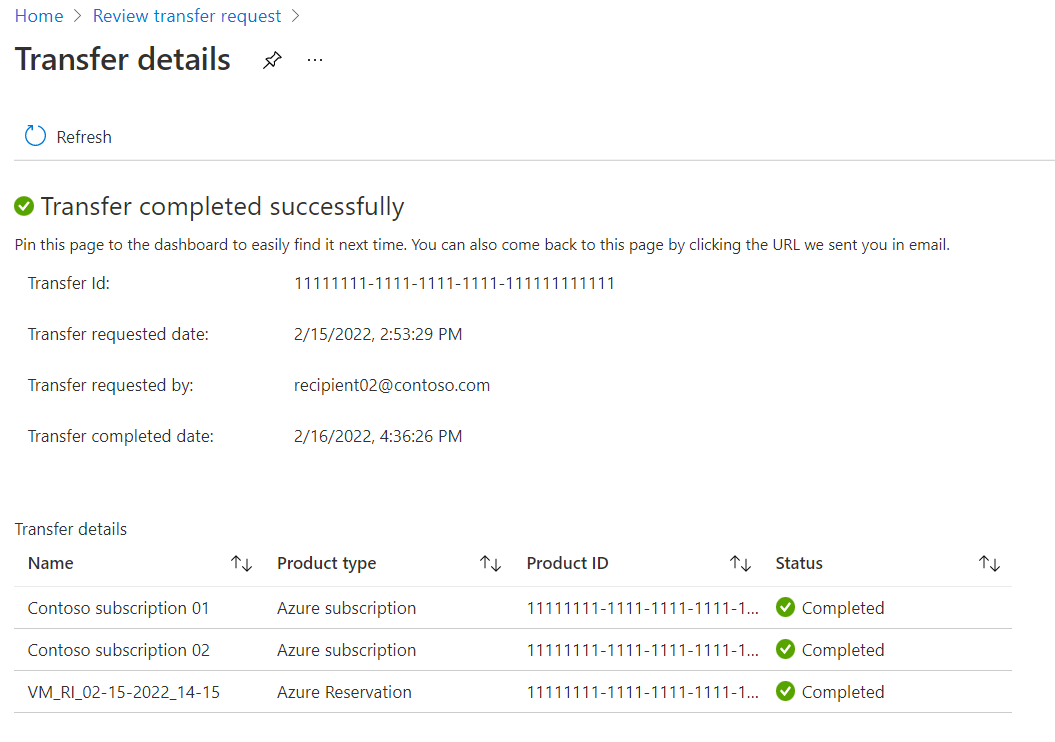
On the Review request tab, the following status messages might be displayed.
- Ready to transfer - Validation for this Azure product passed and can be transferred.
- Warnings - There's a warning for the selected Azure product. While the product can still be transferred, doing so has some consequence that the user should be aware of in case they want to take mitigating actions. For example, the Azure subscription being transferred is benefitting from a reservation. After transfer, the subscription will no longer receive that benefit. To maximize savings, ensure that the reservation is associated to another subscription that can use its benefits. Instead, the user can also choose to go back to the selection page and unselect this Azure subscription. Select Check details for more information.
- Failed - The selected Azure product can't be transferred because of an error. The user needs to go back to the selection page and unselect this product to transfer the other selected Azure products.
Check the transfer request status
As the user that requested the transfer:
- Sign in to the Azure portal.
- Search for Cost Management + Billing.
- In the billing scopes page, select the billing account where the transfer request was started and then in the left menu, select Transfer requests.
- Select the billing profile and invoice section where the transfer request was started and review the status.
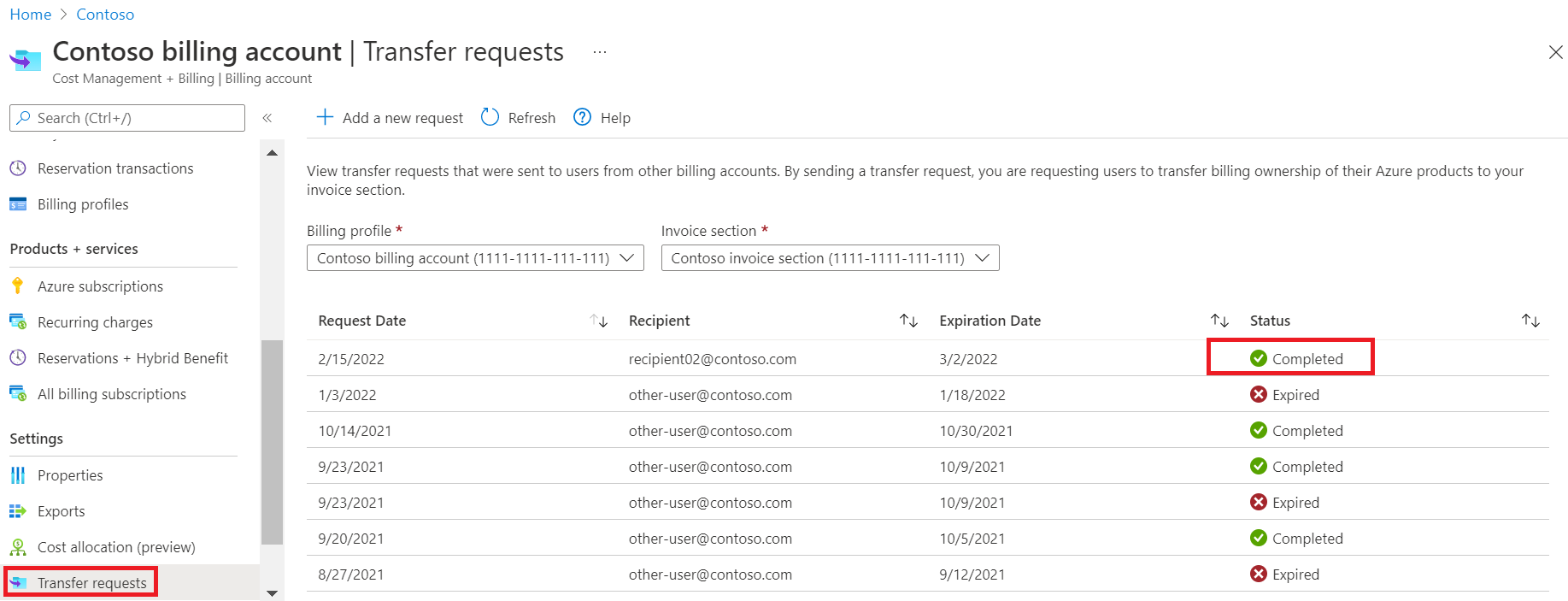
The Transfer requests page displays the following information:
| Column | Definition |
|---|---|
| Request date | The date when the transfer request was sent |
| Recipient | The email address of the user that you sent the request to transfer billing ownership |
| Expiration date | The date when the request expires |
| Status | The status of transfer request |
The transfer request can have one of the following states:
| Status | Definition |
|---|---|
| In progress | The user hasn't accepted the transfer request. |
| Processing | The user approved the transfer request. Billing for the products that the user selected is getting transferred to your invoice section. |
| Completed | The billing for products that the user selected is transferred to your invoice section. |
| Finished with errors | The request completed but billing for some products that the user selected couldn't be transferred. |
| Expired | The user didn't accept the request on time and it expired. |
| Canceled | Someone with access to the transfer request canceled the request. |
| Declined | The user declined the transfer request. |
As the user that approved the transfer:
Select a transfer request to view details. The transfer details page displays the following information:
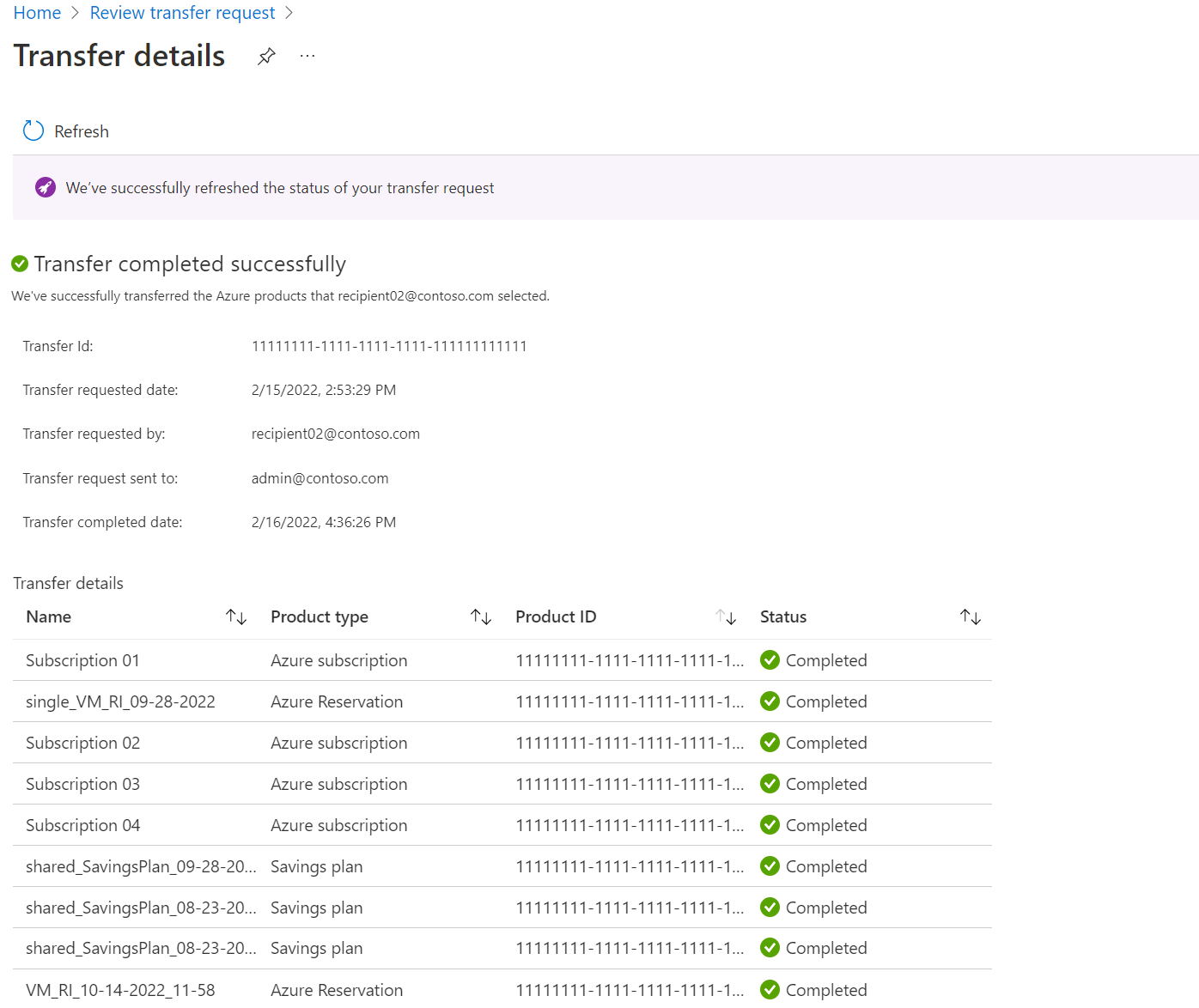
| Column | Definition |
|---|---|
| Transfer ID | The unique ID for your transfer request. If you submit a support request, share the ID with Azure support to speed up your support request. |
| Transfer requested date | The date when the transfer request was sent. |
| Transfer requested by | The email address of the user who sent the transfer request. |
| Transfer request expires date | Only appears while the transfer status is Pending. The date when the transfer request expires. |
| Transfer link sent to recipient | Only appears while the transfer status is Pending. The URL that was sent to the user to review the transfer request. |
| Transfer completed date | Only appears when the transfer status is Completed. The date and time that the transfer was completed. |
Troubleshooting
Use the following troubleshooting information if you're having trouble transferring subscriptions.
Original Azure subscription billing owner leaves your organization
It's possible that the original billing account owner who created an Azure account and an Azure subscription leaves your organization. If that situation happens, then their user identity is no longer in the organization's Microsoft Entra ID. Then the Azure subscription doesn't have a billing owner. This situation prevents anyone from performing billing operations to the account, including viewing and paying bills. The subscription could go into a past-due state. Eventually, the subscription could get disabled because of nonpayment. Ultimately, the subscription could get deleted, affecting every service that runs on the subscription.
When a subscription no longer has a valid billing account owner, Azure sends an email to other Billing account owner and Subscription Owners informing them of the situation and provides them with a link to accept billing ownership of the subscription. Any one of the users can select the link to accept billing ownership. For more information about billing roles, see Billing Roles and Azure roles, Microsoft Entra roles, and classic subscription administrator roles.
Here's an example of what the email looks like.
Additionally, Azure shows a banner in the subscription's details window in the Azure portal to Billing owners and Subscription Owners. Select the link in the banner to accept billing ownership.
Check for access
Check the agreement type to determine whether you have access to a billing account for a Microsoft Customer Agreement.
Go to the Azure portal to check for billing account access. Search for and select Cost Management + Billing.
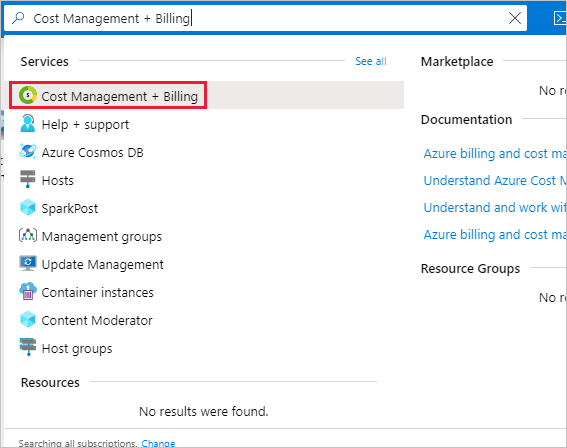
If you have access to just one billing scope, select Properties from the menu. You have access to a billing account for a Microsoft Customer Agreement if the billing account type is Microsoft Customer Agreement.
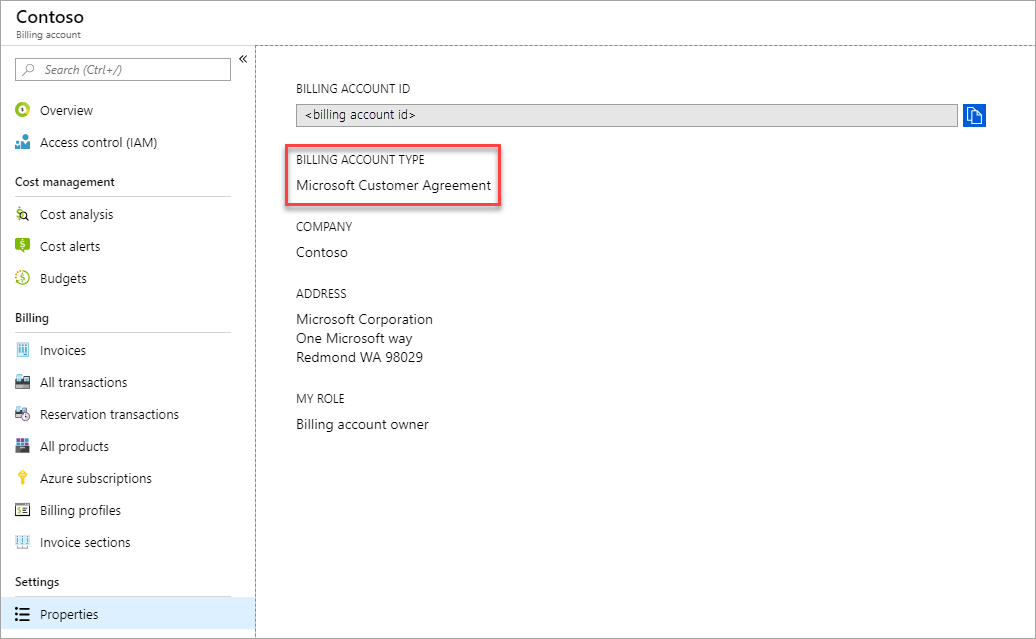
If you have access to multiple billing scopes, check the type in the billing account column. You have access to a billing account for a Microsoft Customer Agreement if the billing account type for any of the scopes is Microsoft Customer Agreement.
Need help? Contact support
If you need help, contact support to get your issue resolved quickly.
Next steps
- The billing ownership of the Azure products is transferred to your invoice section. Keep track of the charges for these subscriptions in the Azure portal.
- Give others permissions to view and manage billing for transferred products. For more information, see Invoice section roles and tasks.