Note
Access to this page requires authorization. You can try signing in or changing directories.
Access to this page requires authorization. You can try changing directories.
Azure customers with an Enterprise Agreement receive an invoice when they exceed the organization's credit or use services that aren't covered by the credit.
Your organization's credit includes your Azure Prepayment (previously called monetary commitment). Azure Prepayment is the amount your organization paid upfront for usage of Azure services. You can add Azure Prepayment funds to your Enterprise Agreement by contacting your Microsoft account manager or reseller.
This tutorial applies only to Azure customers with an Azure Enterprise Agreement.
In this tutorial, you learn how to:
- Review invoiced charges
- View price sheet information
- View usage information
- Download CSV reports
- View credits
Prerequisites
To review and verify the charges on your invoice, you must be an Enterprise Administrator. For more information, see Understand Azure Enterprise Agreement administrative roles in Azure. If you don't know who the Enterprise Administrator is for your organization, contact support.
View price sheet information
Enterprise administrators can view the price list associated with their billing account for Azure services.
To view the current price sheet:
- As an Enterprise Administrator, sign in to the Azure portal.
- Search for Cost Management + Billing.
- If you have access to multiple billing accounts, select the billing scope for the EA billing account for which you need the price sheet.
- Select Usage + Charges from the navigation menu.
- Select Download for the month that you want the price sheet.
- On the Download Usage + Charges page, under Price Sheet, select Prepare document. It could take a while to prepare your file.
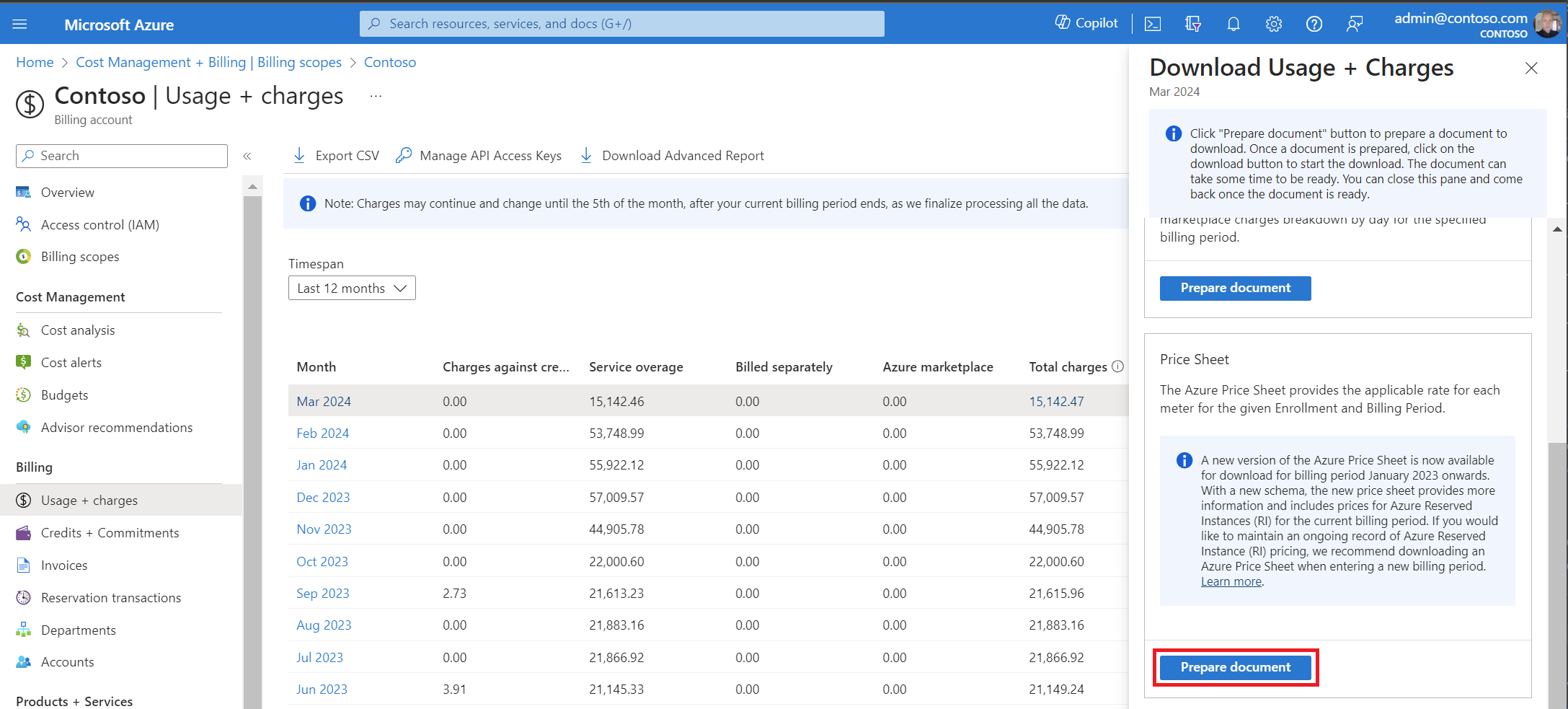
- When the file is ready to download, select Download Azure price sheet.
For billing periods January 2023 and later, a new version of the Azure price sheet is available for download. The new version features a new schema. It's a .ZIP file to support large amounts of data.
Azure reservation pricing is available in the Azure price sheet for the current billing period. If you want to maintain an ongoing record of Azure reservation pricing, we recommend that you download your Azure price sheet for each billing period.
Some reasons for differences in pricing:
- Pricing can change between the previous enrollment and the new enrollment. Price changes can occur because pricing is contractual for specific enrollment from the start date to end date of an agreement.
- When you transfer to new enrollment, the pricing changes to the new agreement. The pricing gets defined by your price sheet, which might be higher in the new enrollment.
- If an enrollment goes into an extended term, the pricing also changes. Prices change to pay-as-you-go rates.
View usage information
Enterprise administrators can view a summary of their usage data, Azure Prepayment consumed, and charges associated with usage in the Azure portal. The charges are presented at the summary level across all accounts and subscriptions.
- Sign in to the Azure portal.
- Search for Cost Management + Billing and then select it.
- Select Billing scopes from the navigation menu and then select the billing account that you want to work with.
- In the left navigation menu, select Billing profiles and select the billing profile that you want to work with.
- In the navigation menu, select Usage + Charges.
- In the list, select a month to view usage details along with the charges.
Note
The usage detail report doesn't include any applicable taxes. There might be a latency of up to eight hours from the time usage was incurred to when it's reflected on the report.
For indirect enrollments, your partner needs to enable the markup function before you can see any cost-related information.
Usage summary
Enterprise administrators can view a summary of their usage data, Azure Prepayment consumed, and charges associated with usage in the Azure portal. The charges are presented at the summary level across all accounts and subscriptions.
Summary categories
- Charges against credits
- Service overage
- Billed separately
- Azure Marketplace
- Total charges
- Refunded Overage Credits
Download CSV reports
The monthly report download page allows enterprise administrators to download several reports as CSV files. Downloadable reports include:
- Usage Details
- Marketplace Store Charge
- Price Sheet
- Balance and Summary
To download reports
- In the Azure portal, select Usage + Charges.
- Select Download next to the appropriate month's report.
To import the CSV file without formatting issues:
- In Microsoft Excel, go to File > Open. The Text Import Wizard appears.
- Under Original Data Type, choose delimited. The default is Fixed Width.
- Select Next.
- Under Delimiters, select the check box for Comma. Clear Tab if selected.
- Select Next.
- Scroll over to the ResourceRate and ExtendedCost columns.
- Select the ResourceRate column. It appears highlighted in black.
- Under the Column Data Format section, select Text instead of General. The column header changes from General to Text.
- Repeat steps 8 and 9 for the Extended Cost column, and then select Finish.
Tip
If you have set CSV files to automatically open in Excel, you must use the Open function in Excel instead. In Excel, go to File > Open.
Reporting for nonenterprise administrators
Enterprise administrators can give department administrators (DA) and account owners (AO) permissions to view charges on an enrollment. Account owners with access are able to download CSV reports specific to their account and subscriptions. They can also view the information in the Azure portal.
To enable access:
- Sign in to the Azure portal as an enterprise administrator.
- Search for Cost Management + Billing and then select it.
- Select Billing scopes from the navigation menu and then select the billing account that you want to work with.
- In the navigation menu, select Policies.
- Toggle the Department Admins can view charges option to On or Account owners can view charges option to On to provide access.
- Select Save.
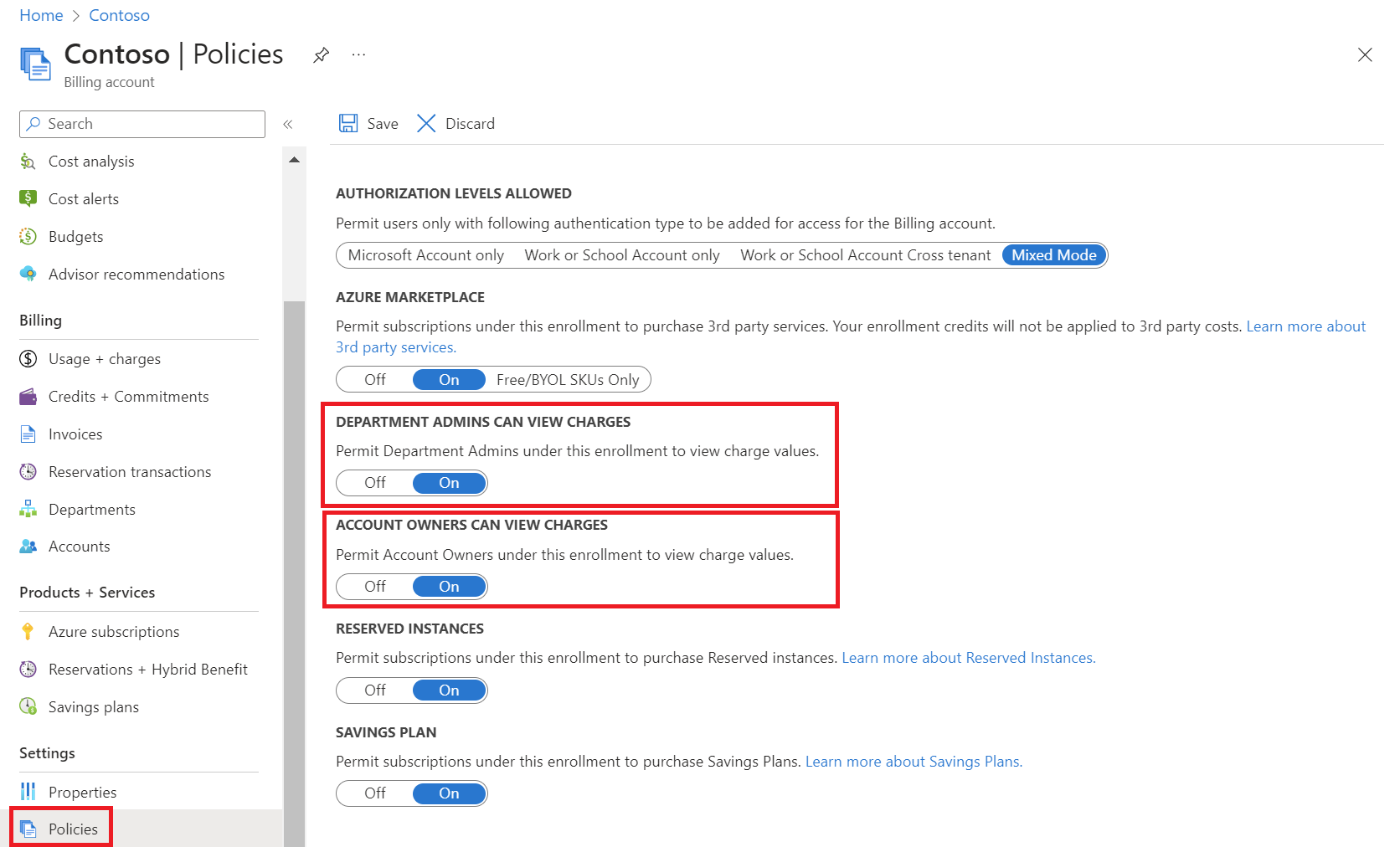
To view reports:
- Sign in to the Azure portal as a department administrator or an account owner.
- Search for Cost Management + Billing and then select it.
- Select Billing scopes from the navigation menu and then select the billing account that you want to work with.
- In the navigation menu, select Usage + Charges. Select a month to view usage details along with the charges.
- To view details from previous years, select a Timespan.
- Select Download to view the CSV reports.
Account owner permissions to view charges extend to account owners and all users who have permissions on associated subscriptions. If you're an indirect customer, cost features must get enabled by your channel partner.
For more information about usage and charges, see Review usage charges.
View credits
Credits information is shown on the Credits + Commitments page. The page shows:
- Starting balance
- Ending balance
- New Credit
- Credit adjustments
- Credits applied towards charges
- Ending credits for your enrollment
To view credit information:
- Sign in to the Azure portal.
- Search for Cost Management + Billing and select it.
- For EA administrators, select Billing scopes from the navigation menu and then select the billing account that you want to work with.
- For partner administrators, select Billing scopes from the navigation menu and then select the billing account that you want to work with. Navigate to Billing profile and select the billing profile that you want to work with.
- In the navigation menu, select Credits + Commitments.
- The Credits tab shows a breakdown of your credits and a graph showing your balance over time.
For more information, see View your usage summary details and download reports for EA enrollments.
Next steps
In this tutorial, you learned how to:
- Review invoiced charges
- View price sheet information
- View usage information
- Download CSV reports
- View credits
Continue to the next article to learn more about getting started with your EA billing account.