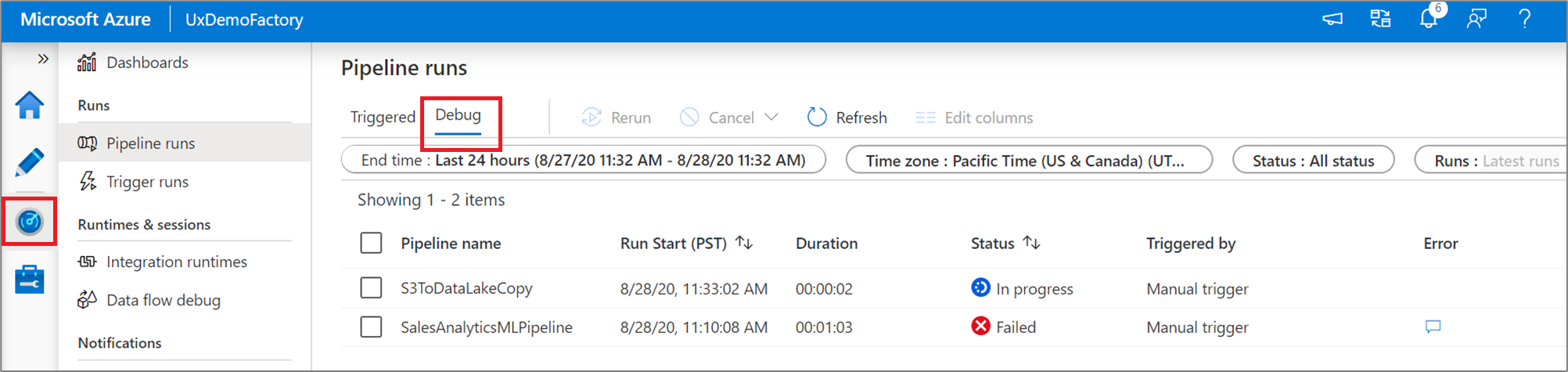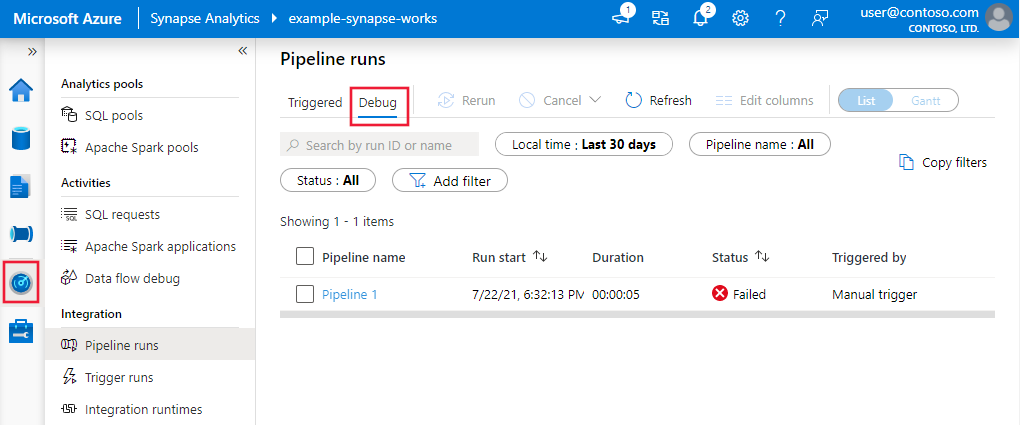Note
Access to this page requires authorization. You can try signing in or changing directories.
Access to this page requires authorization. You can try changing directories.
APPLIES TO:  Azure Data Factory
Azure Data Factory  Azure Synapse Analytics
Azure Synapse Analytics
Azure Data Factory and Synapse Analytics supports iterative development and debugging of pipelines. These features allow you to test your changes before creating a pull request or publishing them to the service.
Debugging a pipeline
As you author using the pipeline canvas, you can test your activities using the Debug capability. When you do test runs, you don't have to publish your changes to the service before you select Debug. This feature is helpful in scenarios where you want to make sure that the changes work as expected before you update the workflow.
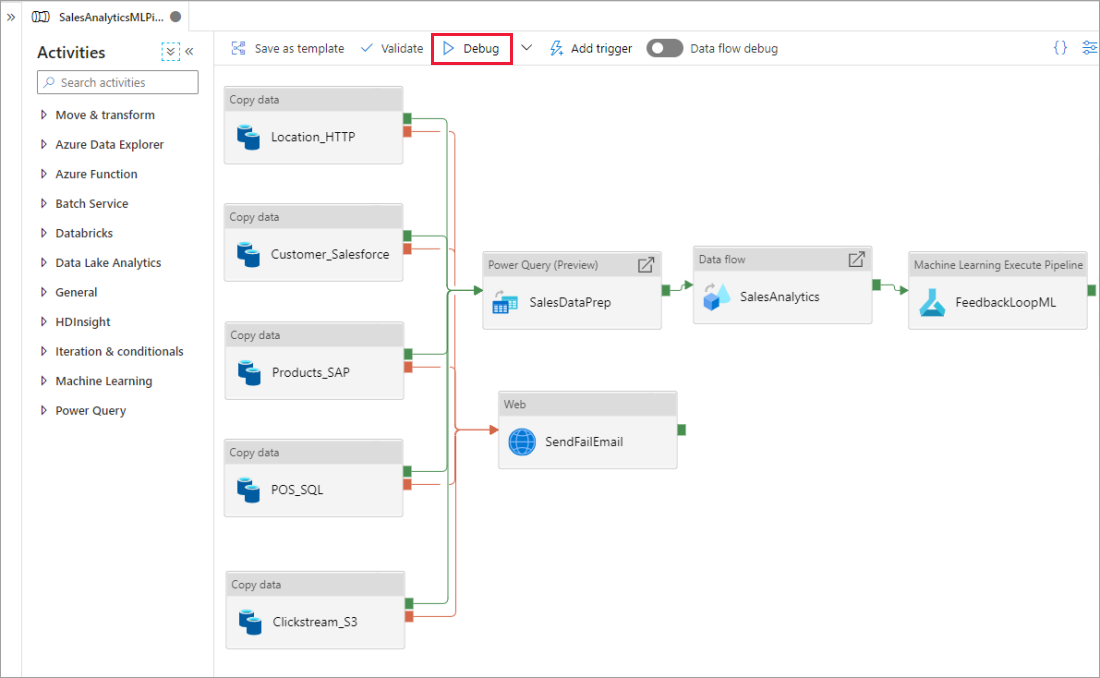
As the pipeline is running, you can see the results of each activity in the Output tab of the pipeline canvas.
View the results of your test runs in the Output window of the pipeline canvas.
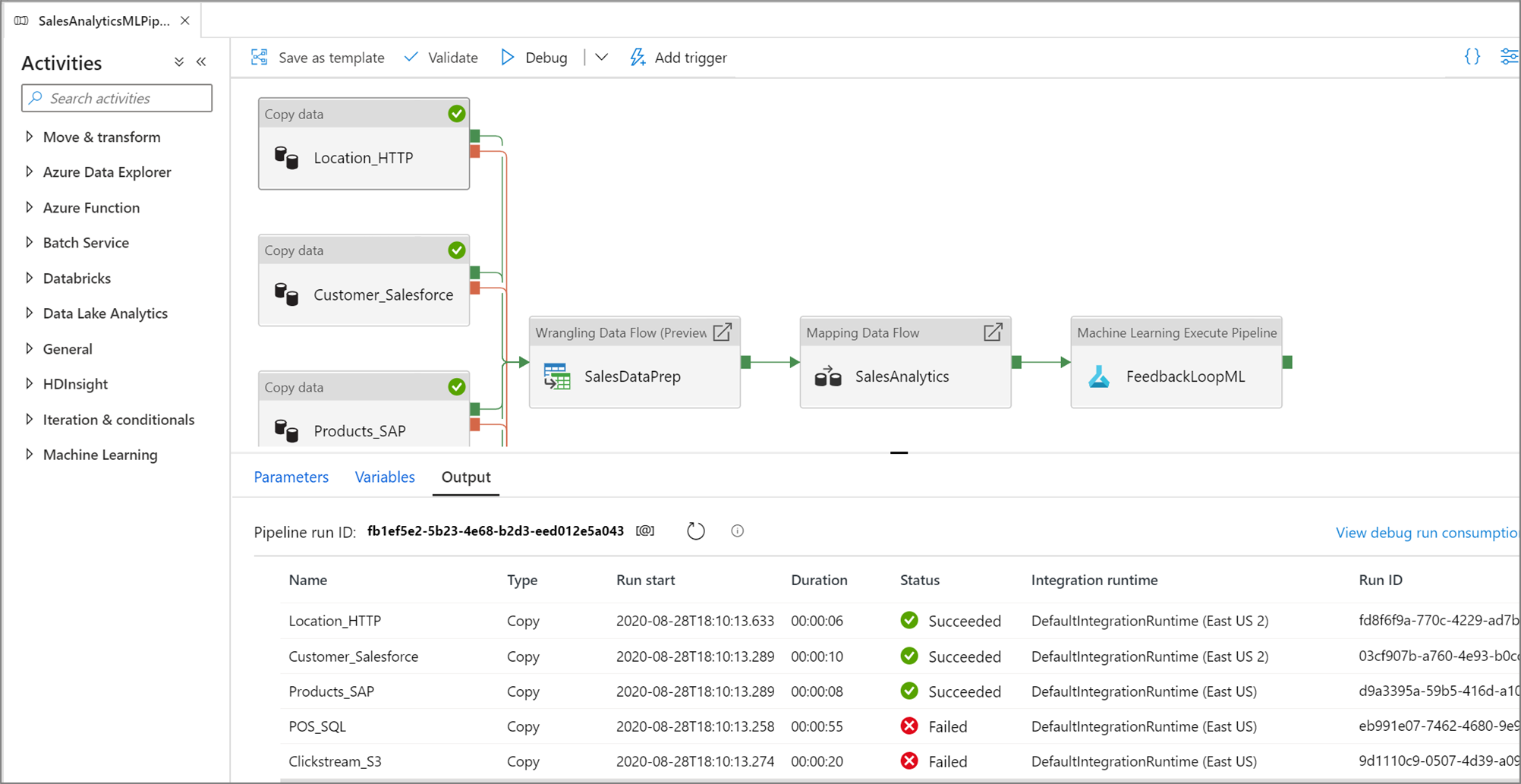
After a test run succeeds, add more activities to your pipeline and continue debugging in an iterative manner. You can also Cancel a test run while it is in progress.
Important
Selecting Debug actually runs the pipeline. For example, if the pipeline contains copy activity, the test run copies data from source to destination. As a result, we recommend that you use test folders in your copy activities and other activities when debugging. After you've debugged the pipeline, switch to the actual folders that you want to use in normal operations.
Setting breakpoints
The service allows for you to debug a pipeline until you reach a particular activity on the pipeline canvas. Put a breakpoint on the activity until which you want to test, and select Debug. The service ensures that the test runs only until the breakpoint activity on the pipeline canvas. This Debug Until feature is useful when you don't want to test the entire pipeline, but only a subset of activities inside the pipeline.
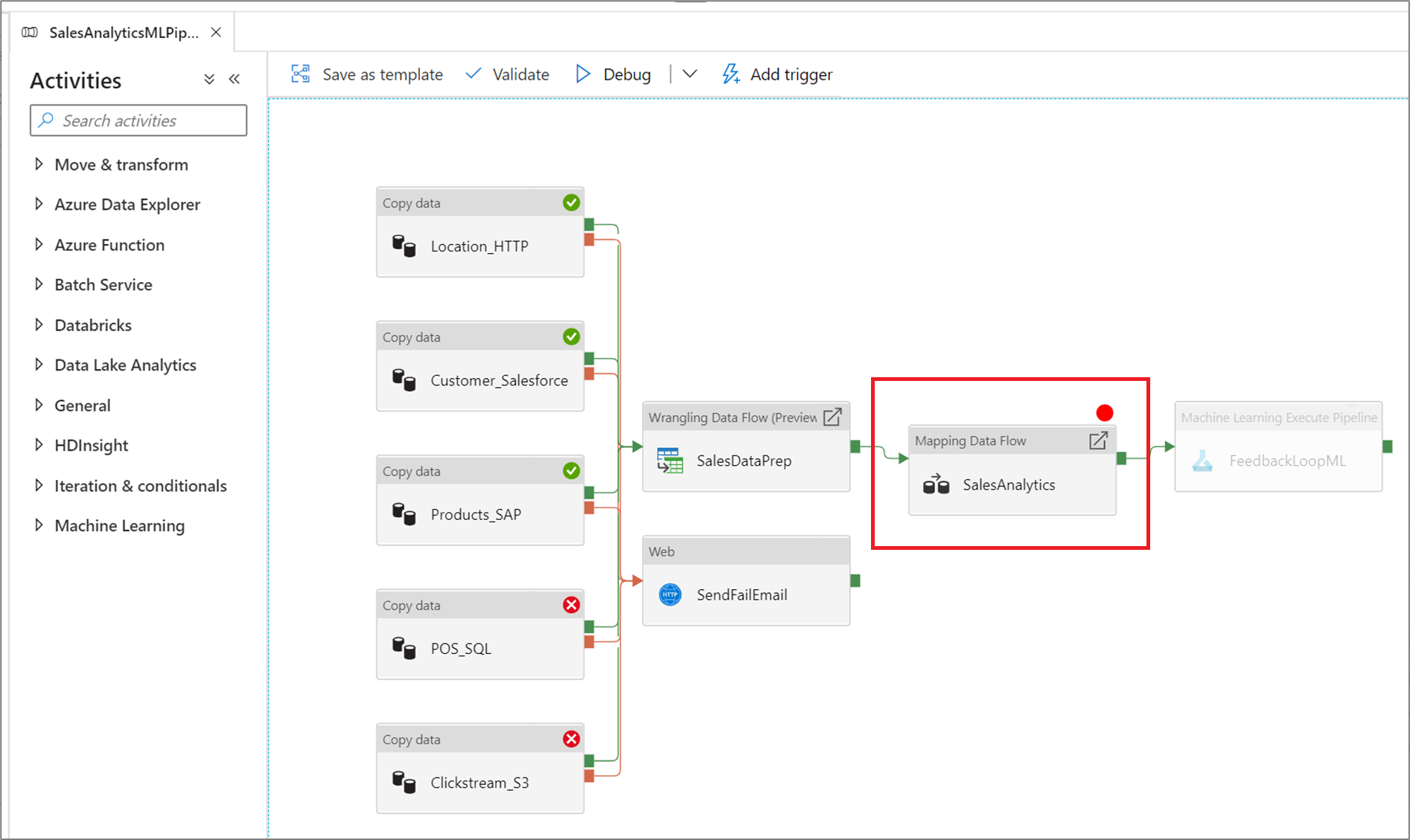
To set a breakpoint, select an element on the pipeline canvas. A Debug Until option appears as an empty red circle at the upper right corner of the element.
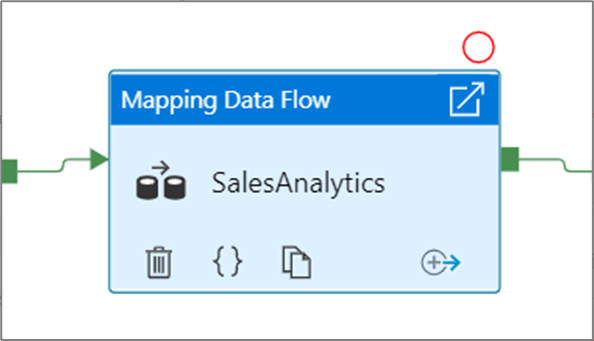
After you select the Debug Until option, it changes to a filled red circle to indicate the breakpoint is enabled.
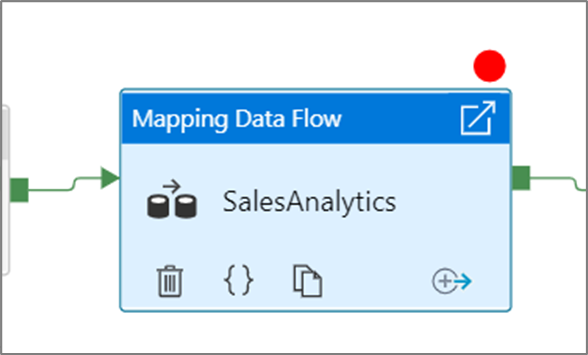
Monitoring debug runs
When you run a pipeline debug run, the results will appear in the Output window of the pipeline canvas. The output tab will only contain the most recent run that occurred during the current browser session.
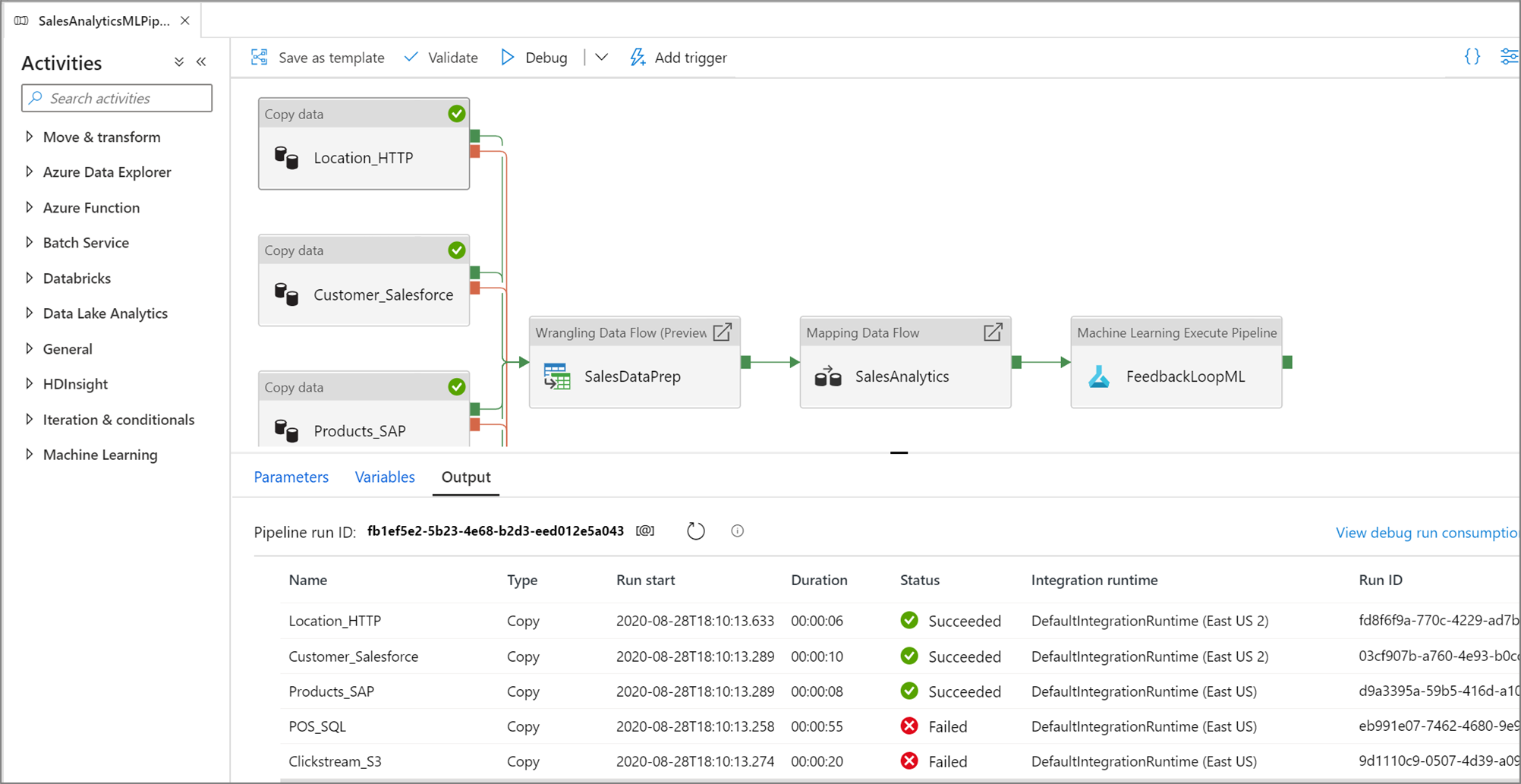
To view a historical view of debug runs or see a list of all active debug runs, you can go into the Monitor experience.
Note
The service only persists debug run history for 15 days.
Debugging mapping data flows
Mapping data flows allow you to build code-free data transformation logic that runs at scale. When building your logic, you can turn on a debug session to interactively work with your data using a live Spark cluster. To learn more, read about mapping data flow debug mode.
You can monitor active data flow debug sessions in the Monitor experience.
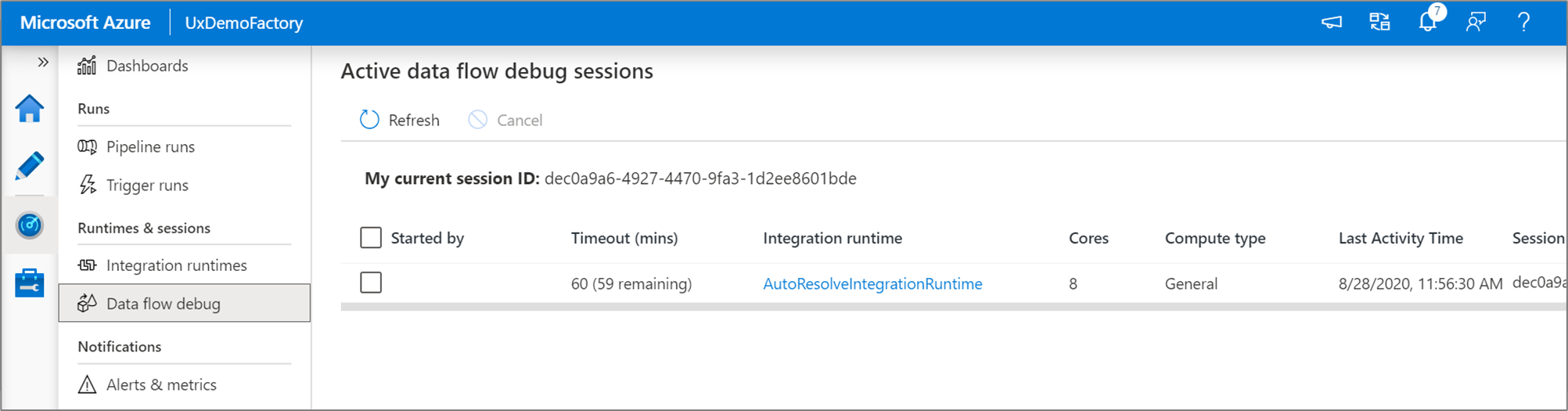
Data preview in the data flow designer and pipeline debugging of data flows are intended to work best with small samples of data. However, if you need to test your logic in a pipeline or data flow against large amounts of data, increase the size of the Azure Integration Runtime being used in the debug session with more cores and a minimum of general purpose compute.
Debugging a pipeline with a data flow activity
When executing a debug pipeline run with a data flow, you have two options on which compute to use. You can either use an existing debug cluster or spin up a new just-in-time cluster for your data flows.
Using an existing debug session will greatly reduce the data flow start up time as the cluster is already running, but is not recommended for complex or parallel workloads as it may fail when multiple jobs are run at once.
Using the activity runtime will create a new cluster using the settings specified in each data flow activity's integration runtime. This allows each job to be isolated and should be used for complex workloads or performance testing. You can also control the TTL in the Azure IR so that the cluster resources used for debugging will still be available for that time period to serve additional job requests.
Note
If you have a pipeline with data flows executing in parallel or data flows that need to be tested with large datasets, choose "Use Activity Runtime" so that the service can use the Integration Runtime that you've selected in your data flow activity. This will allow the data flows to execute on multiple clusters and can accommodate your parallel data flow executions.