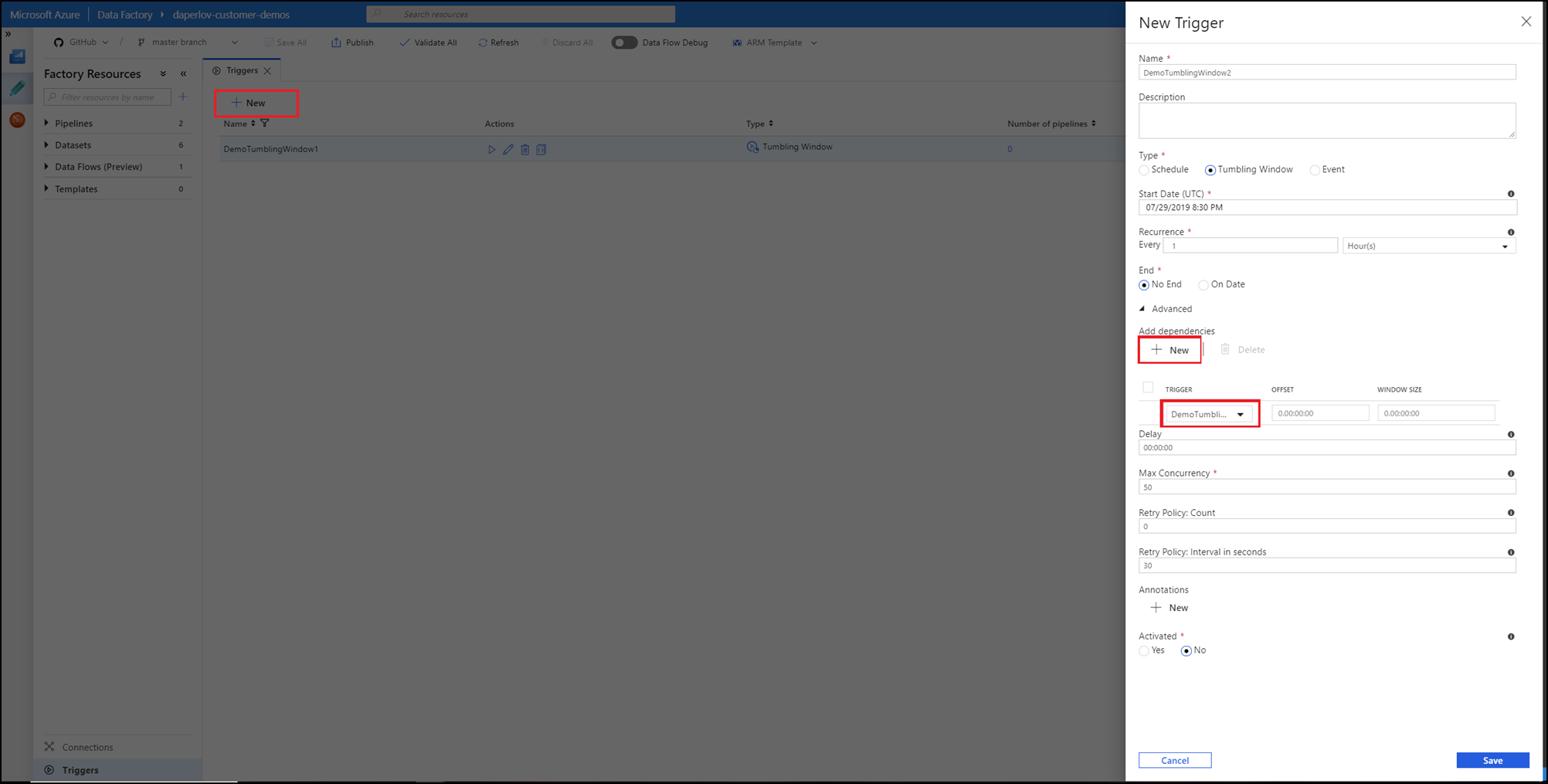Note
Access to this page requires authorization. You can try signing in or changing directories.
Access to this page requires authorization. You can try changing directories.
APPLIES TO:  Azure Data Factory
Azure Data Factory  Azure Synapse Analytics
Azure Synapse Analytics
This article provides steps to create a dependency on a tumbling window trigger. For general information about tumbling window triggers, see Create a tumbling window trigger.
To build a dependency chain and make sure that a trigger is executed only after the successful execution of another trigger within the service, use this advanced feature to create a tumbling window dependency.
Create a dependency in the UI
To create dependency on a trigger, select Trigger > Advanced > New. Then choose the trigger to depend on with the appropriate offset and size. Select Finish and publish the changes for the dependencies to take effect.
Tumbling window dependency properties
A tumbling window trigger with a dependency has the following properties:
{
"name": "MyTriggerName",
"properties": {
"type": "TumblingWindowTrigger",
"runtimeState": <<Started/Stopped/Disabled - readonly>>,
"typeProperties": {
"frequency": <<Minute/Hour>>,
"interval": <<int>>,
"startTime": <<datetime>>,
"endTime": <<datetime - optional>>,
"delay": <<timespan - optional>>,
"maxConcurrency": <<int>> (required, max allowed: 50),
"retryPolicy": {
"count": <<int - optional, default: 0>>,
"intervalInSeconds": <<int>>,
},
"dependsOn": [
{
"type": "TumblingWindowTriggerDependencyReference",
"size": <<timespan - optional>>,
"offset": <<timespan - optional>>,
"referenceTrigger": {
"referenceName": "MyTumblingWindowDependency1",
"type": "TriggerReference"
}
},
{
"type": "SelfDependencyTumblingWindowTriggerReference",
"size": <<timespan - optional>>,
"offset": <<timespan>>
}
]
}
}
}
The following table provides the list of attributes needed to define a tumbling window dependency.
| Property name | Description | Type | Required |
|---|---|---|---|
type |
All the existing tumbling window triggers are displayed in this dropdown list. Choose the trigger to take dependency on. | TumblingWindowTriggerDependencyReference or SelfDependencyTumblingWindowTriggerReference |
Yes |
offset |
Offset of the dependency trigger. Provide a value in the timespan format. Both negative and positive offsets are allowed. This property is mandatory if the trigger is depending on itself. In all other cases, it's optional. Self-dependency should always be a negative offset. If no value is specified, the window is the same as the trigger itself. | Timespan (hh:mm:ss) |
Self-Dependency: Yes Other: No |
size |
Size of the dependency tumbling window. Provide a positive timespan value. This property is optional. | Timespan (hh:mm:ss) |
No |
Note
A tumbling window trigger can depend on a maximum of five other triggers.
Tumbling window self-dependency properties
In scenarios where the trigger shouldn't proceed to the next window until the preceding window is successfully completed, build a self-dependency. A self-dependency trigger that's dependent on the success of earlier runs of itself within the preceding hour has the properties indicated in the following code.
Note
If your triggered pipeline relies on the output of pipelines in previously triggered windows, we recommend using only tumbling window trigger self-dependency. To limit parallel trigger runs, set the maximum trigger concurrency.
{
"name": "DemoSelfDependency",
"properties": {
"runtimeState": "Started",
"pipeline": {
"pipelineReference": {
"referenceName": "Demo",
"type": "PipelineReference"
}
},
"type": "TumblingWindowTrigger",
"typeProperties": {
"frequency": "Hour",
"interval": 1,
"startTime": "2018-10-04T00:00:00Z",
"delay": "00:01:00",
"maxConcurrency": 50,
"retryPolicy": {
"intervalInSeconds": 30
},
"dependsOn": [
{
"type": "SelfDependencyTumblingWindowTriggerReference",
"size": "01:00:00",
"offset": "-01:00:00"
}
]
}
}
}
Usage scenarios and examples
The following scenarios show the use of tumbling window dependency properties.
Dependency offset
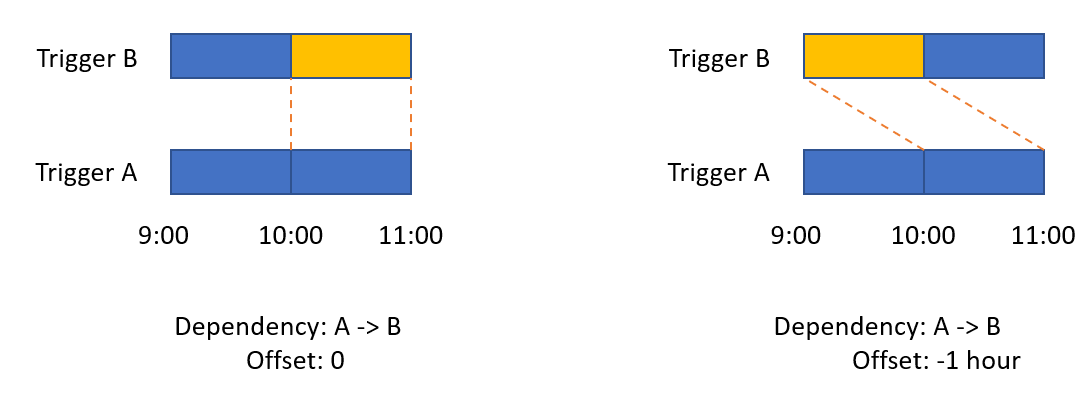
Dependency size
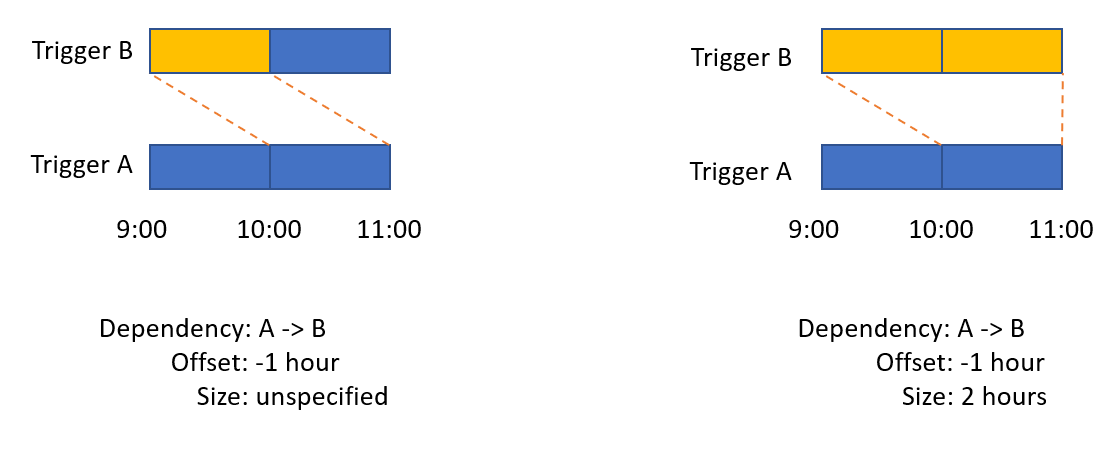
Self-dependency
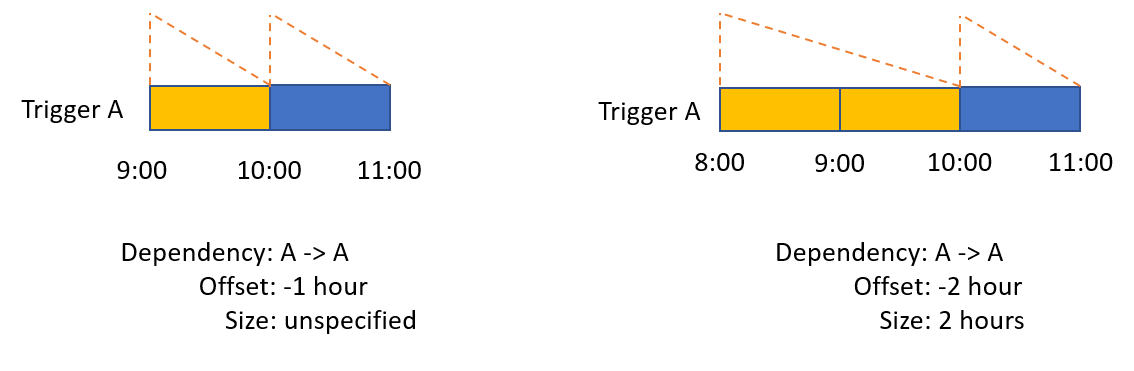
Dependency on another tumbling window trigger
The following example shows a daily telemetry processing job that depends on another daily job aggregating the last seven days of output and generates seven-day rolling window streams.
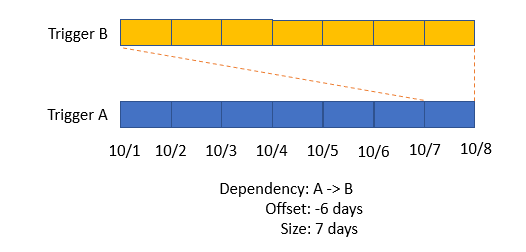
Dependency on itself
The following example shows a daily job with no gaps in the output streams of the job.

Monitor dependencies
You can monitor the dependency chain and the corresponding windows from the trigger run monitoring page. Go to Monitoring > Trigger Runs. If a tumbling window trigger has dependencies, the trigger name bears a hyperlink to a dependency monitoring view.
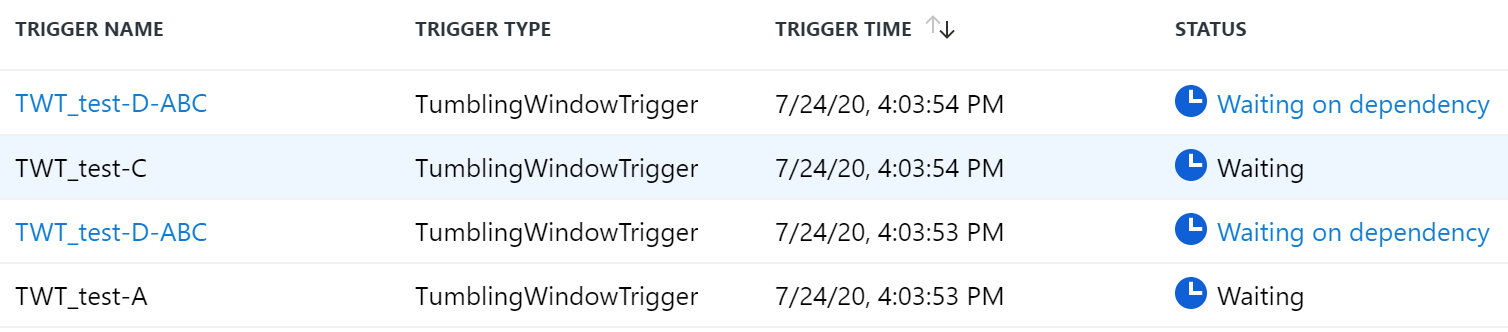
Click through the trigger name to view trigger dependencies. The pane on the right shows trigger run information such as the run ID, window time, and status.
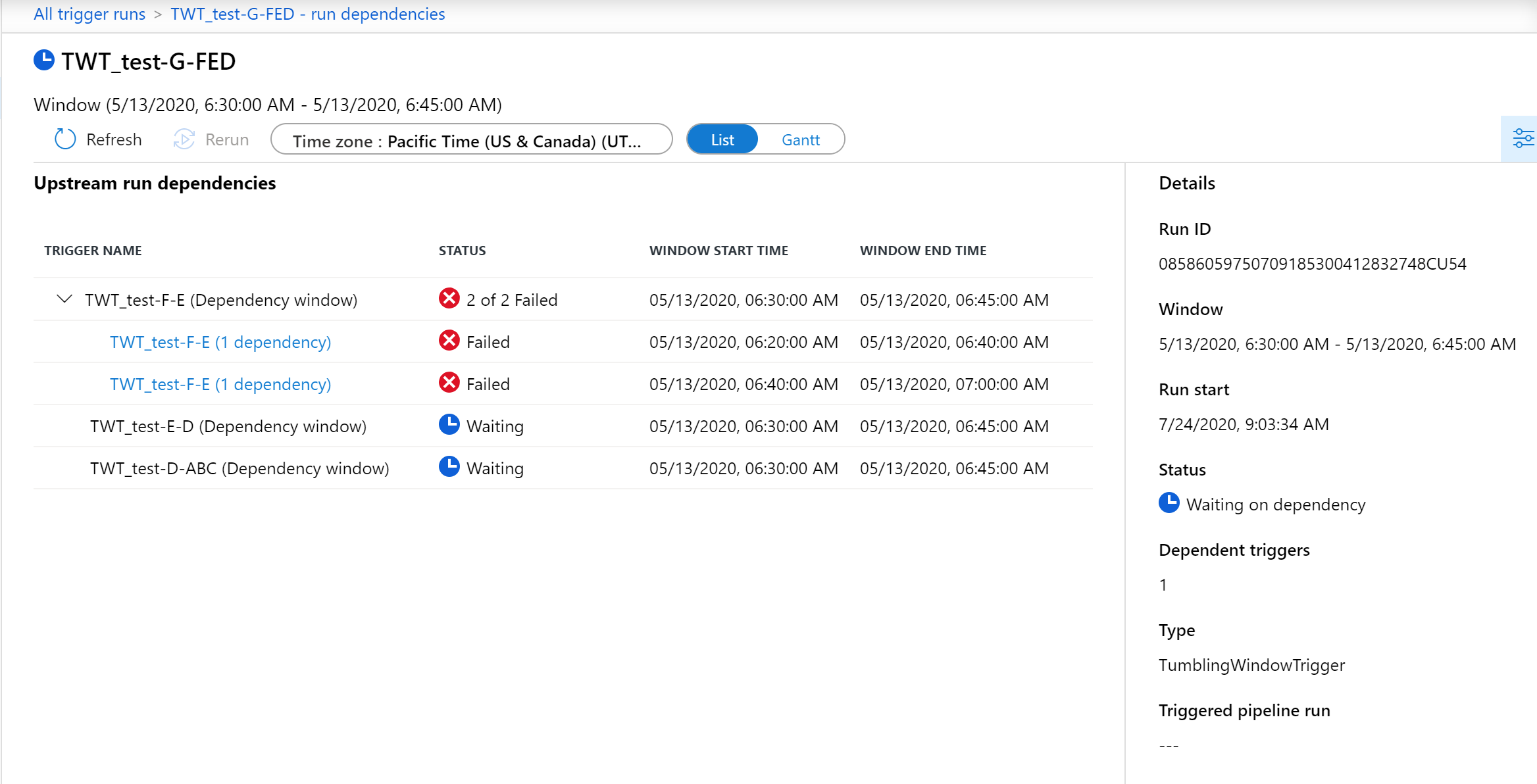
You can see the status of the dependencies and windows for each dependent trigger. If one of the dependencies triggers fails, you must successfully rerun it for the dependent trigger to run.
A tumbling window trigger waits on dependencies for seven days before timing out. After seven days, the trigger run fails.
Note
A tumbling window trigger can't be canceled while it's in the Waiting on dependency state. The dependent activity must finish before the tumbling window trigger can be canceled. This restriction is by design to ensure that dependent activities can complete once they're started. It also helps to reduce the likelihood of unexpected results.
For a more visual way to view the trigger dependency schedule, select the Gantt view.
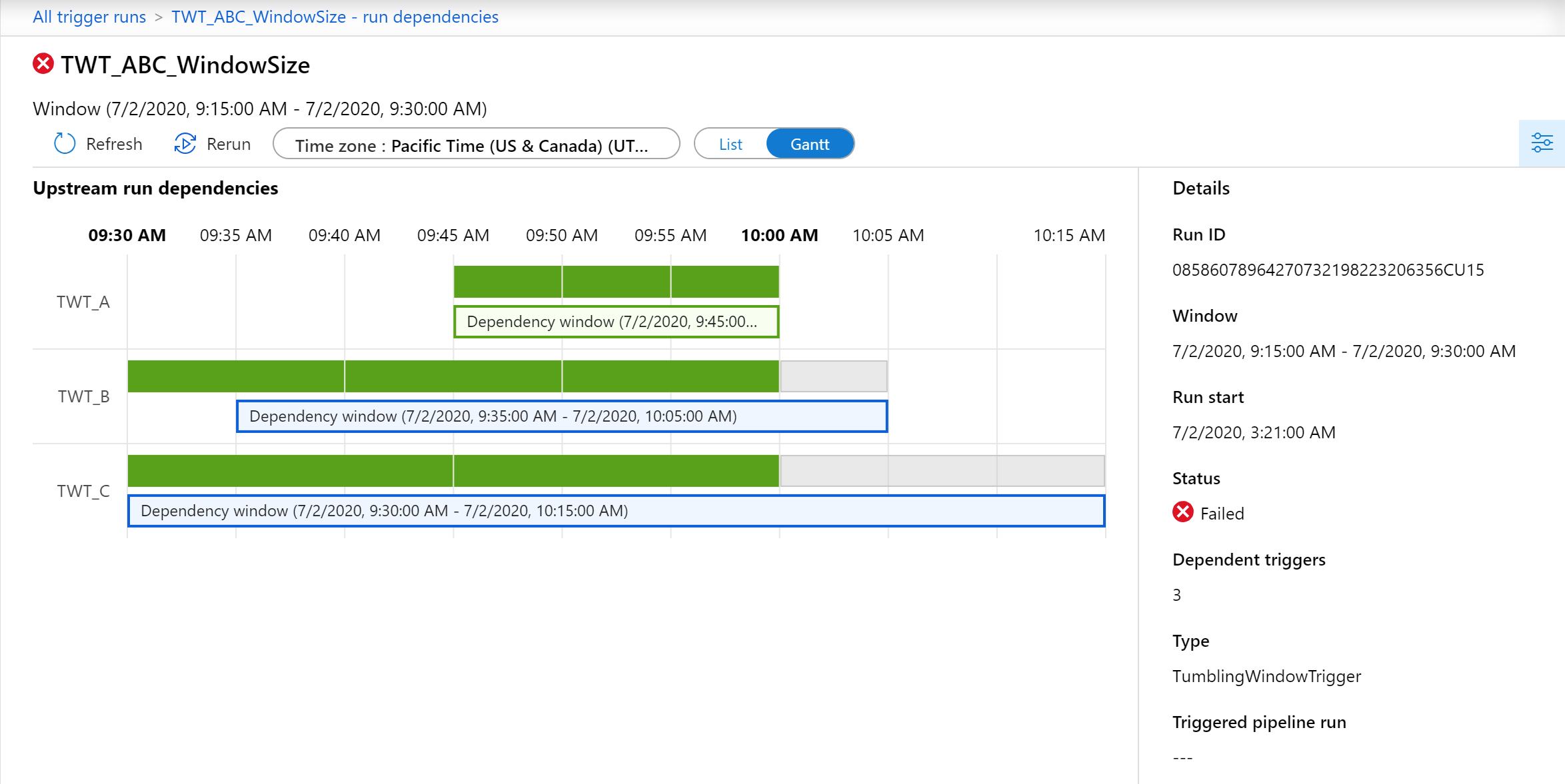
Transparent boxes show the dependency windows for each downstream-dependent trigger. Solid-colored boxes shown in the preceding image show individual window runs. Here are some tips for interpreting the Gantt chart view:
- Transparent boxes render blue when dependent windows are in a Pending or Running state.
- After all windows succeed for a dependent trigger, the transparent box turns green.
- Transparent boxes render red when a dependent window fails. Look for a solid red box to identify the failure window run.
To rerun a window in the Gantt chart view, select the solid color box for the window. An action pane pops up with information and rerun options.