Clone a legacy dashboard to a Lakeview dashboard
Note
AI/BI dashboards (formerly Lakeview dashboards) are now generally available.
- Azure Databricks recommends authoring new dashboards using the latest tooling. See Dashboards.
- Original Databricks SQL dashboards are now called legacy dashboards. They will continue to be supported and updated with critical bug fixes, but new functionality will be limited. You can continue to use legacy dashboards for both authoring and consumption.
- Convert legacy dashboards using the migration tool or REST API. See Clone a legacy dashboard to a Lakeview dashboard for instructions on using the built-in migration tool. See Use Azure Databricks APIs to manage dashboards for tutorials on creating and managing dashboards using the REST API.
This article describes how to create a new draft dashboard by cloning an existing legacy dashboard. Clone to Lakeview dashboard is a menu option in the UI that simplifies the conversion process. Clone to Lakeview dashboard is supported for legacy dashboards with a maximum of 100 widgets.
Using this button to create a new dashboard does not affect the original legacy dashboard or queries. Instead, this process uses the underlying queries and widget settings to create an equivalent dashboard.
Note
Dashboards (formerly Lakeview dashboards) do not support all legacy dashboard functionality. See Dashboards to learn about the available features.
Required permissions
You must have at least CAN VIEW permission on the legacy dashboard and all upstream queries, including those backing query-based dropdown list parameters. Legacy dashboards handle permissions for Databricks SQL queries and dashboards separately. Insufficient permissions on an upstream query causes the clone operation to fail.
Clone to dashboard
The following animation shows a successful conversion.
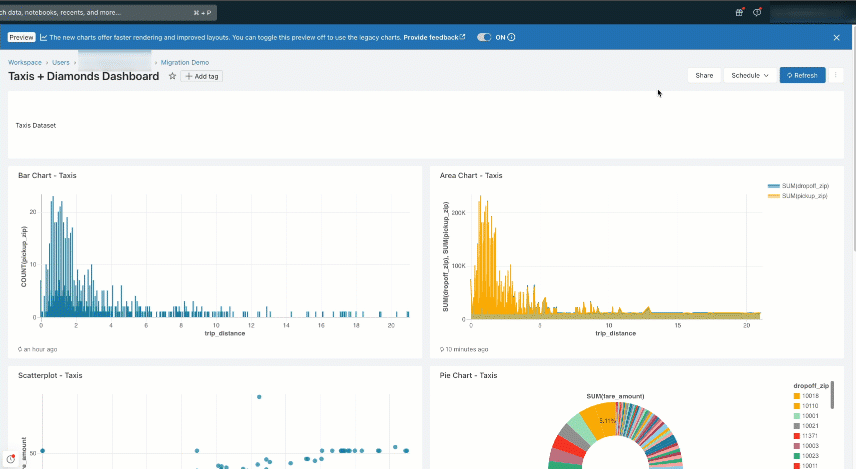
Complete the following steps to clone a dashboard:
Click Clone to Lakeview dashboard.
You can access the Clone to Lakeview dashboard option from the following areas in the UI:
The Workspace file browser.
Right-click on the dashboard title, then click Clone to Lakeview dashboard. Alternatively, use the
 kebab menu to access the same option.
kebab menu to access the same option.A legacy dashboard.
When viewing a saved dashboard: Click Clone to Lakeview dashboard from the
 kebab menu on an existing legacy dashboard.
kebab menu on an existing legacy dashboard.When editing a saved dashboard: Click Clone to Lakeview near the top-right corner of the screen.

(Optional) Specify a title and folder location for the new dashboard.
By default, you save the new dashboard in the same folder as the original legacy dashboard, with (Lakeview) appended to the original title. At this stage, you can retitle the new dashboard and choose a different destination folder.
Click Clone.

After the operation completes, look for a notification in the screen's upper-right corner. Use the link to navigate to your new dashboard.
Review cloned dashboard results
A successful cloning operation creates a new draft dashboard. The existing legacy dashboard and related queries remain unchanged. The two dashboards are unrelated, and updates to one do not affect the other.
The new dashboard is created as a draft. It inherits any sharing permissions applied at the folder level. Permissions set on the source dashboard are not propagated.
All dashboard drafts are automatically granted Run as Viewer credentials, regardless of existing credential settings in the original legacy dashboard. When you publish a dashboard, you can choose to embed credentials or not. This affects how other users view and interact with your dashboard. See AI/BI dashboard ACLs to learn how to share and manage permissions for published dashboards.
Adjust legacy parameters
AI/BI dashboards offer limited support for parameters. The following parameter types are not supported:
- Multi-value dropdown list
- Date range
All supported parameter types persist in the new dashboard. Unsupported parameter types default to string values. Previously set default values are retained.
Work with parameter widgets
During the clone operation, all legacy dashboard-level parameter widgets are converted to filters and appear at the top of the new dashboard Canvas. Date and time parameter widgets are added as Date picker filters, and all other types of parameter widgets are converted to Single value filters.
When you clone a dashboard that includes queries with parameters, the clone succeeds in recreating the target query, but the query needs to be adjusted to use named parameter syntax for it to succeed. See Named parameter markers. You must update the syntax in the related dataset query to clear the error message shown in the parameter filter widget. Right-click on the widget to open and edit the connected dataset query.
Work with parameters in datasets
On the Data tab, open the dataset that you want to edit. On conversion, all mustache parameters ({{ }}) from queries used in legacy dashboards are automatically added to the collection of parameters shown in the UI.

Troubleshooting and manual adjustments
AI/BI dashboards do not support all features or chart types available in legacy dashboards. When you clone a legacy dashboard with unsupported elements, widgets on the new dashboard show an error message instead of a copy of the original widget. Commonly, errors occur from converting unsupported visualizations or filters. See Add or remove visualizations, text, and filter widgets on the canvas to learn which visualizations and filters are supported.
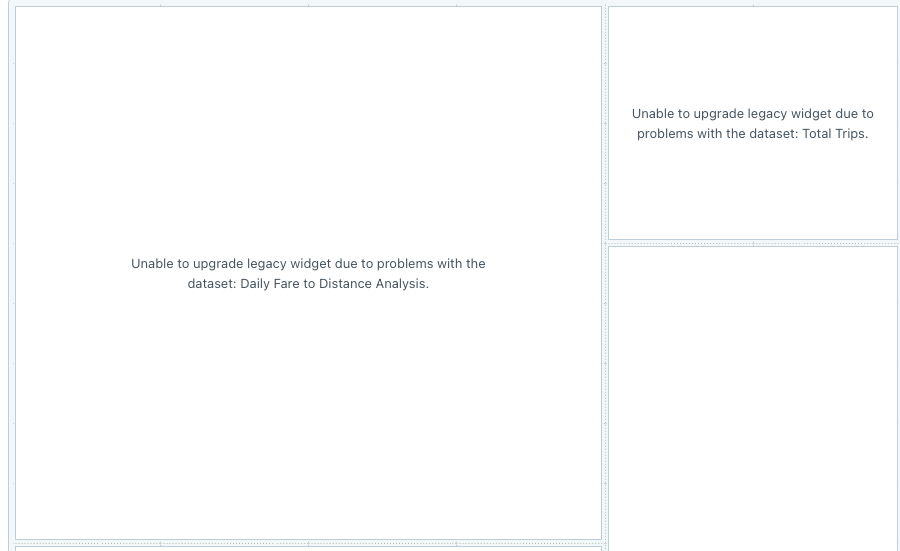
See Dashboard visualization types to learn how to use chart types supported in dashboards.