Note
Access to this page requires authorization. You can try signing in or changing directories.
Access to this page requires authorization. You can try changing directories.
This article provides recommendations for publishing and sharing dashboards and outlines the steps to share a published dashboard.
What are embedded credentials?
Embedded credentials allow you to share your dashboard with anyone in your Azure Databricks account, regardless of whether they have explicit access to underlying data and compute required to populate and update the dashboard.
When you publish a dashboard, you must choose one of the following settings:
- Embed credentials (default): Viewers run queries using the publisher's data permissions. This allows users to view the dashboard even if they do not have direct access to the underlying data. This might expose data to users who have not been granted direct access to it. This is the default option.
- Don't embed credentials:
- Viewers run queries using their own credentials. Their data permissions determine what results they can see, and they must have access to the underlying data.
- Compute access is always granted by the publisher's credentials.
To effectively share insights from a dashboard, viewers must be able to access both the underlying data and the compute resources used to run the supporting queries. If you choose not to embed credentials, you must verify that viewers have the necessary permissions to access the data displayed on the dashboard. Use Embed credentials when sharing dashboards with users who do not have access to the underlying data or compute.
For draft dashboards, the viewer's data permissions are always applied, even if the dashboard is published with embedded credentials.
The following table summarizes the access and limitations granted by each publishing option.
| Publishing option | Who runs queries | Data access determined by | Who can view | Best for |
|---|---|---|---|---|
| Embedded credentials (default) | Publisher | Publisher's permissions | Users and groups explicitly granted access. Users must be registered with the account, but do not require workspace access. | Consistent experience for users without workspace access |
| Without embedded credentials | Each viewer | Viewer's own permissions |
|
Internal users with workspace accounts and data permissions |
Who can access your dashboard?
You can share dashboards with users and groups in your Azure Databricks account or workspace. Workspace users with the Databricks SQL entitlement, can be assigned varying levels of permissions that control how they interact with your dashboards. Users with the Consumer access entitlement and account users are limited to view-only access to your dashboard. They can view and run the dashboard, but they cannot edit it or the underlying datasets that support it. This access level aligns with view-only roles in other data visualization systems, with the added benefit of not requiring a special license.
Workspace user access
Workspace members are granted entitlements that control how they interact with the Azure Databricks workspace.
Users with the Databricks SQL entitlement can be granted permission to access draft and published dashboards.
- Can access both draft and published versions of a dashboard. They must have at least CAN EDIT permission in order to modify and republish a draft. To view all permission levels and associated abilities, see Dashboard ACLs.
Users with the Consumer access entitlement are restricted to read-and-run-only access. They can run the dashboard, apply filters, interact with visualizations, and share the dashboard URL with other workspace users. They cannot create or edit a dashboard or change its sharing settings. To learn more about the Consumer access entitlement, see Manage entitlements.
Dashboards inherit the workspace permissions set on the enclosing folder. By default, dashboards are stored in the /Workspace/Users/<username> directory. Anyone who has access to the enclosing folder can also access your dashboard. Only workspace admins can change ownership of a dashboard. See AI/BI administration guide.
Account user access
Registered members of your Databricks account without workspace access can be granted access to a view-only copy of a dashboard. They use the publisher's embedded credential to access compute resources and should be assigned appropriate permissions to access the underlying data. Members without access to the workspace cannot access the draft version of the dashboard and do not see the Azure Databricks workspace navigational elements in left sidebar or near the top of the screen. The following image shows an account user's view as they navigate to different shared dashboards.
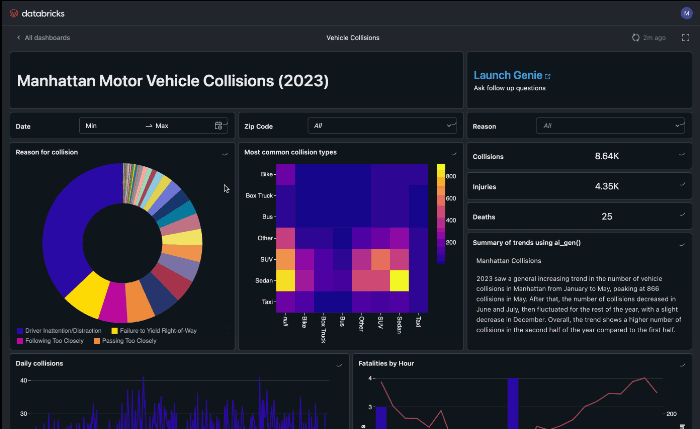
For members of your account to access shared dashboards, an administrator must first register them with your Azure Databricks account. Dashboard account-level sharing supports email and one-time passcode authentication, and unified login with single sign-on (SSO). This step restricts access to the shared dashboard to only designated members of the account, rather than allowing anyone with the link to view it. See AI/BI administration guide.
To learn more about how account-user access compares to Consumer access, see Consumer access vs account users.
Share a published dashboard
Published dashboards can be shared with the following:
- Specific users and groups in your workspace
- Specific users and groups in your Azure Databricks account
- All users in your Azure Databricks account
If you want to share with everyone in your Azure Databricks account, use the sharing setting: Anyone in my account can view. If you want to share with everyone in your workspace, use the system group: All workspace users.
Use the following steps to share your dashboard:
Open a draft or published dashboard.
Click Share, then use the Sharing dialog to set permissions for users and groups in your account.
- At the top of the dialog, enter users and groups that you want to share with. You can assign specific permission levels, such as CAN EDIT and CAN MANAGE. Then, click Add.
- To quickly assign view access for anyone in your Azure Databricks account, use the Sharing settings option at the bottom of the Sharing dialog.
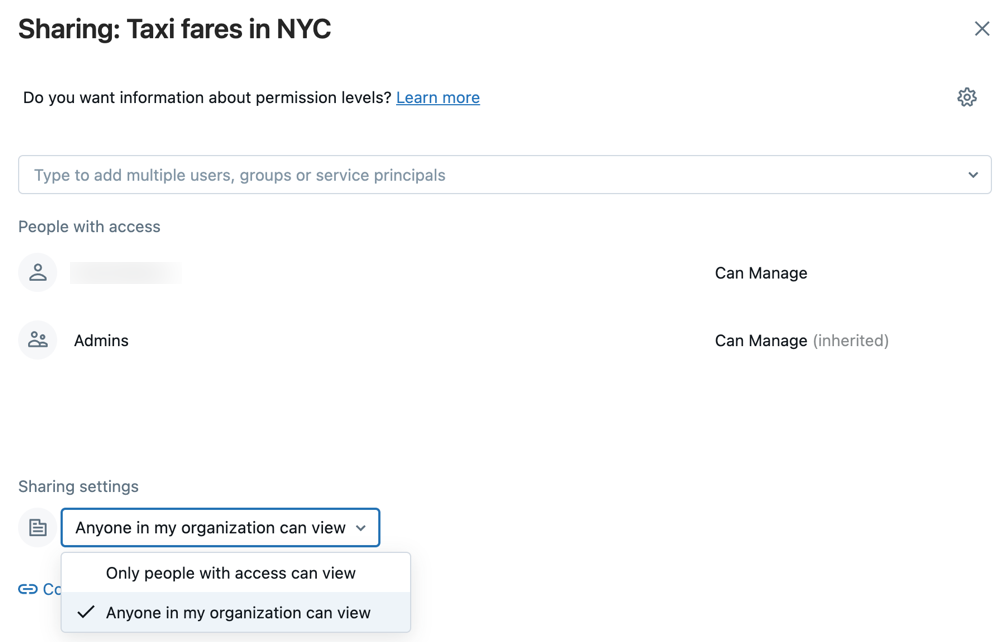
Users need access to the workspace to manage or edit a dashboard. Workspace admins can add users to the workspace. See Manage users.
Note
Users who do not have access to the workspace are limited to CAN RUN permissions. If you grant elevated permissions, such as CAN EDIT, to a user who does not have workspace access, those permissions appear in the Sharing dialog, but their actual permissions are limited to CAN RUN. Elevated permissions cannot be applied unless the user is added to the workspace. If the user is assigned a higher permission level and is later added to the workspace, they can interact with dashboards according to the assigned permission. See Dashboard ACLs for more information on dashboard permission levels.
Share the link with users.
- Click Copy link near the bottom of the Sharing dialog to copy a shareable URL for the published dashboard.
- Optionally, you can embed your dashboard in a different website or application.