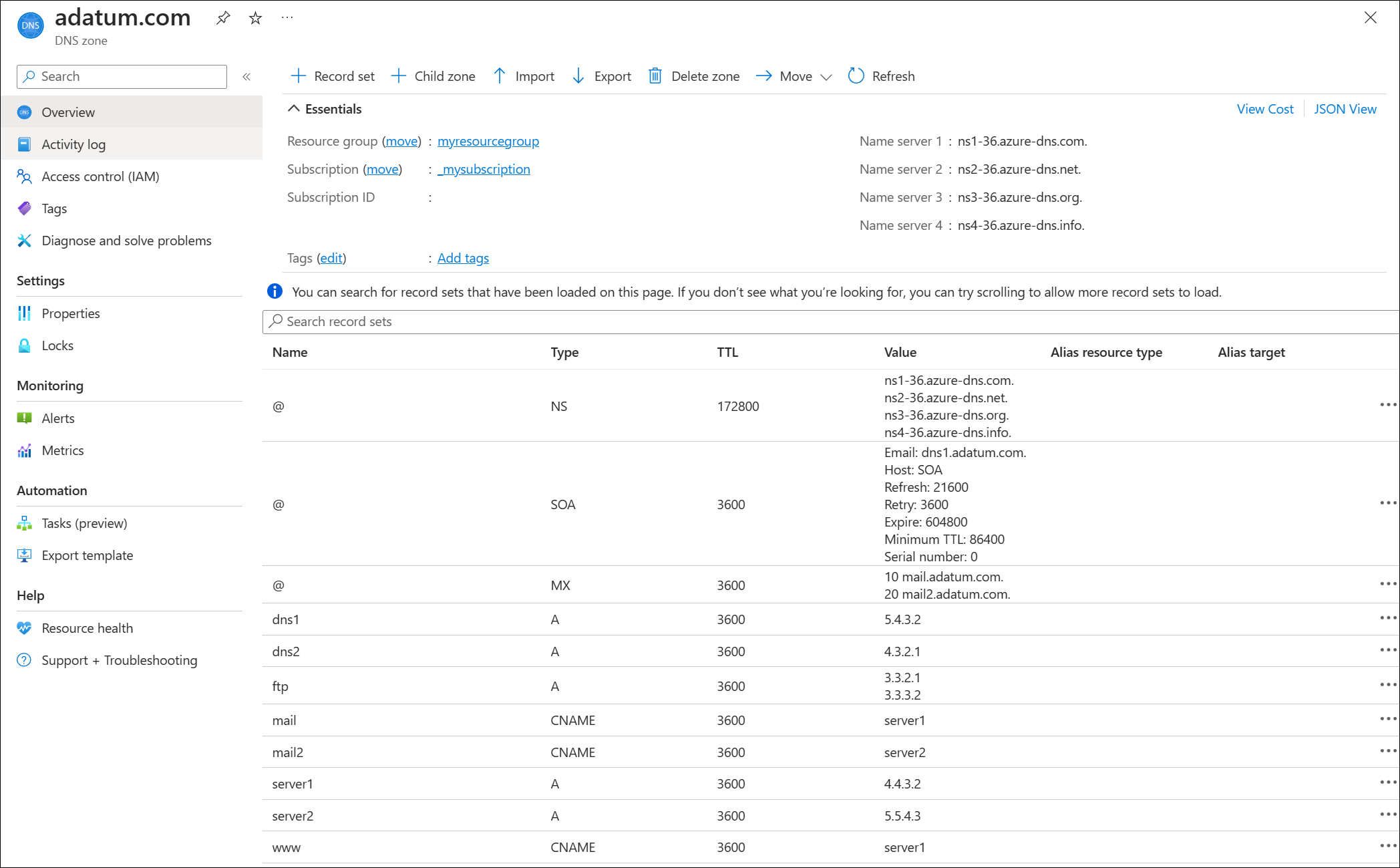Note
Access to this page requires authorization. You can try signing in or changing directories.
Access to this page requires authorization. You can try changing directories.
In this article, you learn how to import and export a DNS zone file in Azure DNS using Azure portal. You can also import and export a zone file using Azure CLI. Import and export cmdlets are not currently available in Azure PowerShell.
Introduction to DNS zone migration
A DNS zone file is a text file containing information about every DNS record in the zone. It follows a standard format, making it suitable for transferring DNS records between DNS systems. Using a zone file is a fast and convenient way to import DNS zones into Azure DNS. You can also export a zone file from Azure DNS to use with other DNS systems.
Azure DNS supports importing and exporting zone files via the Azure CLI and the Azure portal.
Obtain your existing DNS zone file
Before you import a DNS zone file into Azure DNS, you need to obtain a copy of the zone file. The source of this file depends on where the DNS zone is hosted.
- If your DNS zone is hosted by a partner service, the service should provide a way for you to download the DNS zone file. Partner services include domain registrar, dedicated DNS hosting provider, or an alternative cloud provider.
- If your DNS zone is hosted on Windows DNS, the default folder for the zone files is %systemroot%\system32\dns. The full path to each zone file is also shown on the General tab of the DNS console.
- If your DNS zone is hosted using BIND, the location of the zone file for each zone gets specified in the BIND configuration file named.conf.
Important
If the zone file that you import contains CNAME entries that point to names in a private zone, Azure DNS resolution of the CNAME fails unless the other zone is also imported, or the CNAME entries are modified.
Import a DNS zone file into Azure DNS
Importing a zone file creates a new zone in Azure DNS if the zone doesn't already exist. If the zone exists, then the record sets in the zone file are merged with the existing record sets.
Merge behavior
- By default, the new record sets get merged with the existing record sets. Identical records within a merged record set aren't duplicated.
- When record sets are merged, the time to live (TTL) of pre-existing record sets is used.
- Start of Authority (SOA) parameters, except
hostare always taken from the imported zone file. The name server record set at the zone apex also always uses the TTL taken from the imported zone file. - An imported CNAME record will replace the existing CNAME record that has the same name.
- When a conflict happens between a CNAME record and another record with the same name of different type, the existing record gets used.
Additional information about importing
The following notes provide more details about the zone import process.
- The
$TTLdirective is optional, and is supported. When no$TTLdirective is given, records without an explicit TTL are imported set to a default TTL of 3600 seconds. When two records in the same record set specify different TTLs, the lower value is used. - The
$ORIGINdirective is optional, and is supported. When no$ORIGINis set, the default value used is the zone name as specified on the command line, including the ending dot (.). - The
$INCLUDEand$GENERATEdirectives aren't supported. - The following record types are supported: A, AAAA, CAA, CNAME, MX, NS, SOA, SRV, and TXT.
- The SOA record is created automatically by Azure DNS when a zone is created. When you import a zone file, all SOA parameters are taken from the zone file except the
hostparameter. This parameter uses the value provided by Azure DNS because it needs to refer to the primary name server provided by Azure DNS. - The name server record set at the zone apex is also created automatically by Azure DNS when the zone is created. Only the TTL of this record set is imported. These records contain the name server names provided by Azure DNS. The record data isn't overwritten by the values contained in the imported zone file.
- Azure DNS supports only single-string TXT records. Multistring TXT records are to be concatenated and truncated to 255 characters.
- The zone file to be imported must contain 10k or fewer lines with no more than 3k record sets.
Import a zone file
Obtain a copy of the zone file for the zone you wish to import.
The following small zone file and resource records are used in this example:
$ORIGIN adatum.com. $TTL 86400 @ IN SOA dns1.adatum.com. hostmaster.adatum.com. ( 2023091201 ; serial 21600 ; refresh after 6 hours 3600 ; retry after 1 hour 604800 ; expire after 1 week 86400 ) ; minimum TTL of 1 day IN NS dns1.adatum.com. IN NS dns2.adatum.com. IN MX 10 mail.adatum.com. IN MX 20 mail2.adatum.com. dns1 IN A 203.0.113.2 dns2 IN A 203.0.113.1 server1 IN A 192.0.2.2 server2 IN A 192.0.2.3 ftp IN A 198.51.100.1 IN A 198.51.100.2 mail IN CNAME server1 mail2 IN CNAME server2 www IN CNAME server1Names used:
- Origin zone name: adatum.com
- Destination zone name: adatum.com
- Zone filename: adatum.com.txt
- Resource group: myresourcegroup
Open the DNS zones overview page and select Create.
On the Create DNS zone page, type or select the following values:
- Resource group: Choose an existing resource group, or select Create new, enter myresourcegroup, and select OK. The resource group name must be unique within the Azure subscription.
- Name: Type adatum.com for this example. The DNS zone name can be any value that is not already configured on the Azure DNS servers. A real-world value would be a domain that you bought from a domain name registrar.
Select Review create and then select Create.
When deployment is complete, select Go to resource. NS and SOA records compatible with Azure public DNS are automatically added to the zone. See the following example:
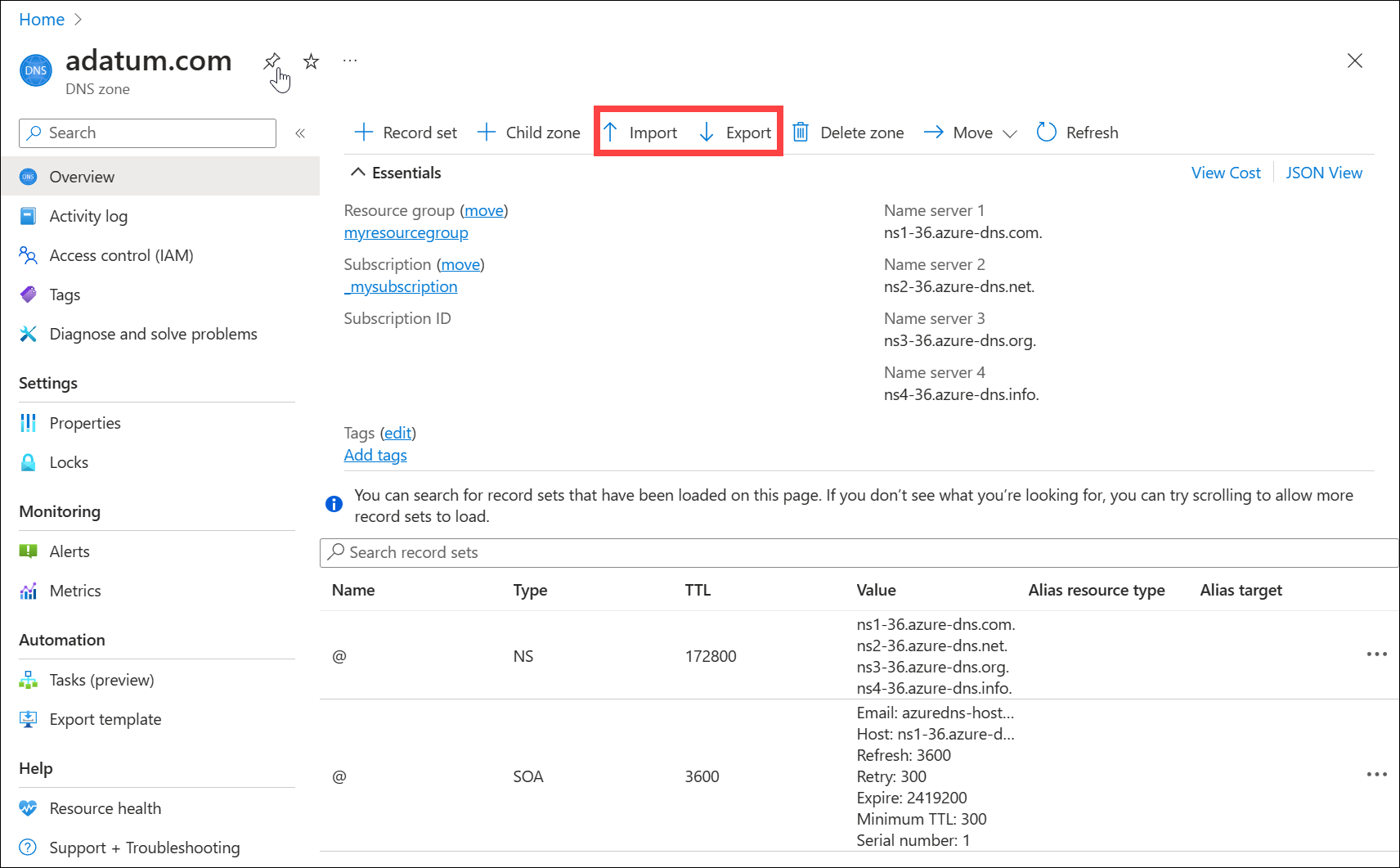
Select Import and then on the Import DNS zone page, select Browse.
Select the adatum.com.txt file and then select Open. The zone file is displayed in the DNS Zone Editor. See the following example:
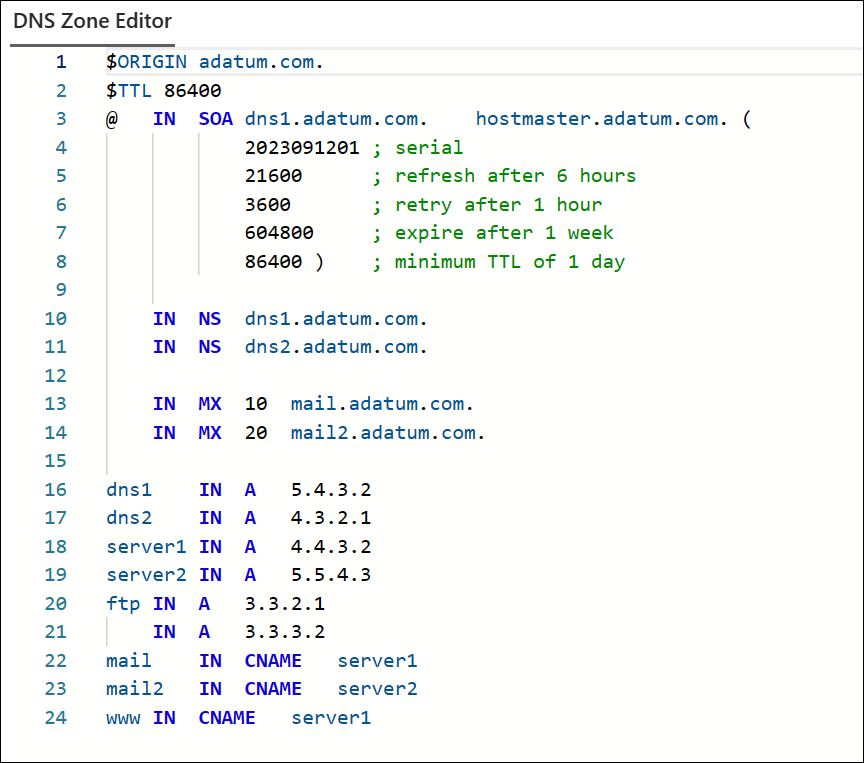
Edit the zone data values before proceeding to the next step.
Note
If old NS records are present in the zone file, a non-blocking error is displayed during zone import. Azure NS records are not overwritten. Ideally the old NS records are removed prior to import.
If you wish to reset the zone serial number, delete the old serial number from the SOA prior to import.Select Review Create and review information in the DNS Zone Diff Viewer. See the following example:
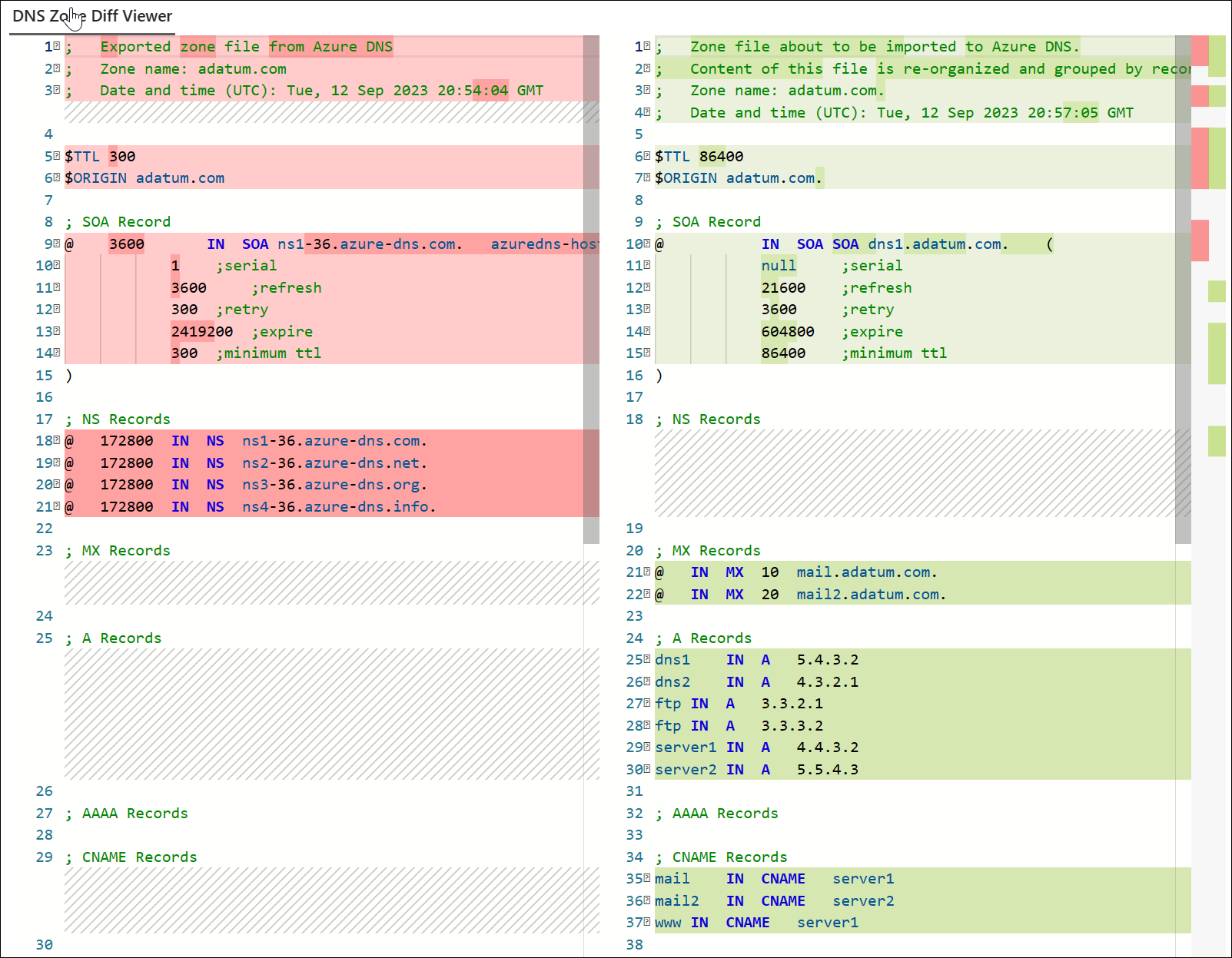
Select Create. A prompt appears to save the existing zone to your local device before it is overwritten. Select Download and Continue. The zone data is imported and the zone is displayed.
Select Recordsets to view the newly imported resource records. See the following example:
Export a zone file
Open the DNS zones overview page and select the zone you wish to export. For example, adatum.com. See the following example:
Select Export. The file is downloaded to your default downloads directory as a text file with the name AzurePublicDnsZone-adatum.com
number.txt wherenumberis an autogenerated index number.Open the file to view the contents. See the following example:
; Exported zone file from Azure DNS ; Zone name: adatum.com ; Date and time (UTC): Tue, 12 Sep 2023 21:33:17 GMT $TTL 86400 $ORIGIN adatum.com ; SOA Record @ 3600 IN SOA SOA dns1.adatum.com. ( 0 ;serial 21600 ;refresh 3600 ;retry 604800 ;expire 86400 ;minimum ttl ) ; NS Records @ 172800 IN NS ns1-36.azure-dns.cn. @ 172800 IN NS ns2-36.azure-dns.cn. @ 172800 IN NS ns3-36.azure-dns.cn. @ 172800 IN NS ns4-36.azure-dns.cn. ; MX Records @ 3600 IN MX 10 mail.adatum.com. @ 3600 IN MX 20 mail2.adatum.com. ; A Records dns1 3600 IN A 203.0.113.2 dns2 3600 IN A 203.0.113.1 ftp 3600 IN A 198.51.100.1 ftp 3600 IN A 198.51.100.2 server1 3600 IN A 192.0.2.2 server2 3600 IN A 192.0.2.3 ; AAAA Records ; CNAME Records mail 3600 IN CNAME server1 mail2 3600 IN CNAME server2 www 3600 IN CNAME server1 ; PTR Records ; TXT Records ; SRV Records ; SPF Records ; CAA Records ; DS Records ; Azure Alias Records
Next steps
- Learn how to manage record sets and records in your DNS zone.
- Learn how to delegate your domain to Azure DNS.