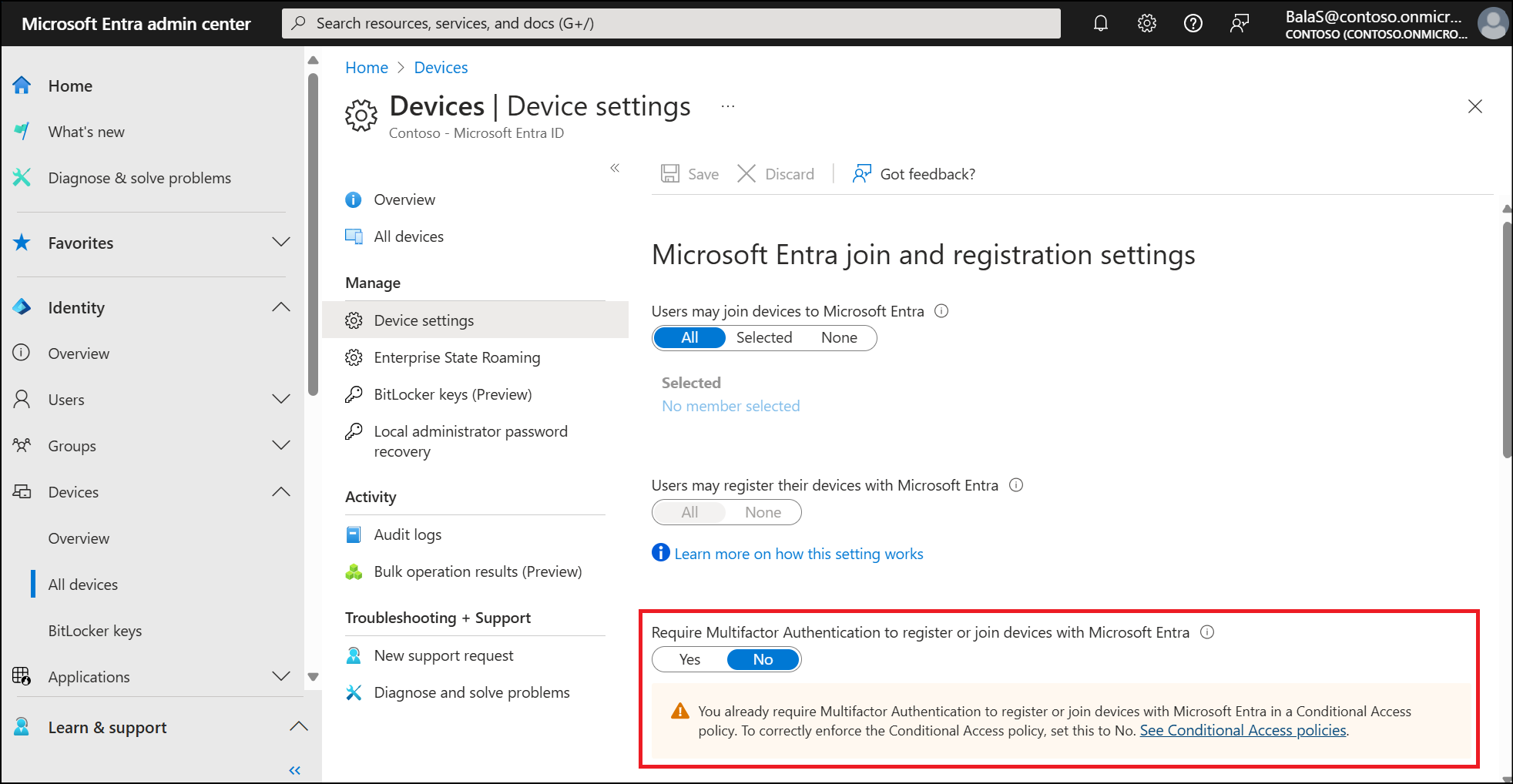Note
Access to this page requires authorization. You can try signing in or changing directories.
Access to this page requires authorization. You can try changing directories.
Use the Conditional Access user action to enforce policy when users register or join devices to Microsoft Entra ID. This control provides granularity in configuring multifactor authentication for registering or joining devices instead of a tenant-wide policy that currently exists. Administrators can customize this policy to fit the security needs of their organization.
User exclusions
Conditional Access policies are powerful tools. We recommend excluding the following accounts from your policies:
- Emergency access or break-glass accounts to prevent lockout due to policy misconfiguration. In the unlikely scenario where all administrators are locked out, your emergency access administrative account can be used to sign in and recover access.
- Service accounts and Service principals, such as the Microsoft Entra Connect Sync Account. Service accounts are noninteractive accounts that aren't tied to any specific user. They're typically used by backend services to allow programmatic access to applications, but they're also used to sign in to systems for administrative purposes. Calls made by service principals aren't blocked by Conditional Access policies scoped to users. Use Conditional Access for workload identities to define policies that target service principals.
- If your organization uses these accounts in scripts or code, replace them with managed identities.
Create a Conditional Access policy
Sign in to the Azure portal as at least a Conditional Access Administrator.
- Browse to Microsoft Entra ID > Security > Conditional Access.
- Select Create new policy.
- Give your policy a name. We recommend that organizations create a meaningful standard for the names of their policies.
- Under Assignments, select Users or workload identities.
- Under Include, select All users.
- Under Exclude, select Users and groups and choose your organization's emergency access or break-glass accounts.
- Under Target resources > User actions, select Register or join devices.
- Under Access controls > Grant, select Grant access.
- Select Require authentication strength, then select the built-in Multifactor authentication authentication strength from the list.
- Select Select.
- Confirm your settings and set Enable policy to Report-only.
- Select Create to create to enable your policy.
After confirming your settings using policy impact or report-only mode, move the Enable policy toggle from Report-only to On.
Warning
When a Conditional Access policy is configured with the Register or join devices user action, you must set Entra ID > Devices > Overview > Device Settings - Require Multifactor Authentication to register or join devices with Microsoft Entra to No. Otherwise, Conditional Access policies with this user action aren't properly enforced. More information about this device setting can found in Configure device settings.