Note
Access to this page requires authorization. You can try signing in or changing directories.
Access to this page requires authorization. You can try changing directories.
Enterprises, such as those going through reorganizations, mergers, and acquisitions, sometimes need to change the way they work with some or all of their existing users. In some cases, administrators need to change existing external users into internal ones.
External user conversion handles the conversion of external users into internal users without the need to delete existing user objects and create new ones. The preservation of the user objects allows users to keep their original account so that their access isn’t disrupted. A converted user's account maintains its history of activities intact as their relationship with the host organization changes.
- Internal users are users who authenticate with the local tenant.
- External users are users who authenticate via a method not managed by the host organization, such as another organization's Microsoft Entra ID, or Microsoft account. Many external users have a userType of
guest, but there's no formal relation between userType and how a user signs in. External users who have a userType ofmember, could also be eligible for conversion.
External user conversion can be performed using Microsoft Graph API or the Microsoft Entra ID Portal.
Converting external users
It's important to understand that the userType for member versus guest doesn't indicate where a user authenticates; instead, it only defines the level of permissions that a user has in the current tenant. You can update the userType for your users, but that alone doesn't change the users' external versus internal state. To change external users to internal users, see synced user conversion.
There are two types of external users that you can convert to internal:
- Cloud-only users
- Synced users
Cloud user conversion
When a cloud user is converted from external to internal, administrators must specify a UPN and password for the user. Converting cloud users to synced users ensures that the user can authenticate with the current tenant.
Synced user conversion
Synced user conversion allows you to convert a user from external to internal in Microsoft Entra ID. This feature is useful when you want to move a user from a federated identity provider to Microsoft Entra ID or when you want to convert a user from a cloud-only identity to a synced identity.
You can use Microsoft Entra Connect to synchronize your on-premises identities. When you convert a user from an external user to an internal user, Microsoft Entra Connect synchronizes the user's attributes to Microsoft Entra ID, so the user is managed as an internal user going forward.
Synced user are users synced from on-premises. As these accounts are managed at the source, administrators are unable to specify the UPN for these users.
- Synced users where the tenant uses federated authentication:
- If Password Hash Sync (PHS) is enabled, administrators are blocked from setting a new password during conversion.
- If the federated tenant doesn't have PHS enabled, administrators can set a user password.
- In cases where the tenant is managed, meaning it uses cloud authentication, administrators are required to specify a password during conversion.
Note
To unsync a user, you must disable directory synchronization for the user in Microsoft Entra Connect. Once directory sync is disabled for the user, any changes made to the user's attributes in Microsoft Entra ID can no longer be synced to your on-premises directory.
Testing external user conversions
When testing external user conversions, we recommend that you use test accounts or accounts that wouldn't create a disruption if they were to become unavailable.
Requirements
- Converting external users to internal users requires an account with at least the user administrator role assigned.
- Only users configured with an authentication method external to the host organization are eligible for conversion.
Converting an external user
You can convert external users, such as cloud-only and synced users, to internal users using the Microsoft Entra admin center.
Sign in to the Microsoft Entra admin center as at least a User Administrator.
Browse to Identity > Users > All users.
Select an external user.
Select Convert to internal user.
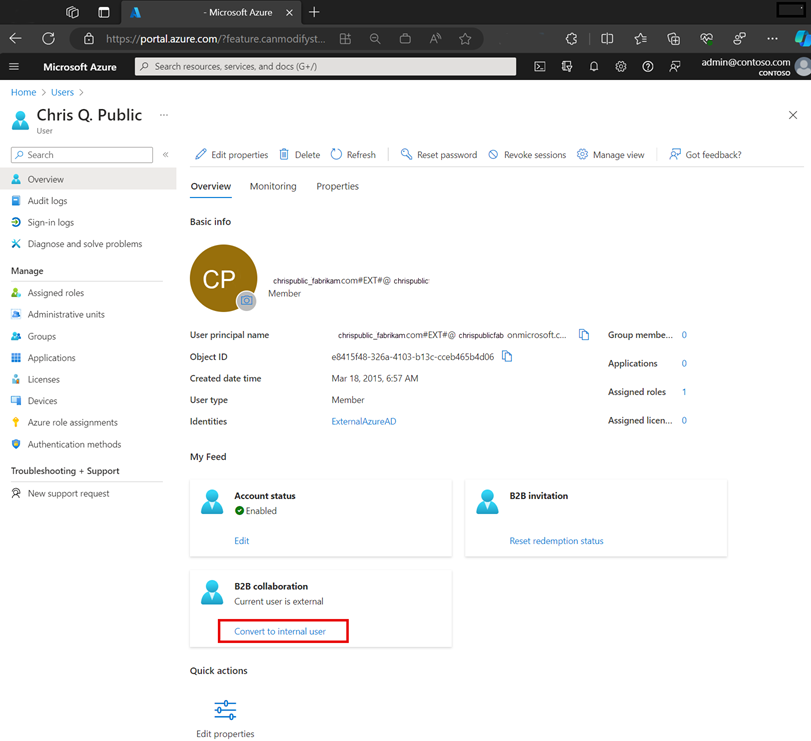
In the Convert to internal user section, you need to finalize a couple of steps:
- Provide a user principal name (UPN). This value is the new UPN value for the user. For cloud-only users, the UPN domain must be one that is nonfederated. For on-premises synced users, you don't need to provide a UPN. The user continues to use the on-premises credentials.
- Check the box if you would like an autogenerated password.
- Check the box for Change email address to specify an optional new email address for cloud users.
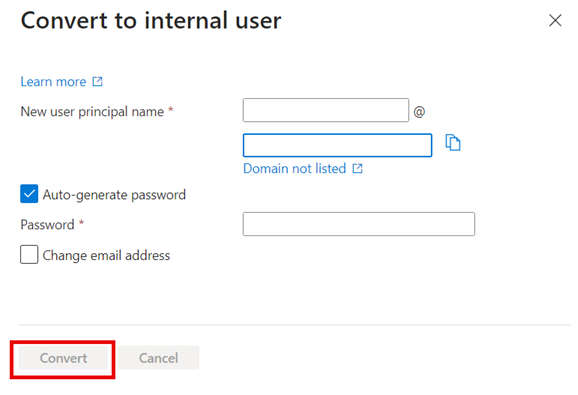
After reviewing the options and making your selected choices, choose Convert.