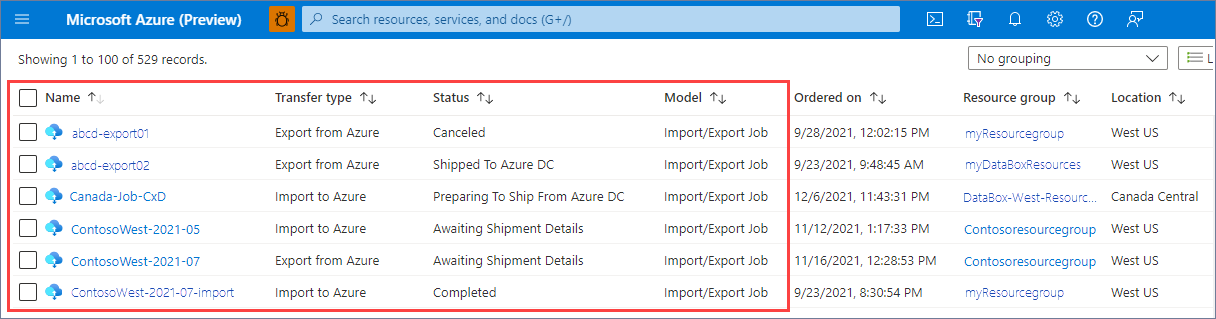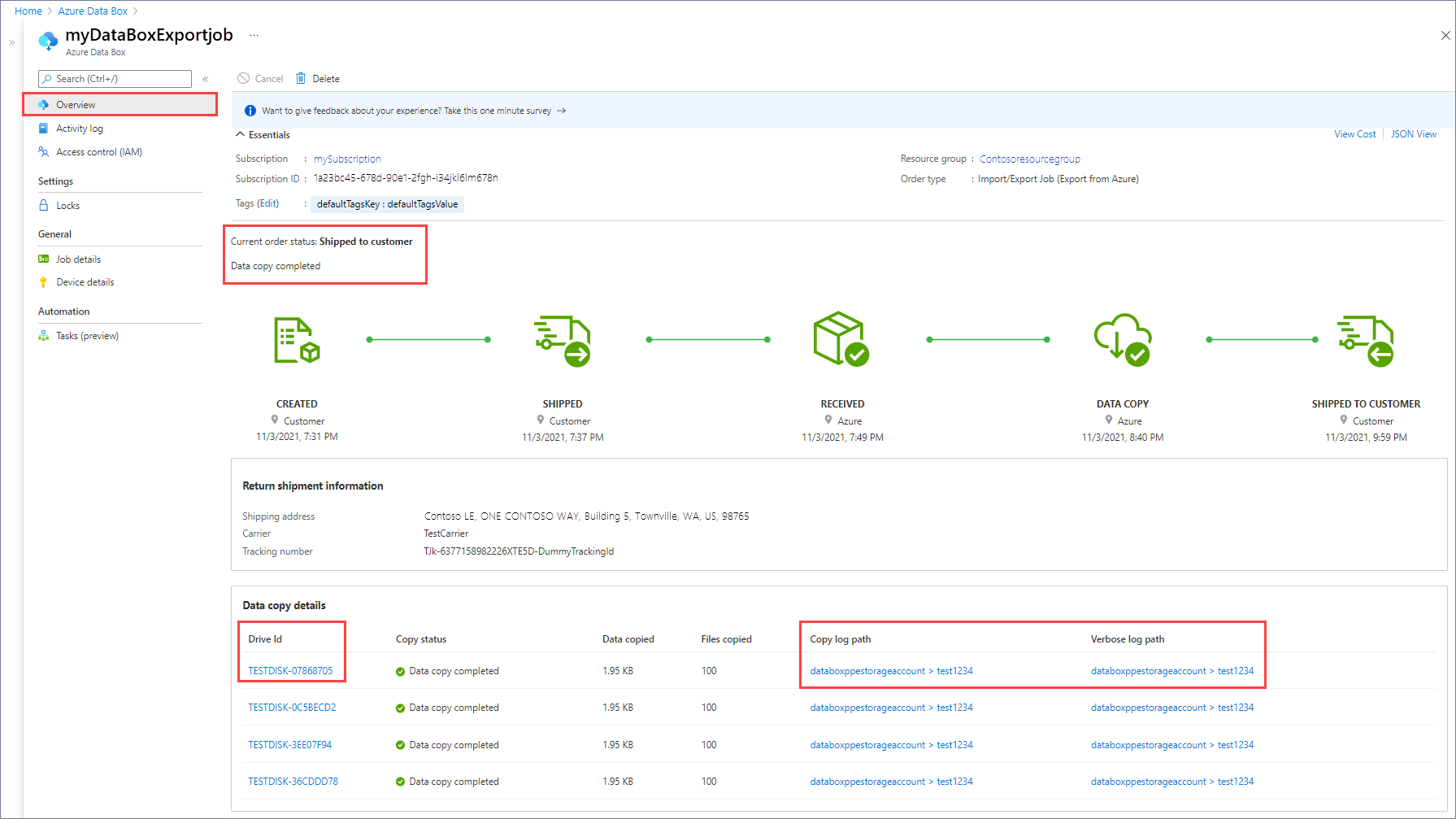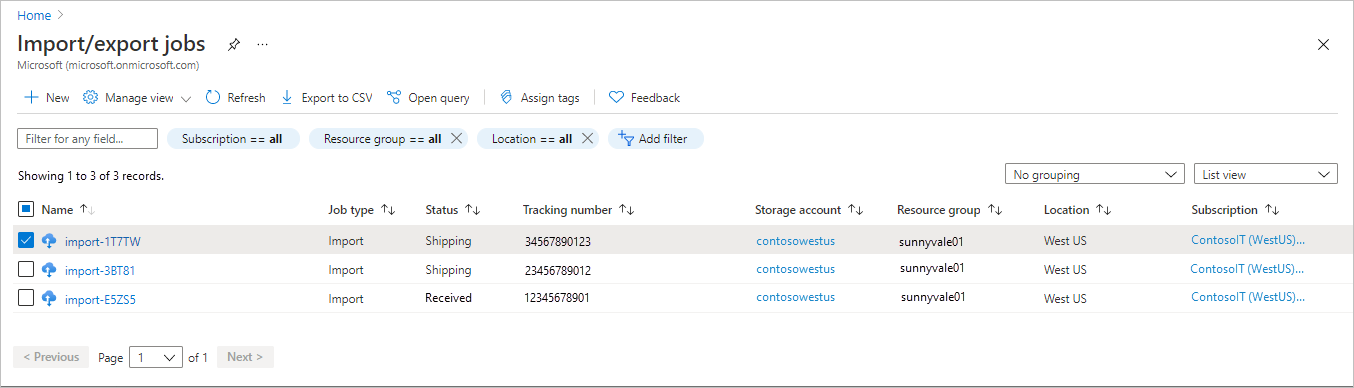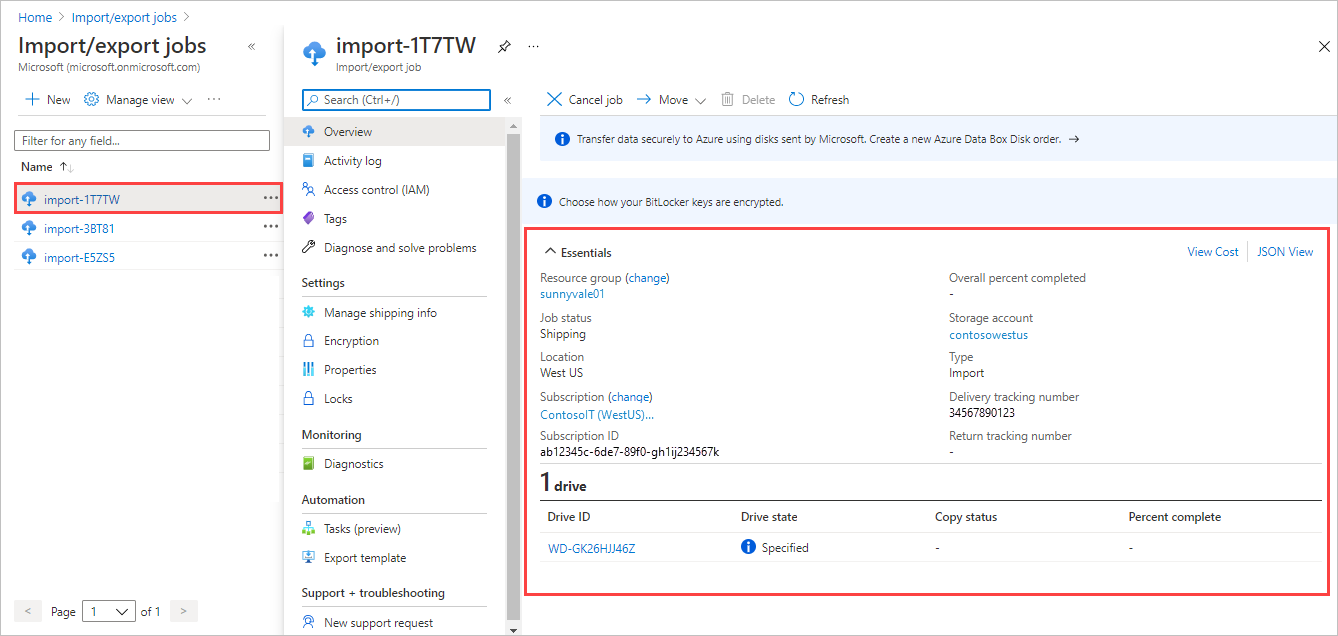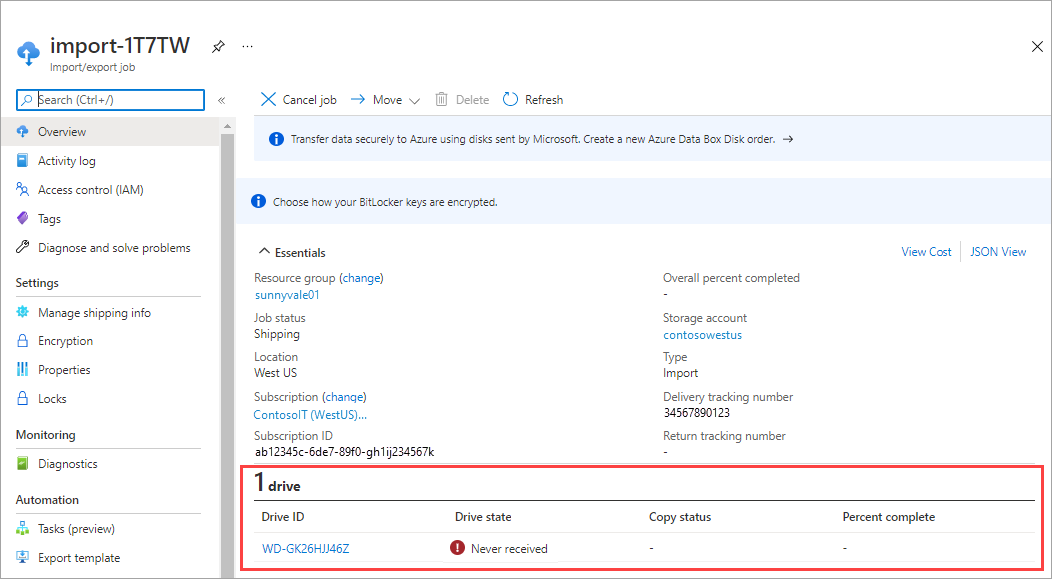Note
Access to this page requires authorization. You can try signing in or changing directories.
Access to this page requires authorization. You can try changing directories.
This article provides information on how to view the drive and job status for Azure Import/Export jobs. Azure Import/Export service is used to securely transfer large amounts of data to Azure Blobs and Azure Files. The service is also used to export data from Azure Blob storage.
View job and drive status
You can view the status of your import and export jobs in the Azure portal. The procedures differ slightly depending on whether you created the job in the Preview portal or using the Classic experience.
If you created your import or export job in Azure Data Box (the Preview experience), you'll track the job's status along with your other Data Box resources.
Sign in to the Azure portal.
Search for azure data box.
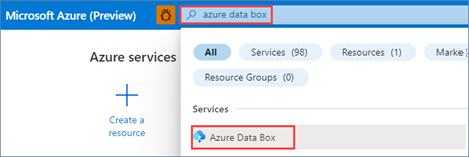
To filter to Azure Import/Export jobs, enter "Import/Export" in the search box.
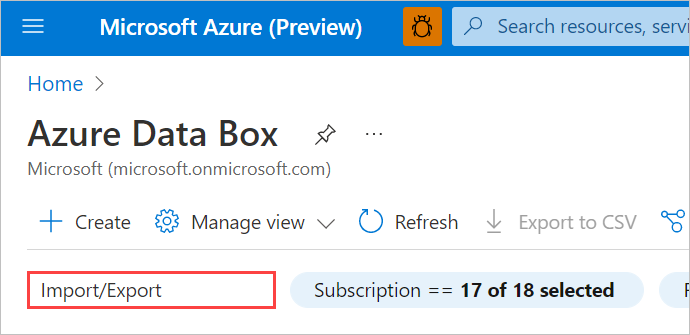
A list of Import/Export jobs appears on the page.
View job details by selecting a job name.
The selected job's Current order status and Data copy details are displayed for each drive.
If you have access to the storage account, you can select a Copy log path or Verbose log path to view the log.
Select a Drive ID to open a panel with full copy information, including the manifest file and hash.
Job status descriptions
The Azure portal shows the current job status and the progression of an import or export job through job statuses.
The job statuses vary depending on whether you created the Import/Export Job in Azure Data Box (the Preview experience) or Azure Import/Export (the Classic experience).
If you create your job in the Preview portal, you see one of the following job statuses depending on where your drive is in the process.
| Job status | Description |
|---|---|
| Awaiting shipment information | After a job is created, its state is set to Awaiting shipment information. While the job is in this state, the Import/Export service assumes the drives haven't been shipped to the datacenter. To proceed further, the customer needs to provide the shipment information for the job. A job may remain in this state for up to two weeks, after which the service automatically deletes it. |
| Shipped | After you ship your package, you should update the tracking information in the Azure portal. Doing so changes the job state to Shipped. The job remains in the Shipped state for up to two weeks. When a job reaches Shipped state, it can no longer be canceled. |
| Received | After all drives are received at the datacenter, the job state is set to Received. The job status may change 1 to 3 business days after the carrier delivers the device, when order processing completes in the datacenter. |
| Data copy in progress | Once processing begins for at least one drive, the job state is set to�Data copy in progress. For more information, see�Drive status descriptions. |
| Data copy completed with errors | The job moves to Data copy completed with errors state when the service has experienced errors while copying data in at least one of the drives. |
| Data copy completed with warnings | The job moves to Data copy completed with warnings state when the service has completed the data copy but some files, folders, or containers were renamed. See the copy log for details. |
| Data copy failed | Data copy failed due to issues encountered while copying data to or from at least one of the drives. |
| Preparing to ship | After all drives have completed processing, the job is placed in Preparing to ship state until the drives are shipped back to you. |
| Shipped to customer | After all drives have been shipped back to you, the job status changes to Shipped to customer. |
| Completed | After all drives are shipped back to you, if the job has completed without errors, then the job is set to Completed. The job is automatically deleted after 90 days in the Completed state. |
| Canceled | The job has been canceled. |
Drive status descriptions
The Azure portal shows the current state of each drive during the lifecycle of an Azure Import/Export job. The following tables describe these drive states.
The drive states differ slightly for Azure Import/Export Jobs created in Azure Data Box (the Preview experience) and jobs created in Azure Import/Export (the Classic experience).
The following tables describe the drive states for import and export jobs created in Azure Data Box (the Preview experience).
The table below describes the life cycle of an individual drive when the data copy completes successfully.
| Drive status | Description |
|---|---|
| Data copy not started | Data copy has not yet started on the drive. |
| %age completed | Data copy is in progress for the drive, and this percentage of the data copy is complete. |
| Data copy completed | The service successfully transferred all the data from or to the drive with no errors. |
| Data copy completed with errors | The service came across errors while copying data from or to the drive. |
| Data copy completed with warnings | The service completed copying data from or to the drive, but some warnings were raised in the process. |
The following table describes the drive statuses that result from a failed data copy for a drive.
| Drive status | Description |
|---|---|
| Disk not received at datacenter | The disk wasn't received at the datacenter. The drive may not have been included in the package. |
| Failed | Issues faced while processing the job. Contact Azure Support for more info. |
| Manifest file error | Issues in the manifest file or its format. |
| Export blob list format invalid | For an export job, the blob list doesn't conform to the required format. An XML file with valid blob paths and prefixes is required. |
| Blob access forbidden | For an export job, access to the export blob list in the storage account was denied. This might be caused by an invalid storage account key or container SAS. |
| Unsupported disk | Disk type not supported by the Azure Import/Export service. See Supported disk types for more information. |
| Disk corrupted | Data on the disk is corrupted. |
| BitLocker unlock volume failed | Attempt to unlock the BitLocker volume failed. |
| BitLocker volume not found | Disk doesn't contain a BitLocker-enabled volume. |
| BitLocker key invalid | The customer-provided BitLocker key is not valid. |
| Hardware error | Disk has reported a media failure. |
| NTFS volume not found | The first data volume on the disk is not in NTFS format. |
| Storage account not accessible | Customer's storage account can't be accessed, and the data copy can't proceed. |
| Unsupported data | The data copied to the disk doesn't conform to Azure conventions, or the data can't be exported because it doesn't conform to the requirements for an NTFS volume. |
Time to process job
The amount of time it takes to process an import/export job varies based on a number of factors such as:
- Shipping time
- Load at the datacenter
- Job type and size of the data being copied
- Number of disks in a job.
Import/Export service doesn't have an SLA, but the service strives to complete the copy in 7 to 10 days after the disks are received. In addition to the status posted on Azure portal, you can use REST APIs to track the job progress. Use the percent complete parameter in the List Jobs operation API call to view the percentage copy progress.