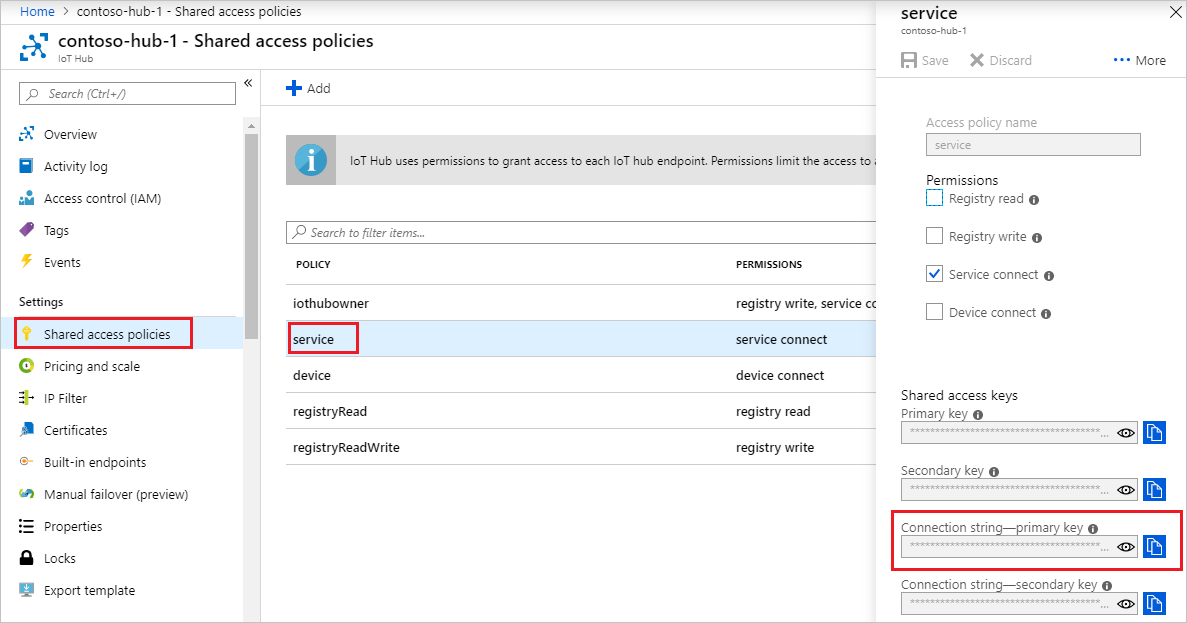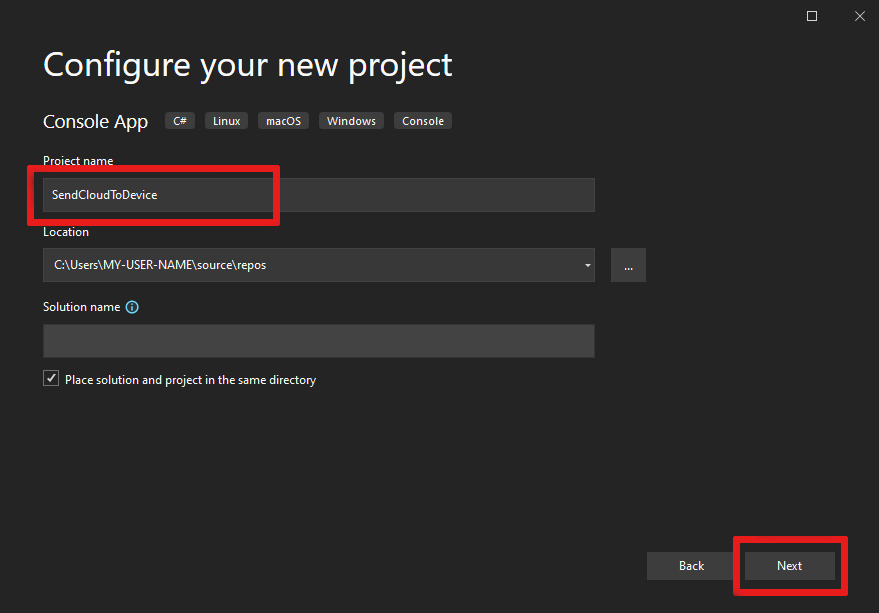Send cloud-to-device messages with IoT Hub (.NET)
Azure IoT Hub is a fully managed service that helps enable reliable and secure bi-directional communications between millions of devices and a solution back end.
This article shows you how to:
Send cloud-to-device (C2D) messages from your solution backend to a single device through IoT Hub
Receive cloud-to-device messages on a device
Request delivery acknowledgment (feedback), from your solution backend, for messages sent to a device from IoT Hub
Note
The features described in this article are available only in the standard tier of IoT Hub. For more information about the basic and standard/free IoT Hub tiers, see Choose the right IoT Hub tier for your solution.
At the end of this article, you run two .NET console apps.
MessageReceiveSample: a sample device app included with the Azure IoT SDK for .NET, which connects to your IoT hub and receives cloud-to-device messages.
SendCloudToDevice: a service app that sends a cloud-to-device message to the device app through IoT Hub and then receives its delivery acknowledgment.
Note
IoT Hub has SDK support for many device platforms and languages (C, Java, Python, and JavaScript) through Azure IoT device SDKs.
You can find more information on cloud-to-device messages in D2C and C2D Messaging with IoT Hub.
Prerequisites
An Azure subscription. If you don't have an Azure subscription, create a Trial before you begin.
An IoT hub in your Azure subscription. If you don't have a hub yet, you can follow the steps in Create an IoT hub.
A device registered in your IoT hub. If you don't have a device in your IoT hub, follow the steps in Register a device.
This article uses sample code from the Azure IoT SDK for C#.
- Download or clone the SDK repository from GitHub to your development machine.
- Make sure that .NET Core 3.0.0 or greater is installed on your development machine. Check your version by running
dotnet --versionand download .NET if necessary.
Make sure that port 8883 is open in your firewall. The device sample in this article uses MQTT protocol, which communicates over port 8883. This port may be blocked in some corporate and educational network environments. For more information and ways to work around this issue, see Connecting to IoT Hub (MQTT).
Visual Studio.
Get the device connection string
In this article, you run a sample app that simulates a device, which receives cloud-to-device messages sent through your IoT Hub. The MessageReceiveSample sample app included with the Azure IoT SDK for .NET connects to your IoT hub and acts as your simulated device. The sample uses the primary connection string of the registered device on your IoT hub.
To get the primary connection string for a device registered to your IoT hub, follow these steps:
In the Azure portal, select Resource groups. Select the resource group where your hub is located, and then select your hub from the list of resources.
On the left-side pane of your IoT hub, under Device Management, select Devices.
From the list of devices, select the appropriate device.
Copy the Primary connection string and save the value.
Receive messages in the device app
In this section, run the MessageReceiveSample sample device app to receive C2D messages sent through your IoT hub. Open a new command prompt and navigate to the azure-iot-sdk-csharp\iothub\device\samples\getting started\MessageReceiveSample folder, under the folder where you expanded the Azure IoT C# SDK. Run the following commands, replacing the {Your device connection string} placeholder value with the device connection string you copied from the registered device in your IoT hub.
dotnet restore
dotnet run --c "{Your device connection string}"
The following output is from the sample device app after it successfully starts and connects to your IoT hub:
5/22/2023 11:13:18 AM> Press Control+C at any time to quit the sample.
5/22/2023 11:13:18 AM> Device waiting for C2D messages from the hub...
5/22/2023 11:13:18 AM> Use the Azure Portal IoT hub blade or Azure IoT Explorer to send a message to this device.
5/22/2023 11:13:18 AM> Trying to receive C2D messages by polling using the ReceiveAsync() method. Press 'n' to move to the next phase.
The sample device app polls for messages by using the ReceiveAsync and CompleteAsync methods. The ReceiveC2dMessagesPollingAndCompleteAsync method uses the ReceiveAsync method, which asynchronously returns the received message at the time the device receives the message. ReceiveAsync returns null after a specifiable timeout period. In this example, the default of one minute is used. When the device receives a null, it should continue to wait for new messages. This requirement is the reason why the sample app includes the following block of code in the ReceiveC2dMessagesPollingAndCompleteAsync method:
if (receivedMessage == null)
{
continue;
}
The call to the CompleteAsync method notifies IoT Hub that the message has been successfully processed and that the message can be safely removed from the device queue. The device should call this method when its processing successfully completes regardless of the protocol it's using.
With AMQP and HTTPS protocols, but not the MQTT protocol, the device can also:
- Abandon a message, which results in IoT Hub retaining the message in the device queue for future consumption.
- Reject a message, which permanently removes the message from the device queue.
If something happens that prevents the device from completing, abandoning, or rejecting the message, IoT Hub will, after a fixed timeout period, queue the message for delivery again. For this reason, the message processing logic in the device app must be idempotent, so that receiving the same message multiple times produces the same result.
For more information about the cloud-to-device message lifecycle and how IoT Hub processes cloud-to-device messages, see Send cloud-to-device messages from an IoT hub.
Note
When using HTTPS instead of MQTT or AMQP as a transport, the ReceiveAsync method returns immediately. The supported pattern for cloud-to-device messages with HTTPS is intermittently connected devices that check for messages infrequently (a minimum of every 25 minutes). Issuing more HTTPS receives results in IoT Hub throttling the requests. For more information about the differences between MQTT, AMQP, and HTTPS support, see Cloud-to-device communications guidance and Choose a communication protocol.
Get the IoT hub connection string
In this article, you create a back-end service to send cloud-to-device messages through your IoT Hub. To send cloud-to-device messages, your service needs the service connect permission. By default, every IoT Hub is created with a shared access policy named service that grants this permission.
To get the IoT Hub connection string for the service policy, follow these steps:
In the Azure portal, select Resource groups. Select the resource group where your hub is located, and then select your hub from the list of resources.
On the left-side pane of your IoT hub, select Shared access policies.
From the list of policies, select the service policy.
Copy the Primary connection string and save the value.
For more information about IoT Hub shared access policies and permissions, see Access control and permissions.
Send a cloud-to-device message
In this section, you create a .NET console app that sends cloud-to-device messages to the simulated device app. You need the device ID from your device and your IoT hub connection string.
In Visual Studio, select File > New > Project. In Create a new project, select Console App (.NET Framework), and then select Next.
Name the project SendCloudToDevice, then select Next.
Accept the most recent version of the .NET Framework. Select Create to create the project.
In Solution Explorer, right-click the new project, and then select Manage NuGet Packages.
In Manage NuGet Packages, select Browse, and then search for and select Microsoft.Azure.Devices. Select Install.
This step downloads, installs, and adds a reference to the Azure IoT service SDK NuGet package.
Add the following
usingstatement at the top of the Program.cs file.using Microsoft.Azure.Devices;Add the following fields to the Program class. Replace the
{iot hub connection string}placeholder value with the IoT hub connection string you noted previously in Get the IoT hub connection string. Replace the{device id}placeholder value with the device ID of the registered device in your IoT hub.static ServiceClient serviceClient; static string connectionString = "{iot hub connection string}"; static string targetDevice = "{device id}";Add the following method to the Program class to send a message to your device.
private async static Task SendCloudToDeviceMessageAsync() { var commandMessage = new Message(Encoding.ASCII.GetBytes("Cloud to device message.")); await serviceClient.SendAsync(targetDevice, commandMessage); }Finally, add the following lines to the Main method.
Console.WriteLine("Send Cloud-to-Device message\n"); serviceClient = ServiceClient.CreateFromConnectionString(connectionString); Console.WriteLine("Press any key to send a C2D message."); Console.ReadLine(); SendCloudToDeviceMessageAsync().Wait(); Console.ReadLine();Press F5 to start your sample service app. Select the SendCloudToDevice window, and press Enter. You should see the message received by the sample device app, as shown in the following output example.
5/22/2023 11:13:18 AM> Press Control+C at any time to quit the sample. 5/22/2023 11:13:18 AM> Device waiting for C2D messages from the hub... 5/22/2023 11:13:18 AM> Use the Azure Portal IoT hub blade or Azure IoT Explorer to send a message to this device. 5/22/2023 11:13:18 AM> Trying to receive C2D messages by polling using the ReceiveAsync() method. Press 'n' to move to the next phase. 5/22/2023 11:15:18 AM> Polling using ReceiveAsync() - received message with Id= 5/22/2023 11:15:18 AM> Received message: [Cloud to device message.] Content type: 5/22/2023 11:15:18 AM> Completed C2D message with Id=.
Receive delivery feedback
It's possible to request delivery (or expiration) acknowledgments from IoT Hub for each cloud-to-device message. This option enables the solution back end to easily inform, retry, or compensation logic. For more information about cloud-to-device feedback, see D2C and C2D Messaging with IoT Hub.
In this section, you modify the SendCloudToDevice sample service app to request feedback, and receive it from the IoT hub.
In Visual Studio, in the SendCloudToDevice project, add the following method to the Program class.
private async static void ReceiveFeedbackAsync() { var feedbackReceiver = serviceClient.GetFeedbackReceiver(); Console.WriteLine("\nReceiving c2d feedback from service"); while (true) { var feedbackBatch = await feedbackReceiver.ReceiveAsync(); if (feedbackBatch == null) continue; Console.ForegroundColor = ConsoleColor.Yellow; Console.WriteLine("Received feedback: {0}", string.Join(", ", feedbackBatch.Records.Select(f => f.StatusCode))); Console.ResetColor(); await feedbackReceiver.CompleteAsync(feedbackBatch); } }Note this receive pattern is the same one used to receive cloud-to-device messages from the device app.
Add the following line in the Main method, right after
serviceClient = ServiceClient.CreateFromConnectionString(connectionString).ReceiveFeedbackAsync();To request feedback for the delivery of your cloud-to-device message, you have to specify a property in the SendCloudToDeviceMessageAsync method. Add the following line, right after the
var commandMessage = new Message(...);line.commandMessage.Ack = DeliveryAcknowledgement.Full;Make sure the sample device app is running, and then run the sample service app by pressing F5. Select the SendCloudToDevice console window and press Enter. You should see the message being received by the sample device app, and after a few seconds, the feedback message being received by your SendCloudToDevice application. The following output shows the feedback message received by the sample service app:
Send Cloud-to-Device message Receiving c2d feedback from service Press any key to send a C2D message. Received feedback: Success
Note
For simplicity, this article does not implement any retry policy. In production code, you should implement retry policies, such as exponential backoff, as suggested in Transient fault handling.
Next steps
In this article, you learned how to send and receive cloud-to-device messages.
To learn more about cloud-to-device messages, see Send cloud-to-device messages from an IoT hub.
To learn more about IoT Hub message formats, see Create and read IoT Hub messages.