Note
Access to this page requires authorization. You can try signing in or changing directories.
Access to this page requires authorization. You can try changing directories.
Module identities and module twins are similar to Azure IoT Hub device identities and device twins, but provide finer granularity. While Azure IoT Hub device identities and device twins enable a back-end application to configure a device and provide visibility on the device's conditions, module identities and module twins provide these capabilities for individual components of a device. On capable devices with multiple components, such as operating system devices or firmware devices, they allow for isolated configuration and conditions for each component.
Note
The features described in this article are available only in the standard tier of IoT Hub. For more information about the basic and standard/free IoT Hub tiers, see Choose the right IoT Hub tier for your solution.
At the end of this article, you have three Python apps:
CreateModule: creates a device identity, a module identity, and associated security keys to connect your device and module clients.
UpdateModuleTwinDesiredProperties: sends updated module twin, desired properties to your IoT Hub.
ReceiveModuleTwinDesiredPropertiesPatch: receives the module twin, desired properties patch on your device.
Note
For more information about the SDK tools available to build both device and back-end apps, see Azure IoT SDKs.
Prerequisites
An active Azure account. (If you don't have an account, you can create a Trial in just a couple of minutes.)
An IoT Hub. Create one with the CLI or the Azure portal.
Python version 3.7 or later is recommended. Make sure to use the 32-bit or 64-bit installation as required by your setup. When prompted during the installation, make sure to add Python to your platform-specific environment variable.
Get the IoT hub connection string
In this article, you create a back-end service that adds a device in the identity registry and then adds a module to that device. This service requires the registry write permission (which also includes registry read). You also create a service that adds desired properties to the module twin for the newly created module. This service needs the service connect permission. Although there are default shared access policies that grant these permissions individually, in this section, you create a custom shared access policy that contains both of these permissions.
To create a shared access policy that grants service connect and registry write permissions and to get a connection string for this policy, follow these steps:
In the Azure portal, select Resource groups. Select the resource group where your hub is located, and then select your hub from the list of resources.
On the left-side pane of your hub, select Shared access policies.
From the menu above the list of policies, select Add shared access policy.
Under Add shared access policy, enter a descriptive name for your policy, such as serviceAndRegistryReadWrite. Under Permissions, select Registry Write and Service Connect, and then select Add. (The Registry Read permission is included automatically when you select Registry Write.)
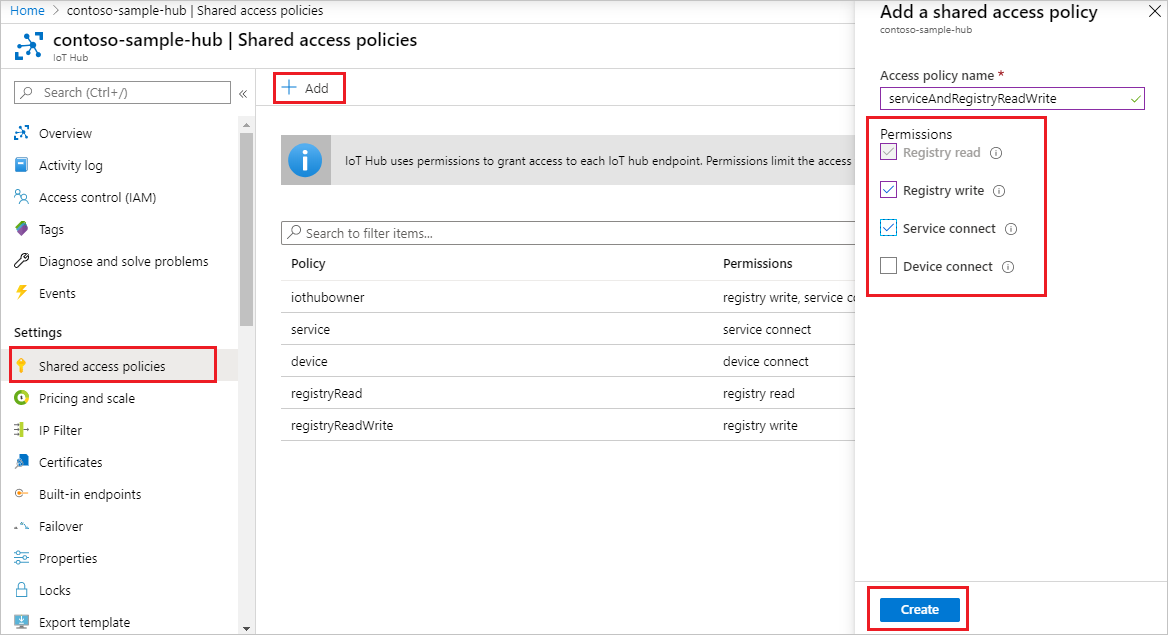
Select your new policy from the list of policies.
Under Shared access keys, select the copy icon for the Primary connection string and save the value.
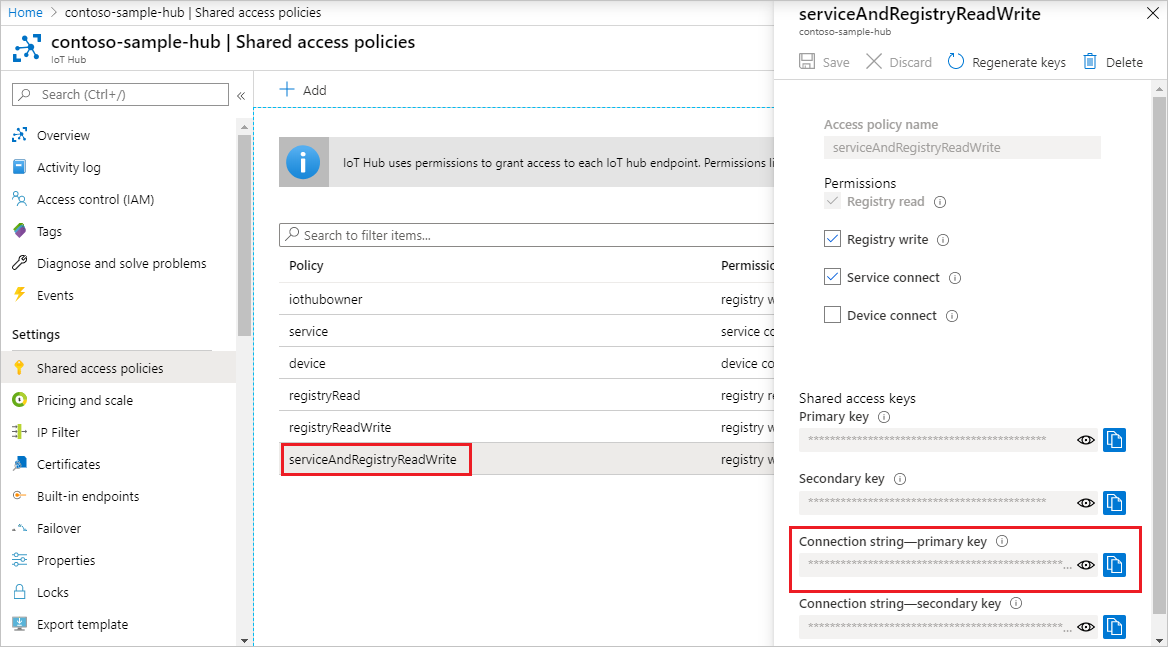
For more information about IoT Hub shared access policies and permissions, see Access control and permissions.
Create a device identity and a module identity in IoT Hub
In this section, you create a Python service app that creates a device identity and a module identity in the identity registry in your IoT hub. A device or module can't connect to IoT hub unless it has an entry in the identity registry. For more information, see Understand the identity registry in your IoT hub. When you run this console app, it generates a unique ID and key for both device and module. The ID and key are case-sensitive. Your device and module use these values to identify itself when it sends device-to-cloud messages to IoT Hub.
At your command prompt, run the following command to install the azure-iot-hub package:
pip install azure-iot-hubAt your command prompt, run the following command to install the msrest package. You need this package to catch HTTPOperationError exceptions.
pip install msrestUsing a text editor, create a file named CreateModule.py in your working directory.
Add the following code to your Python file. Replace YourIoTHubConnectionString with the connection string you copied in Get the IoT hub connection string.
import sys from msrest.exceptions import HttpOperationError from azure.iot.hub import IoTHubRegistryManager CONNECTION_STRING = "YourIotHubConnectionString" DEVICE_ID = "myFirstDevice" MODULE_ID = "myFirstModule" try: # RegistryManager iothub_registry_manager = IoTHubRegistryManager(CONNECTION_STRING) try: # CreateDevice - let IoT Hub assign keys primary_key = "" secondary_key = "" device_state = "enabled" new_device = iothub_registry_manager.create_device_with_sas( DEVICE_ID, primary_key, secondary_key, device_state ) except HttpOperationError as ex: if ex.response.status_code == 409: # 409 indicates a conflict. This happens because the device already exists. new_device = iothub_registry_manager.get_device(DEVICE_ID) else: raise print("device <" + DEVICE_ID + "> has primary key = " + new_device.authentication.symmetric_key.primary_key) try: # CreateModule - let IoT Hub assign keys primary_key = "" secondary_key = "" managed_by = "" new_module = iothub_registry_manager.create_module_with_sas( DEVICE_ID, MODULE_ID, managed_by, primary_key, secondary_key ) except HttpOperationError as ex: if ex.response.status_code == 409: # 409 indicates a conflict. This happens because the module already exists. new_module = iothub_registry_manager.get_module(DEVICE_ID, MODULE_ID) else: raise print("device/module <" + DEVICE_ID + "/" + MODULE_ID + "> has primary key = " + new_module.authentication.symmetric_key.primary_key) except Exception as ex: print("Unexpected error {0}".format(ex)) except KeyboardInterrupt: print("IoTHubRegistryManager sample stopped")At your command prompt, run the following command:
python CreateModule.py
This app creates a device identity with ID myFirstDevice and a module identity with ID myFirstModule under device myFirstDevice. (If the device or module ID already exists in the identity registry, the code simply retrieves the existing device or module information.) The app displays the ID and primary key for each identity.
Note
The IoT Hub identity registry only stores device and module identities to enable secure access to the IoT hub. The identity registry stores device IDs and keys to use as security credentials. The identity registry also stores an enabled/disabled flag for each device that you can use to disable access for that device. If your application needs to store other device-specific metadata, it should use an application-specific store. There is no enabled/disabled flag for module identities. For more information, see Understand the identity registry in your IoT hub.
Update the module twin using Python service SDK
In this section, you create a Python service app that updates the module twin desired properties.
At your command prompt, run the following command to install the azure-iot-hub package. You can skip this step if you installed the azure-iot-hub package in the previous section.
pip install azure-iot-hubUsing a text editor, create a file named UpdateModuleTwinDesiredProperties.py in your working directory.
Add the following code to your Python file. Replace YourIoTHubConnectionString with the connection string you copied in Get the IoT hub connection string.
import sys from azure.iot.hub import IoTHubRegistryManager from azure.iot.hub.models import Twin, TwinProperties CONNECTION_STRING = "YourIoTHubConnectionString" DEVICE_ID = "myFirstDevice" MODULE_ID = "myFirstModule" try: # RegistryManager iothub_registry_manager = IoTHubRegistryManager(CONNECTION_STRING) module_twin = iothub_registry_manager.get_module_twin(DEVICE_ID, MODULE_ID) print ( "" ) print ( "Module twin properties before update :" ) print ( "{0}".format(module_twin.properties) ) # Update twin twin_patch = Twin() twin_patch.properties = TwinProperties(desired={"telemetryInterval": 122}) updated_module_twin = iothub_registry_manager.update_module_twin( DEVICE_ID, MODULE_ID, twin_patch, module_twin.etag ) print ( "" ) print ( "Module twin properties after update :" ) print ( "{0}".format(updated_module_twin.properties) ) except Exception as ex: print ( "Unexpected error {0}".format(ex) ) except KeyboardInterrupt: print ( "IoTHubRegistryManager sample stopped" )
Get updates on the device side
In this section, you create a Python app to get the module twin desired properties update on your device.
Get your module connection string. In Azure portal, navigate to your IoT Hub and select Devices in the left pane. Select myFirstDevice from the list of devices and open it. Under Module identities, select myFirstModule. Select the copy icon for Connection string (primary key). You need this connection string in a following step.
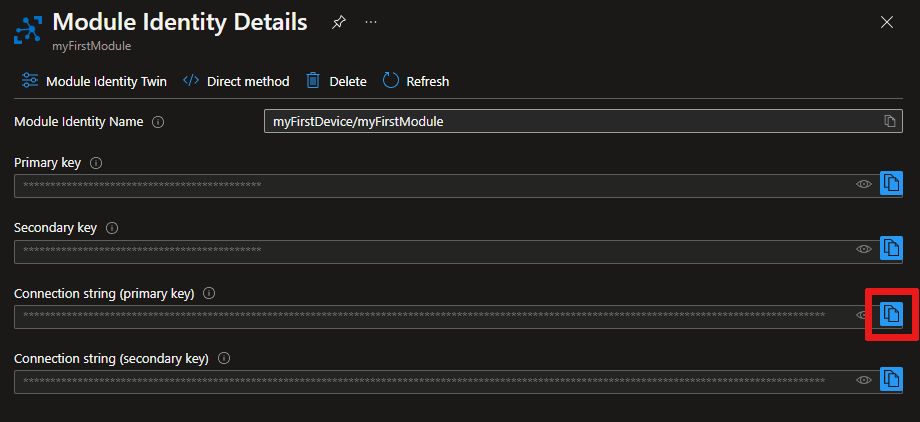
At your command prompt, run the following command to install the azure-iot-device package:
pip install azure-iot-deviceUsing a text editor, create a file named ReceiveModuleTwinDesiredPropertiesPatch.py in your working directory.
Add the following code to your Python file. Replace YourModuleConnectionString with the module connection string you copied in step 1.
import time from azure.iot.device import IoTHubModuleClient CONNECTION_STRING = "YourModuleConnectionString" def twin_patch_handler(twin_patch): print("") print("Twin desired properties patch received:") print(twin_patch) def main(): print ("Starting the IoT Hub Python sample...") client = IoTHubModuleClient.create_from_connection_string(CONNECTION_STRING) print ("Waiting for commands, press Ctrl-C to exit") try: # Attach the handler to the client client.on_twin_desired_properties_patch_received = twin_patch_handler while True: time.sleep(1000) except KeyboardInterrupt: print("IoTHubModuleClient sample stopped") finally: # Graceful exit print("Shutting down IoT Hub Client") client.shutdown() if __name__ == '__main__': main()
Run the apps
In this section, you run the ReceiveModuleTwinDesiredPropertiesPatch device app and then run the UpdateModuleTwinDesiredProperties service app to update the desired properties of your module.
Open a command prompt and run the device app:
python ReceiveModuleTwinDesiredPropertiesPatch.py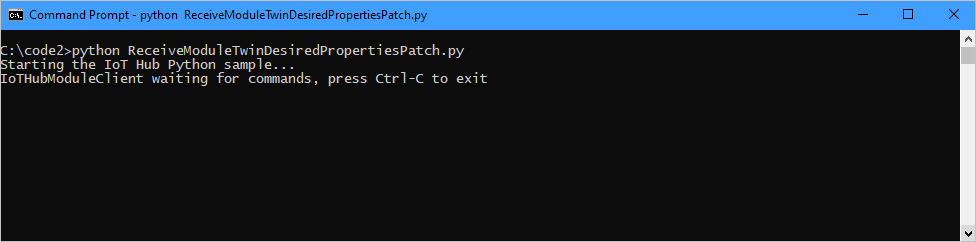
Open a separate command prompt and run the service app:
python UpdateModuleTwinDesiredProperties.pyNotice that the TelemetryInterval desired property appears in the updated module twin in your service app output:
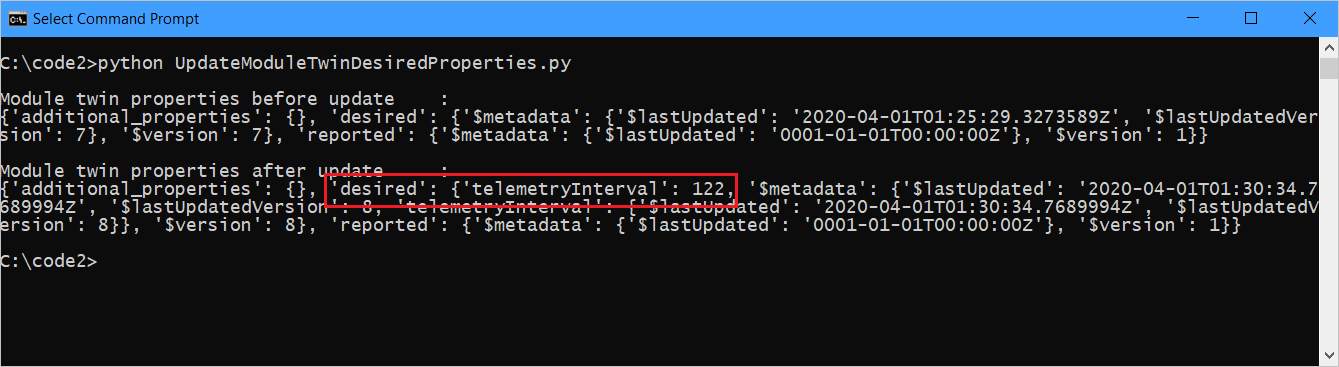
The same property appears in the desired properties patch received in your device app output:
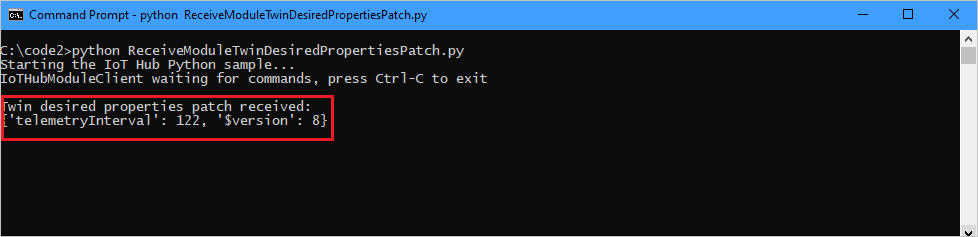
Next steps
To continue getting started with IoT Hub and to explore other IoT scenarios, see: