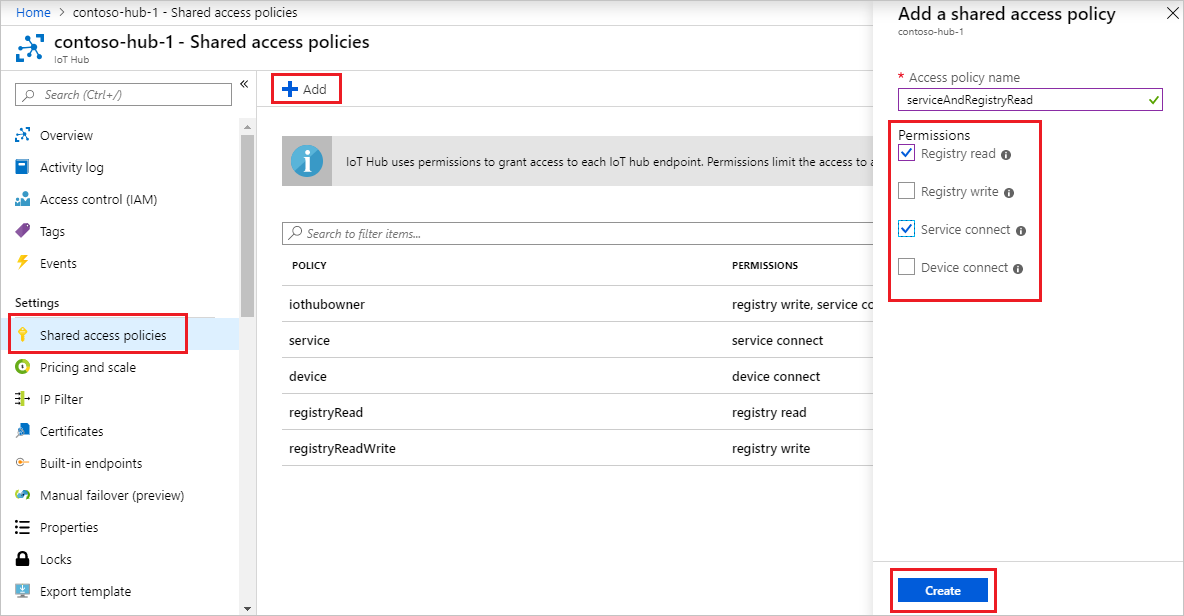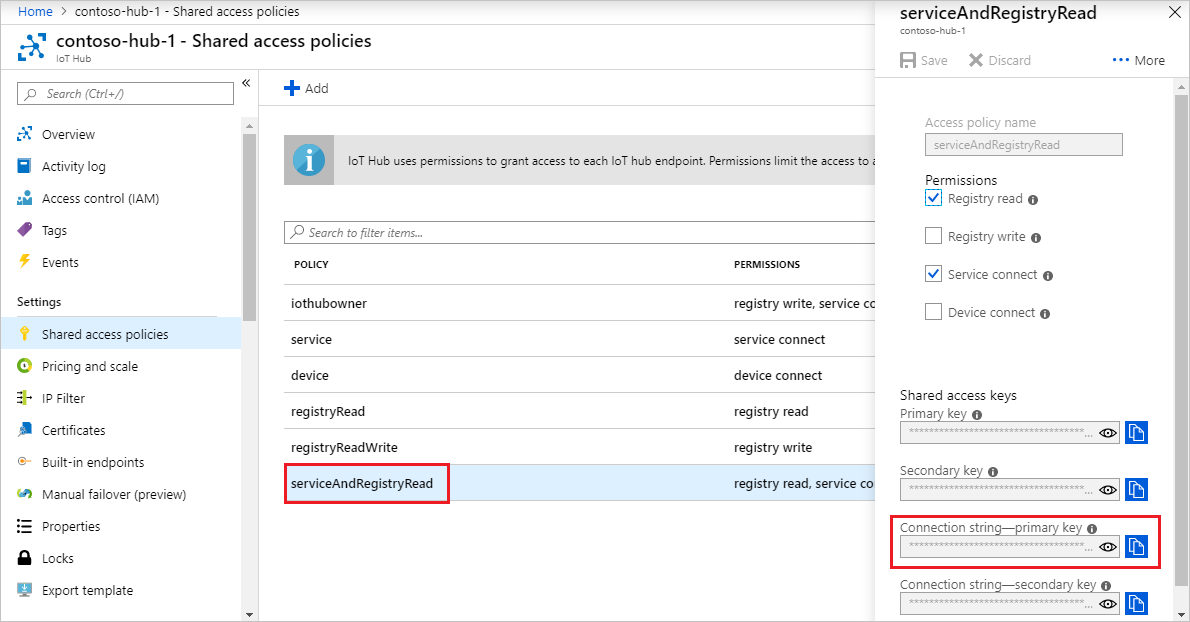Note
Access to this page requires authorization. You can try signing in or changing directories.
Access to this page requires authorization. You can try changing directories.
Device twins are JSON documents that store device state information, including metadata, configurations, and conditions. IoT Hub persists a device twin for each device that connects to it.
Note
The features described in this article are available only in the standard tier of IoT Hub. For more information about the basic and standard/free IoT Hub tiers, see Choose the right IoT Hub tier for your solution.
Use device twins to:
Store device metadata from your solution back end.
Report current state information such as available capabilities and conditions, for example, the connectivity method used, from your device app.
Synchronize the state of long-running workflows, such as firmware and configuration updates, between a device app and a back-end app.
Query your device metadata, configuration, or state.
Device twins are designed for synchronization and for querying device configurations and conditions. For more information about device twins, including when to use device twins, see Understand device twins.
IoT hubs store device twins, which contain the following elements:
Tags. Device metadata accessible only by the solution back end.
Desired properties. JSON objects modifiable by the solution back end and observable by the device app.
Reported properties. JSON objects modifiable by the device app and readable by the solution back end.
Tags and properties can't contain arrays, but can contain nested objects.
The following illustration shows device twin organization:
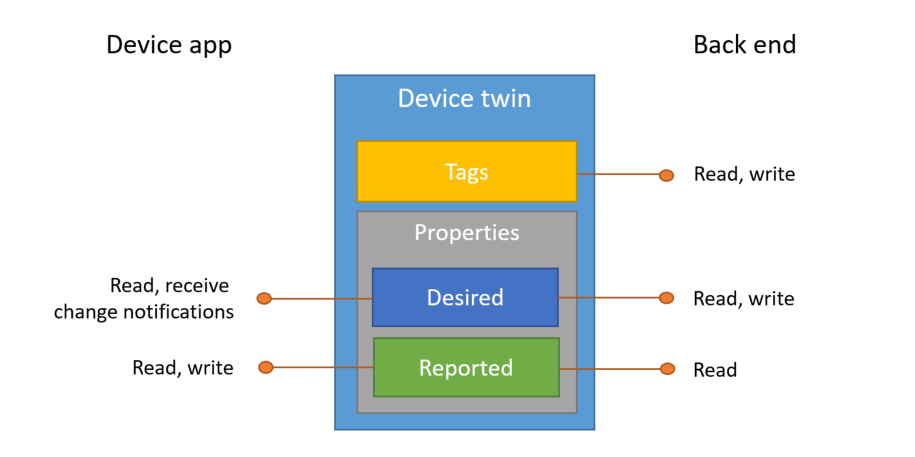
Additionally, the solution back end can query device twins based on all the above data. For more information about device twins, see Understand device twins. For more information about querying, see IoT Hub query language.
In this article, you create two Python console apps:
AddTagsAndQuery.py: a back-end app that adds tags and queries device twins.
ReportConnectivity.py: a simulated device app that connects to your IoT hub and reports its connectivity condition.
Note
For more information about the SDK tools available to build both device and back-end apps, see Azure IoT SDKs.
Prerequisites
An active Azure account. (If you don't have an account, you can create a Trial in just a couple of minutes.)
An IoT Hub. Create one with the CLI or the Azure portal.
A registered device. Register one in the Azure portal.
Python version 3.7 or later is recommended. Make sure to use the 32-bit or 64-bit installation as required by your setup. When prompted during the installation, make sure to add Python to your platform-specific environment variable.
Make sure that port 8883 is open in your firewall. The device sample in this article uses MQTT protocol, which communicates over port 8883. This port may be blocked in some corporate and educational network environments. For more information and ways to work around this issue, see Connecting to IoT Hub (MQTT).
Get the IoT hub connection string
In this article, you create a back-end service that adds desired properties to a device twin and then queries the identity registry to find all devices with reported properties that have been updated accordingly. Your service needs the service connect permission to modify desired properties of a device twin, and it needs the registry read permission to query the identity registry. There is no default shared access policy that contains only these two permissions, so you need to create one.
To create a shared access policy that grants service connect and registry read permissions and get a connection string for this policy, follow these steps:
In the Azure portal, select Resource groups. Select the resource group where your hub is located, and then select your hub from the list of resources.
On the left-side pane of your hub, select Shared access policies.
From the top menu above the list of policies, select Add shared policy access policy.
In the Add shared access policy pane on the right, enter a descriptive name for your policy, such as serviceAndRegistryRead. Under Permissions, select Registry Read and Service Connect, and then select Add.
Select your new policy from the list of policies.
Select the copy icon for the Primary connection string and save the value.
For more information about IoT Hub shared access policies and permissions, see Access control and permissions.
Create a service app that updates desired properties and queries twins
In this section, you create a Python console app that adds location metadata to the device twin associated with your {Device ID}. The app queries IoT hub for devices located in the US and then queries devices that report a cellular network connection.
In your working directory, open a command prompt and install the Azure IoT Hub Service SDK for Python.
pip install azure-iot-hubUsing a text editor, create a new AddTagsAndQuery.py file.
Add the following code to import the required modules from the service SDK:
import sys from time import sleep from azure.iot.hub import IoTHubRegistryManager from azure.iot.hub.models import Twin, TwinProperties, QuerySpecification, QueryResultAdd the following code. Replace
[IoTHub Connection String]with the IoT hub connection string you copied in Get the IoT hub connection string. Replace[Device Id]with the device ID (the name) from your registered device in the IoT Hub.IOTHUB_CONNECTION_STRING = "[IoTHub Connection String]" DEVICE_ID = "[Device Id]"Add the following code to the AddTagsAndQuery.py file:
def iothub_service_sample_run(): try: iothub_registry_manager = IoTHubRegistryManager(IOTHUB_CONNECTION_STRING) new_tags = { 'location' : { 'region' : 'US', 'plant' : 'Redmond43' } } twin = iothub_registry_manager.get_twin(DEVICE_ID) twin_patch = Twin(tags=new_tags, properties= TwinProperties(desired={'power_level' : 1})) twin = iothub_registry_manager.update_twin(DEVICE_ID, twin_patch, twin.etag) # Add a delay to account for any latency before executing the query sleep(1) query_spec = QuerySpecification(query="SELECT * FROM devices WHERE tags.location.plant = 'Redmond43'") query_result = iothub_registry_manager.query_iot_hub(query_spec, None, 100) print("Devices in Redmond43 plant: {}".format(', '.join([twin.device_id for twin in query_result.items]))) print() query_spec = QuerySpecification(query="SELECT * FROM devices WHERE tags.location.plant = 'Redmond43' AND properties.reported.connectivity = 'cellular'") query_result = iothub_registry_manager.query_iot_hub(query_spec, None, 100) print("Devices in Redmond43 plant using cellular network: {}".format(', '.join([twin.device_id for twin in query_result.items]))) except Exception as ex: print("Unexpected error {0}".format(ex)) return except KeyboardInterrupt: print("IoT Hub Device Twin service sample stopped")The IoTHubRegistryManager object exposes all the methods required to interact with device twins from the service. The code first initializes the IoTHubRegistryManager object, then updates the device twin for DEVICE_ID, and finally runs two queries. The first selects only the device twins of devices located in the Redmond43 plant, and the second refines the query to select only the devices that are also connected through a cellular network.
Add the following code at the end of AddTagsAndQuery.py to implement the iothub_service_sample_run function:
if __name__ == '__main__': print("Starting the Python IoT Hub Device Twin service sample...") print() iothub_service_sample_run()Run the application with:
python AddTagsAndQuery.pyYou should see one device in the results for the query asking for all devices located in Redmond43 and none for the query that restricts the results to devices that use a cellular network. In the next section, you'll create a device app that will use a cellular network and you'll rerun this query to see how it changes.
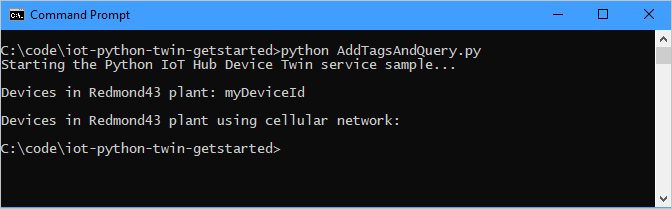
Create a device app that updates reported properties
In this section, you create a Python console app that connects to your hub as your {Device ID} and then updates its device twin's reported properties to confirm that it's connected using a cellular network.
From a command prompt in your working directory, install the Azure IoT Hub Device SDK for Python:
pip install azure-iot-deviceUsing a text editor, create a new ReportConnectivity.py file.
Add the following code to import the required modules from the device SDK:
import time from azure.iot.device import IoTHubModuleClientAdd the following code. Replace the
[IoTHub Device Connection String]placeholder value with the device connection string you saw when you registered a device in the IoT Hub:CONNECTION_STRING = "[IoTHub Device Connection String]"Add the following code to the ReportConnectivity.py file to instantiate a client and implement the device twins functionality:
def create_client(): # Instantiate client client = IoTHubModuleClient.create_from_connection_string(CONNECTION_STRING) # Define behavior for receiving twin desired property patches def twin_patch_handler(twin_patch): print("Twin patch received:") print(twin_patch) try: # Set handlers on the client client.on_twin_desired_properties_patch_received = twin_patch_handler except: # Clean up in the event of failure client.shutdown() return clientAdd the following code at the end of ReportConnectivity.py to run the application:
def main(): print ( "Starting the Python IoT Hub Device Twin device sample..." ) client = create_client() print ( "IoTHubModuleClient waiting for commands, press Ctrl-C to exit" ) try: # Update reported properties with cellular information print ( "Sending data as reported property..." ) reported_patch = {"connectivity": "cellular"} client.patch_twin_reported_properties(reported_patch) print ( "Reported properties updated" ) # Wait for program exit while True: time.sleep(1000000) except KeyboardInterrupt: print ("IoT Hub Device Twin device sample stopped") finally: # Graceful exit print("Shutting down IoT Hub Client") client.shutdown() if __name__ == '__main__': main()Run the device app:
python ReportConnectivity.pyYou should see confirmation the device twin reported properties were updated.
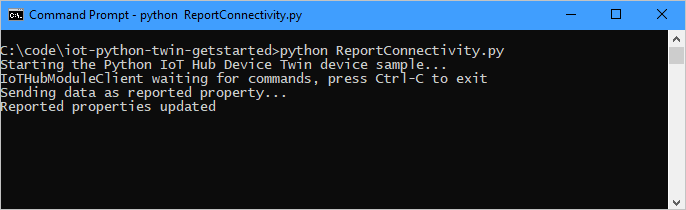
Now that the device reported its connectivity information, it should appear in both queries. Go back and run the queries again:
python AddTagsAndQuery.pyThis time your {Device ID} should appear in both query results.
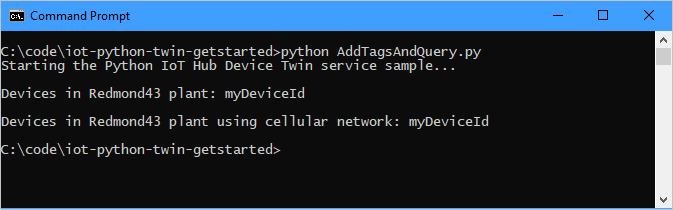
In your device app, you'll see confirmation that the desired properties twin patch sent by the service app was received.
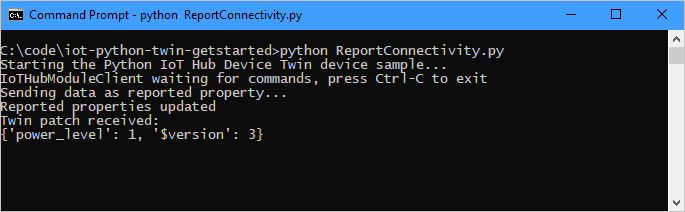
In this article, you:
- Added device metadata as tags from a back-end app
- Reported device connectivity information in the device twin
- Queried the device twin information using the IoT Hub query language
Next steps
To learn how to:
Send telemetry from devices, see Quickstart: Send telemetry from an IoT Plug and Play device to Azure IoT Hub article.
Configure devices using device twin's desired properties, see Tutorial: Configure your devices from a back-end service.
Control devices interactively, such as turning on a fan from a user-controlled app, see Quickstart: Control a device connected to an IoT hub.