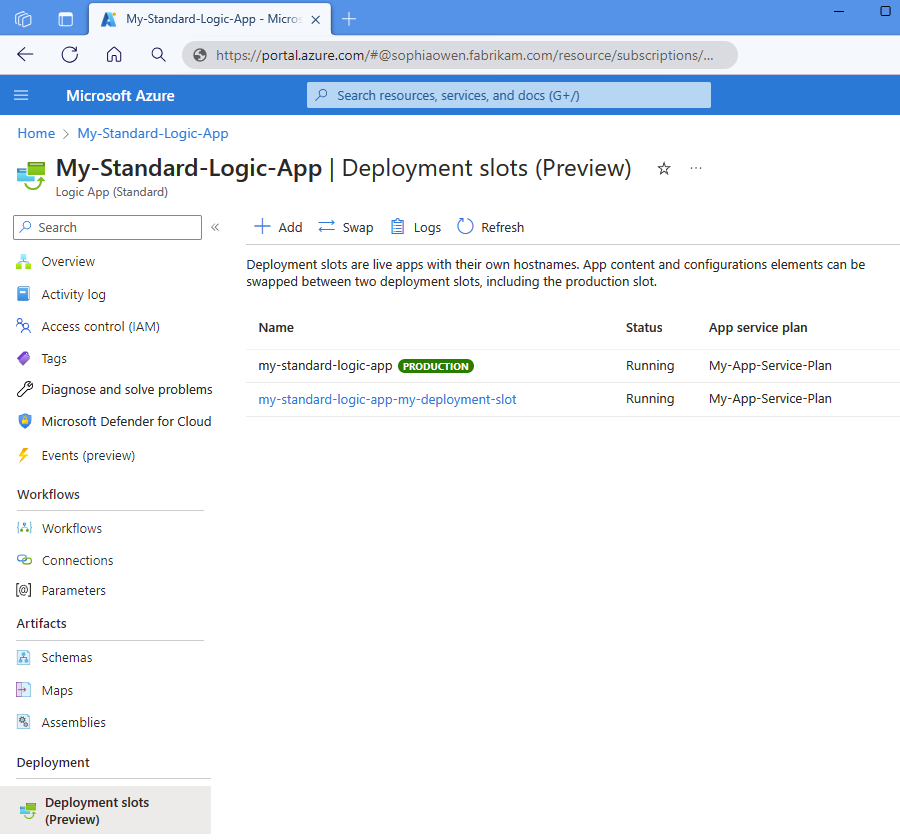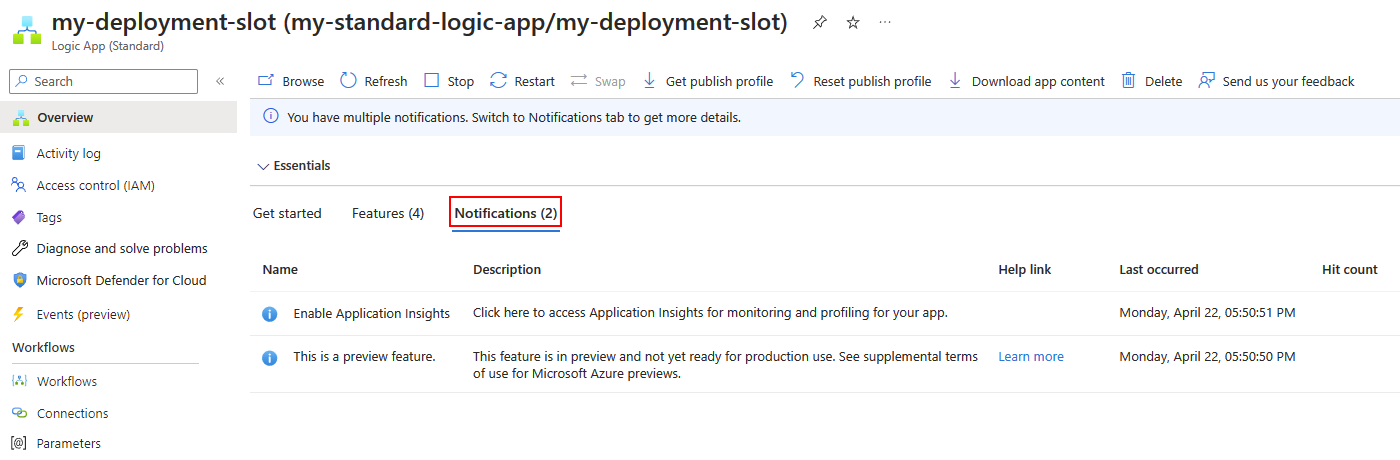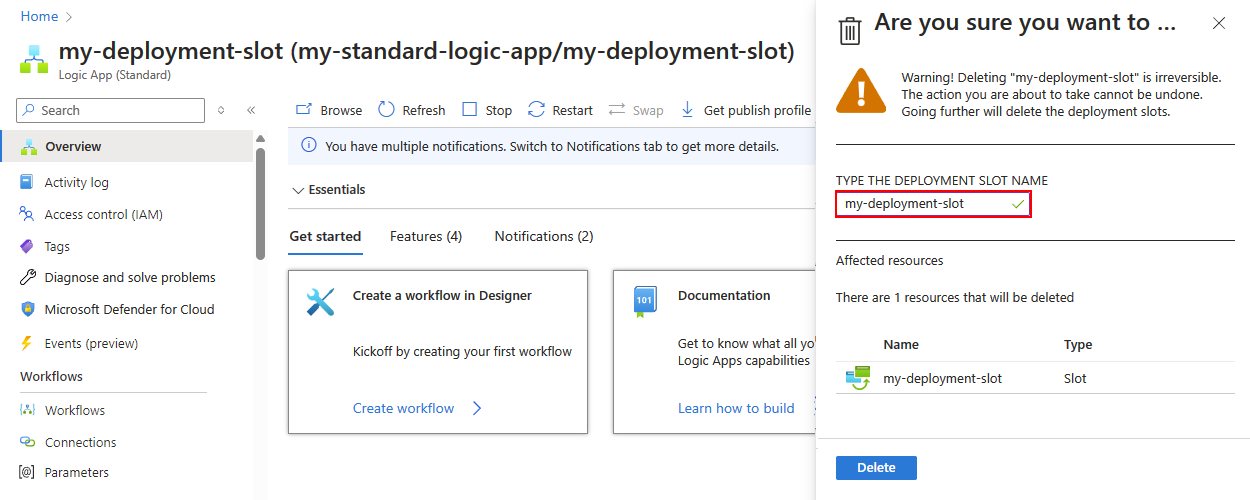Note
Access to this page requires authorization. You can try signing in or changing directories.
Access to this page requires authorization. You can try changing directories.
Applies to: Azure Logic Apps (Standard)
To deploy mission-critical Standard logic apps that are always available and responsive, create deployment slots. These slots are isolated environments that host different versions of your app in preproduction.
You can use these slots to enable zero downtime for your app. Zero downtime means when you deploy new versions of your app, end users don't experience disruption or downtime, even during updates or maintenance.
Deployment slots provide the following benefits:
- Swap a deployment slot with your production slot without interruption. You can update your logic app and workflows without affecting availability or performance.
- Validate any changes in a deployment slot before you apply those changes to the production slot.
- Roll back to a previous version, if anything goes wrong with your deployment.
- Reduce the risk of negative performance when you must exceed the recommended number of workflows per logic app.
With deployment slots, you can achieve continuous delivery and improve the quality and reliability of your app. For more information about deployment slots in Azure and because Standard logic app workflows are based on Azure Functions extensibility, see Azure Functions deployment slots.
Known issues and limitations
Nonproduction slots are created in read-only mode.
The nonproduction slots dispatcher is turned off, which means that workflows can only run when they're in the production slot.
Traffic distribution is disabled for deployment slots in Standard logic apps.
Deployment slots for Standard logic apps don't support the following scenarios:
- Blue-green deployment
- Product verification testing before slot swapping
- A/B testing
If your storage is private, complete the following steps:
- After you create the slot, go to the deployment slot. On the slot menu, under Settings, select Environment variables.
- On the App settings tab, find the file share value for the app setting named WEBSITE_CONTENTSHARE.
- Go to the storage account and manually create a file share that uses the same name.
- On each slot, add an app setting named WEBSITE_OVERRIDE_STICKY_DIAGNOSTICS_SETTINGS, and set the value to 0.
Prerequisites
An Azure account and subscription. If you don't have a subscription, sign up for a Azure account.
To work in Visual Studio Code with the Azure Logic Apps (Standard) extension, you need to meet the prerequisites described in Create Standard workflows with Visual Studio Code. You also need a Standard logic app project that you want to publish to Azure.
The Standard logic app resource where you want to create your deployment slot and deploy your changes. You can create an empty Standard logic app resource. For more information, see Create a Standard workflow in Azure Logic Apps.
Create a deployment slot
The following options are available for you to create a deployment slot:
In the Azure portal, open your Standard logic app resource.
On the resource sidebar, under Deployment, select Deployment slots.
On the toolbar, select Add.
In the Add Slot pane, provide a unique name for your deployment slot.
The name must use only lowercase alphanumeric characters or hyphens (-).
Note
After you create the slot, the name has the following format: <logic-app-name-deployment-slot-name>.
When you're done, select Add.
Confirm deployment slot creation
After you create the deployment slot, confirm that the slot exists on your deployed logic app resource.
In the Azure portal, open your Standard logic app resource.
On the resource sidebar, under Deployment, select Deployment slots.
On the Deployment slots page, under Deployment Slots, find and select your new deployment slot.
Note
After creation, your deployment slot name uses the following format: <logic-app-name-deployment-slot-name>.
Deploy logic app changes to a deployment slot
The following options are available for you to deploy logic app changes in a deployment slot:
Unavailable at this time. Follow the steps for Visual Studio Code or Azure CLI to deploy your changes.
Confirm deployment for your changes
After you deploy your changes, confirm that the changes appear in your deployed logic app resource.
In the Azure portal, open your Standard logic app resource.
On the resource sidebar, under Deployment, select Deployment slots.
On the Deployment slots page, under Deployment Slots, find and select your deployment slot.
On the resource sidebar, select Overview. On the Notifications tab, check whether any deployment issues exist, for example, errors that might happen during app startup or around slot swapping:
For this example, no notifications appeared:
To verify the changes in your workflow, under Workflows, select Workflows, then select a workflow, which appears in read-only view.
Swap a deployment slot with the production slot
The following options are available for you to swap a deployment slot with the current production slot:
In the Azure portal, open the Standard logic app resource where you want to swap slots.
On the resource sidebar, under Deployment, select Deployment slots.
On the toolbar, select Swap.
On the Swap pane, under Source, select the deployment slot to make active.
Under Target, select the production slot to replace with the deployment slot.
Note
Perform swap with preview works only with logic apps that enabled deployment slot settings.
Under Config Changes, review the configuration changes for the source and target slots.
When you're ready, select Start Swap.
Wait for the operation to successfully complete.
Confirm success for your slot swap
After you swap slots, verify that the changes from your deployment slot now appear in the production slot.
In the Azure portal, open your Standard logic app resource.
On the resource menu, under Workflows, select Workflows, and then select a workflow to review the changes.
Delete a deployment slot
The following options are available for you to delete a deployment slot from your Standard logic app resource.
In the Azure portal, open your Standard logic app resource.
On the resource sidebar, under Deployment, select Deployment slots.
On the Deployment slots page, under Deployment Slots, select the deployment slot to delete.
On the deployment slot resource sidebar, select Overview.
On the Overview toolbar, select Delete.
Confirm deletion by entering the deployment slot name, and then select Delete.
Confirm deployment slot deletion
After you delete a deployment slot, verify that the slot no longer exists on your deployed Standard logic app resource.
- In the Azure portal, open your Standard logic app resource.
- On the resource sidebar, under Deployment, select Deployment slots.
- On the Deployment slots page, under Deployment Slots, confirm that the deployment slot no longer exists.