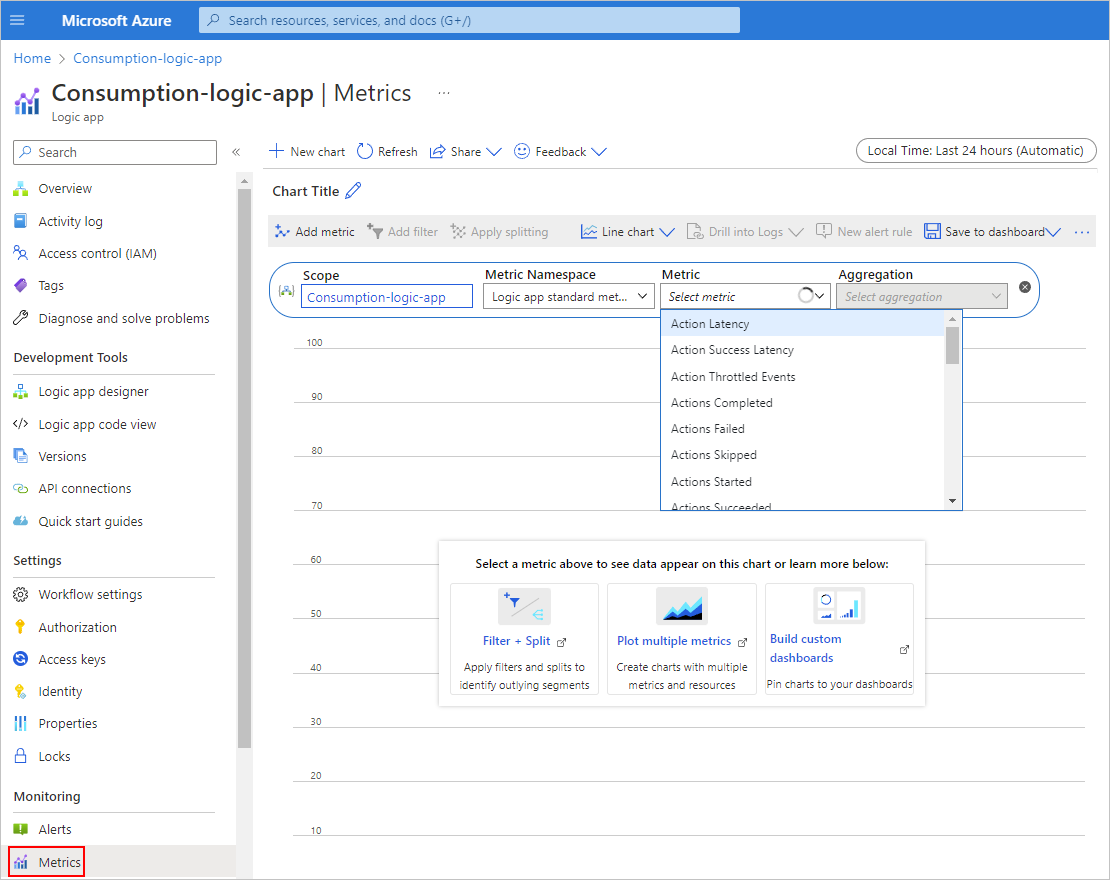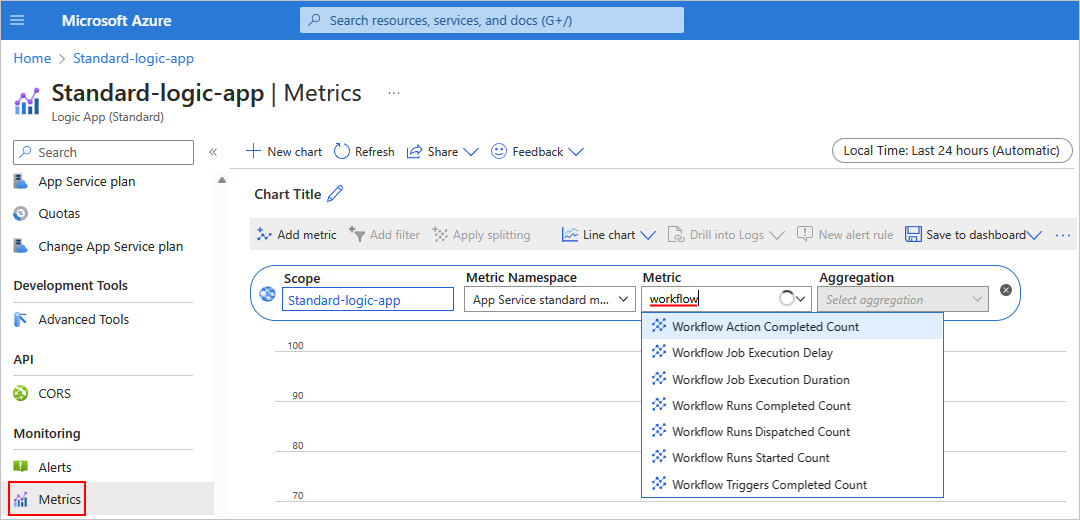Applies to: Azure Logic Apps (Consumption + Standard)
This guide shows how you can check the health and performance for both Consumption and Standard logic app workflows.
Prerequisites
An Azure account and subscription. If you don't have a subscription, sign up for a Azure account.
A Consumption workflow or Standard workflow that is running or has run at least once
Find and view metrics
In the Azure portal, open your logic app resource.
On the logic app resource menu, under Monitoring, select Metrics.
The Metrics page shows the following lists: Scope, Metric Namespace, and Metric.
Make sure that Scope is set to your Consumption logic app name and that Metric Namespace is set to Logic app standard metrics.
Open the Metric list to view the available metrics for your workflow.
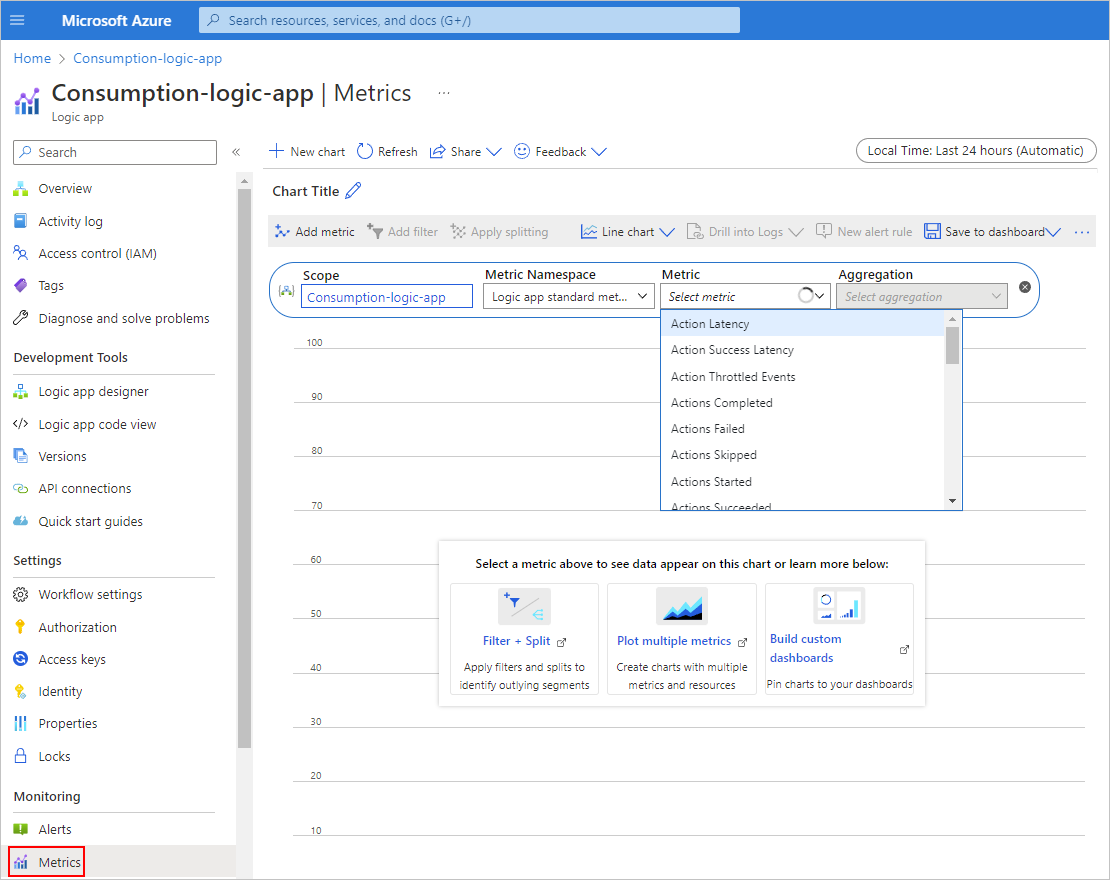
For more information about Consumption workflow metrics, see Supported metrics with Azure Monitor - Microsoft.Logic/workflows.
From the Metric list, select the metric that you want to review. From the Aggregation list, select the option for how you want to group the metric's values: Count, Avg, Min, Max, or Sum.
In the Azure portal, open your logic app resource.
On the logic app resource menu, under Monitoring, select Metrics.
The Metrics page shows the following lists: Scope, Metric Namespace, and Metric.
Make sure that Scope is set to your Standard logic app name and that Metric Namespace is set to App Service standard metrics.
In the Metric search box, enter workflow to view the metrics that start with Workflow.
The filtered list now shows the available metrics for your workflow:
| Metric name |
Description |
| Workflow Action Completed Count |
The number of completed actions, regardless of status. |
| Workflow Job Execution Delay |
The amount of time between when a job was scheduled to run and when the job actually ran. |
| Workflow Job Execution Duration |
The amount of time that a job took to complete execution. |
| Workflow Runs Completed Count |
The number of completed workflow executions, regardless of status. |
| Workflow Runs Dispatched Count |
The number of previously queued requests that are now processed. |
| Workflow Runs Started Count |
The number of started workflows, regardless of outcome status. |
| Workflow Triggers Completed Count |
The number of completed triggers, regardless of outcome. |
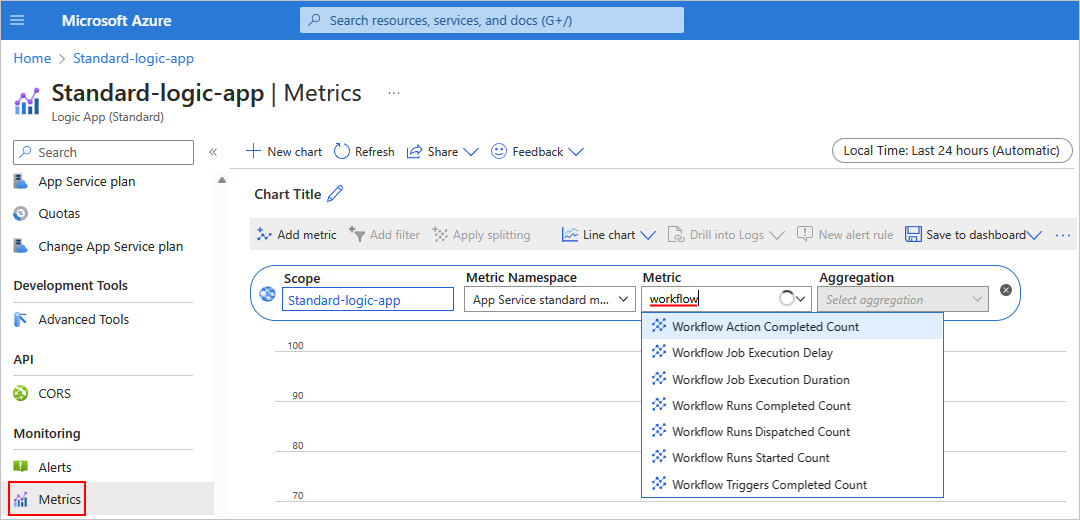
From the Metric list, select the metric that you want to review. From the Aggregation list, select the option for how you want to group the metric's values: Count, Avg, Min, Max, or Sum.
Filter on a specific workflow
If your Standard logic app has multiple workflows running, you can filter the results by workflow.
Under the Metrics toolbar, select Add filter.
From the Property list, select Workflow Name.
From the Values list, select the specific workflow.
Filter on a specific workflow status
Under the Metrics toolbar, select Add filter.
From the Property list, select Status.
From the Values list, select the status.
Example
Suppose that you want to view the number of workflow runs that have a specific status over the past 24 hours.
From the Metric list, select the metric named Workflow Runs Completed.
From the Aggregation list, select Sum.

In this example, the Standard logic app has multiple workflows running. So, you can filter the results by adding a filter.
Under the Metrics toolbar, select Add filter.
From the Property list, select Workflow Name.
From the Values list, select the specific workflow.

Next steps