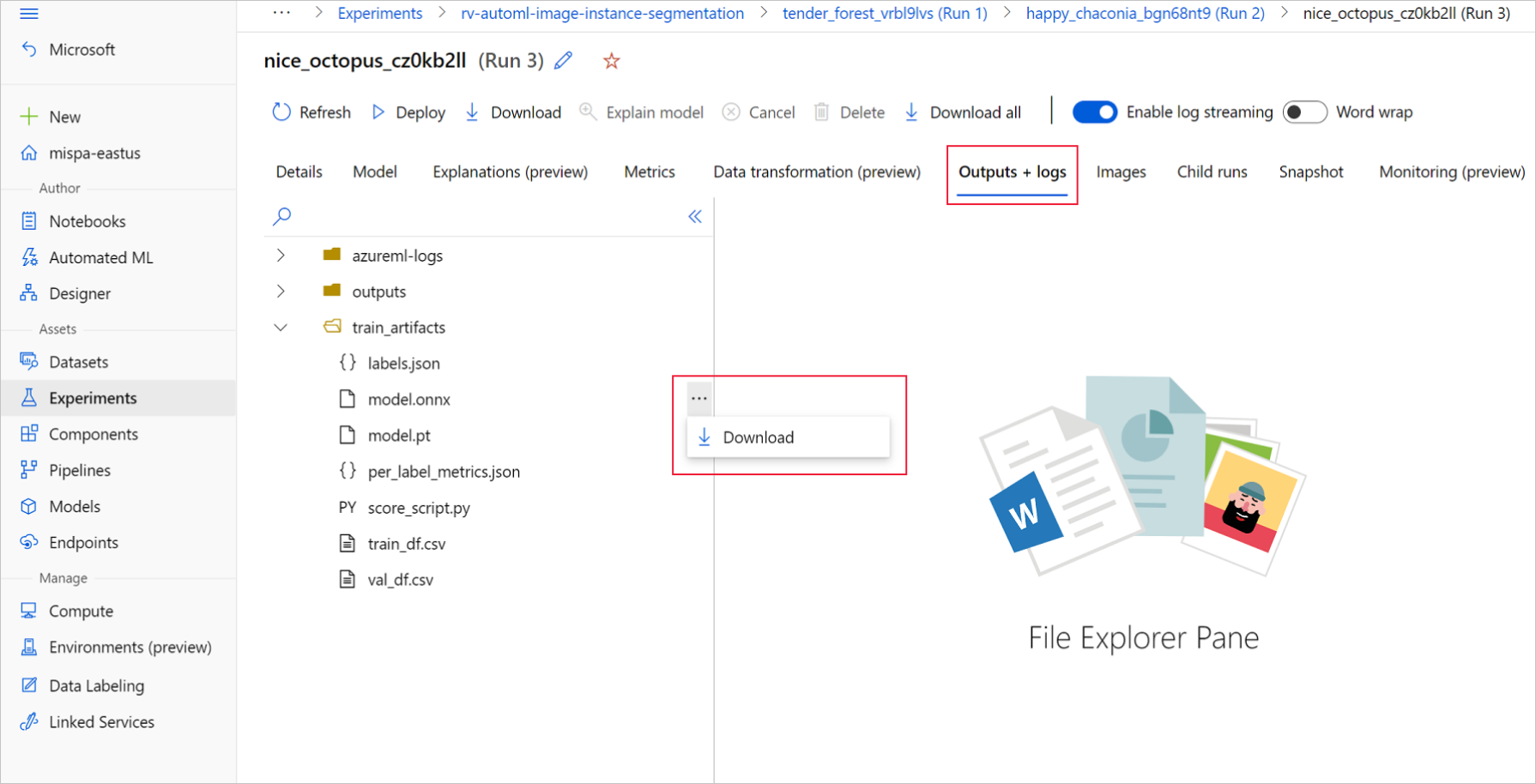APPLIES TO:  Python SDK azure-ai-ml v2 (current)
Python SDK azure-ai-ml v2 (current)
In this article, you'll learn how to use Open Neural Network Exchange (ONNX) to make predictions on computer vision models generated from automated machine learning (AutoML) in Azure Machine Learning.
To use ONNX for predictions, you need to:
- Download ONNX model files from an AutoML training run.
- Understand the inputs and outputs of an ONNX model.
- Preprocess your data so that it's in the required format for input images.
- Perform inference with ONNX Runtime for Python.
- Visualize predictions for object detection and instance segmentation tasks.
ONNX is an open standard for machine learning and deep learning models. It enables model import and export (interoperability) across the popular AI frameworks. For more details, explore the ONNX GitHub project.
ONNX Runtime is an open-source project that supports cross-platform inference. ONNX Runtime provides APIs across programming languages (including Python, C++, C#, C, Java, and JavaScript). You can use these APIs to perform inference on input images. After you have the model that has been exported to ONNX format, you can use these APIs on any programming language that your project needs.
In this guide, you learn how to use Python APIs for ONNX Runtime to make predictions on images for popular vision tasks. You can use these ONNX exported models across languages.
Prerequisites
Download ONNX model files
You can download ONNX model files from AutoML runs by using the Azure Machine Learning studio UI or the Azure Machine Learning Python SDK. We recommend downloading via the SDK with the experiment name and parent run ID.
Azure Machine Learning studio
On Azure Machine Learning studio, go to your experiment by using the hyperlink to the experiment generated in the training notebook, or by selecting the experiment name on the Experiments tab under Assets. Then select the best child run.
Within the best child run, go to Outputs+logs > train_artifacts. Use the Download button to manually download the following files:
- labels.json: File that contains all the classes or labels in the training dataset.
- model.onnx: Model in ONNX format.
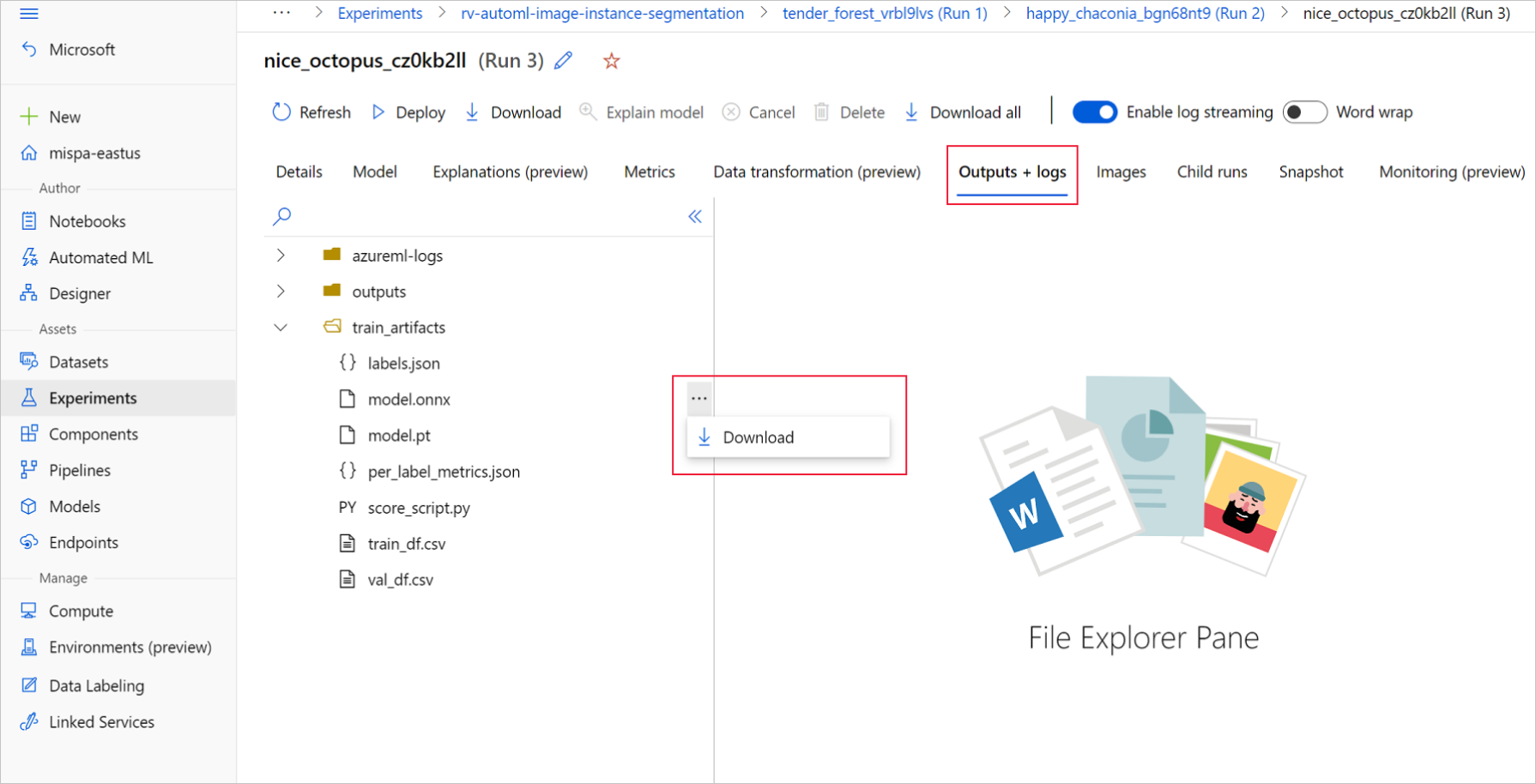
Save the downloaded model files in a directory. The example in this article uses the ./automl_models directory.
Azure Machine Learning Python SDK
With the SDK, you can select the best child run (by primary metric) with the experiment name and parent run ID. Then, you can download the labels.json and model.onnx files.
The following code returns the best child run based on the relevant primary metric.
from azure.identity import DefaultAzureCredential
from azure.ai.ml import MLClient
mlflow_client = MlflowClient()
credential = DefaultAzureCredential()
ml_client = None
try:
ml_client = MLClient.from_config(credential)
except Exception as ex:
print(ex)
# Enter details of your Azure Machine Learning workspace
subscription_id = ''
resource_group = ''
workspace_name = ''
ml_client = MLClient(credential, subscription_id, resource_group, workspace_name)
import mlflow
from mlflow.tracking.client import MlflowClient
# Obtain the tracking URL from MLClient
MLFLOW_TRACKING_URI = ml_client.workspaces.get(
name=ml_client.workspace_name
).mlflow_tracking_uri
mlflow.set_tracking_uri(MLFLOW_TRACKING_URI)
# Specify the job name
job_name = ''
# Get the parent run
mlflow_parent_run = mlflow_client.get_run(job_name)
best_child_run_id = mlflow_parent_run.data.tags['automl_best_child_run_id']
# get the best child run
best_run = mlflow_client.get_run(best_child_run_id)
Download the labels.json file, which contains all the classes and labels in the training dataset.
local_dir = './automl_models'
if not os.path.exists(local_dir):
os.mkdir(local_dir)
labels_file = mlflow_client.download_artifacts(
best_run.info.run_id, 'train_artifacts/labels.json', local_dir
)
Download the model.onnx file.
onnx_model_path = mlflow_client.download_artifacts(
best_run.info.run_id, 'train_artifacts/model.onnx', local_dir
)
In case of batch inferencing for Object Detection and Instance Segmentation using ONNX models, refer to the section on model generation for batch scoring.
Model generation for batch scoring
By default, AutoML for Images supports batch scoring for classification. But object detection and instance segmentation ONNX models don't support batch inferencing. In case of batch inference for object detection and instance segmentation, use the following procedure to generate an ONNX model for the required batch size. Models generated for a specific batch size don't work for other batch sizes.
Download the conda environment file and create an environment object to be used with command job.
# Download conda file and define the environment
conda_file = mlflow_client.download_artifacts(
best_run.info.run_id, "outputs/conda_env_v_1_0_0.yml", local_dir
)
from azure.ai.ml.entities import Environment
env = Environment(
name="automl-images-env-onnx",
description="environment for automl images ONNX batch model generation",
image="mcr.microsoft.com/azureml/openmpi4.1.0-cuda11.1-cudnn8-ubuntu18.04",
conda_file=conda_file,
)
Use the following model specific arguments to submit the script. For more details on arguments, refer to model specific hyperparameters and for supported object detection model names refer to the supported model architecture section.
To get the argument values needed to create the batch scoring model, refer to the scoring scripts generated under the outputs folder of the AutoML training runs. Use the hyperparameter values available in the model settings variable inside the scoring file for the best child run.
For multi-class image classification, the generated ONNX model for the best child-run supports batch scoring by default. Therefore, no model specific arguments are needed for this task type and you can skip to the Load the labels and ONNX model files section.
For multi-label image classification, the generated ONNX model for the best child-run supports batch scoring by default. Therefore, no model specific arguments are needed for this task type and you can skip to the Load the labels and ONNX model files section.
inputs = {'model_name': 'fasterrcnn_resnet34_fpn', # enter the faster rcnn or retinanet model name
'batch_size': 8, # enter the batch size of your choice
'height_onnx': 600, # enter the height of input to ONNX model
'width_onnx': 800, # enter the width of input to ONNX model
'job_name': job_name,
'task_type': 'image-object-detection',
'min_size': 600, # minimum size of the image to be rescaled before feeding it to the backbone
'max_size': 1333, # maximum size of the image to be rescaled before feeding it to the backbone
'box_score_thresh': 0.3, # threshold to return proposals with a classification score > box_score_thresh
'box_nms_thresh': 0.5, # NMS threshold for the prediction head
'box_detections_per_img': 100 # maximum number of detections per image, for all classes
}
inputs = {'model_name': 'yolov5', # enter the yolo model name
'batch_size': 8, # enter the batch size of your choice
'height_onnx': 640, # enter the height of input to ONNX model
'width_onnx': 640, # enter the width of input to ONNX model
'job_name': job_name,
'task_type': 'image-object-detection',
'img_size': 640, # image size for inference
'model_size': 'small', # size of the yolo model
'box_score_thresh': 0.1, # threshold to return proposals with a classification score > box_score_thresh
'box_iou_thresh': 0.5
}
inputs = {'model_name': 'maskrcnn_resnet50_fpn', # enter the maskrcnn model name
'batch_size': 8, # enter the batch size of your choice
'height_onnx': 600, # enter the height of input to ONNX model
'width_onnx': 800, # enter the width of input to ONNX model
'job_name': job_name,
'task_type': 'image-instance-segmentation',
'min_size': 600, # minimum size of the image to be rescaled before feeding it to the backbone
'max_size': 1333, # maximum size of the image to be rescaled before feeding it to the backbone
'box_score_thresh': 0.3, # threshold to return proposals with a classification score > box_score_thresh
'box_nms_thresh': 0.5, # NMS threshold for the prediction head
'box_detections_per_img': 100 # maximum number of detections per image, for all classes
}
Download and keep the ONNX_batch_model_generator_automl_for_images.py file in the current directory to submit the script. Use the following command job to submit the script ONNX_batch_model_generator_automl_for_images.py available in the azureml-examples GitHub repository, to generate an ONNX model of a specific batch size. In the following code, the trained model environment is used to submit this script to generate and save the ONNX model to the outputs directory.
For multi-class image classification, the generated ONNX model for the best child-run supports batch scoring by default. Therefore, no model specific arguments are needed for this task type and you can skip to the Load the labels and ONNX model files section.
For multi-label image classification, the generated ONNX model for the best child-run supports batch scoring by default. Therefore, no model specific arguments are needed for this task type and you can skip to the Load the labels and ONNX model files section.
from azure.ai.ml import command
job = command(
code="./onnx_generator_files", # local path where the code is stored
command="python ONNX_batch_model_generator_automl_for_images.py --model_name ${{inputs.model_name}} --batch_size ${{inputs.batch_size}} --height_onnx ${{inputs.height_onnx}} --width_onnx ${{inputs.width_onnx}} --job_name ${{inputs.job_name}} --task_type ${{inputs.task_type}} --min_size ${{inputs.min_size}} --max_size ${{inputs.max_size}} --box_score_thresh ${{inputs.box_score_thresh}} --box_nms_thresh ${{inputs.box_nms_thresh}} --box_detections_per_img ${{inputs.box_detections_per_img}}",
inputs=inputs,
environment=env,
compute=compute_name,
display_name="ONNX-batch-model-generation-rcnn",
description="Use the PyTorch to generate ONNX batch scoring model.",
)
returned_job = ml_client.create_or_update(job)
ml_client.jobs.stream(returned_job.name)
from azure.ai.ml import command
job = command(
code="./onnx_generator_files", # local path where the code is stored
command="python ONNX_batch_model_generator_automl_for_images.py --model_name ${{inputs.model_name}} --batch_size ${{inputs.batch_size}} --height_onnx ${{inputs.height_onnx}} --width_onnx ${{inputs.width_onnx}} --job_name ${{inputs.job_name}} --task_type ${{inputs.task_type}} --img_size ${{inputs.img_size}} --model_size ${{inputs.model_size}} --box_score_thresh ${{inputs.box_score_thresh}} --box_iou_thresh ${{inputs.box_iou_thresh}}",
inputs=inputs,
environment=env,
compute=compute_name,
display_name="ONNX-batch-model-generation",
description="Use the PyTorch to generate ONNX batch scoring model.",
)
returned_job = ml_client.create_or_update(job)
ml_client.jobs.stream(returned_job.name)
from azure.ai.ml import command
job = command(
code="./onnx_generator_files", # local path where the code is stored
command="python ONNX_batch_model_generator_automl_for_images.py --model_name ${{inputs.model_name}} --batch_size ${{inputs.batch_size}} --height_onnx ${{inputs.height_onnx}} --width_onnx ${{inputs.width_onnx}} --job_name ${{inputs.job_name}} --task_type ${{inputs.task_type}} --min_size ${{inputs.min_size}} --max_size ${{inputs.max_size}} --box_score_thresh ${{inputs.box_score_thresh}} --box_nms_thresh ${{inputs.box_nms_thresh}} --box_detections_per_img ${{inputs.box_detections_per_img}}",
inputs=inputs,
environment=env,
compute=compute_name,
display_name="ONNX-batch-model-generation-maskrcnn",
description="Use the PyTorch to generate ONNX batch scoring model.",
)
returned_job = ml_client.create_or_update(job)
ml_client.jobs.stream(returned_job.name)
Once the batch model is generated, either download it from Outputs+logs > outputs manually through UI, or use the following method:
batch_size = 8 # use the batch size used to generate the model
returned_job_run = mlflow_client.get_run(returned_job.name)
# Download run's artifacts/outputs
onnx_model_path = mlflow_client.download_artifacts(
returned_job_run.info.run_id, 'outputs/model_'+str(batch_size)+'.onnx', local_dir
)
After the model downloading step, you use the ONNX Runtime Python package to perform inferencing by using the model.onnx file. For demonstration purposes, this article uses the datasets from How to prepare image datasets for each vision task.
We trained the models for all vision tasks with their respective datasets to demonstrate ONNX model inference.
Load the labels and ONNX model files
The following code snippet loads labels.json, where class names are ordered. That is, if the ONNX model predicts a label ID as 2, then it corresponds to the label name given at the third index in the labels.json file.
import json
import onnxruntime
labels_file = "automl_models/labels.json"
with open(labels_file) as f:
classes = json.load(f)
print(classes)
try:
session = onnxruntime.InferenceSession(onnx_model_path)
print("ONNX model loaded...")
except Exception as e:
print("Error loading ONNX file: ", str(e))
When you have the model, it's important to know some model-specific and task-specific details. These details include the number of inputs and number of outputs, expected input shape or format for preprocessing the image, and output shape so you know the model-specific or task-specific outputs.
sess_input = session.get_inputs()
sess_output = session.get_outputs()
print(f"No. of inputs : {len(sess_input)}, No. of outputs : {len(sess_output)}")
for idx, input_ in enumerate(range(len(sess_input))):
input_name = sess_input[input_].name
input_shape = sess_input[input_].shape
input_type = sess_input[input_].type
print(f"{idx} Input name : { input_name }, Input shape : {input_shape}, \
Input type : {input_type}")
for idx, output in enumerate(range(len(sess_output))):
output_name = sess_output[output].name
output_shape = sess_output[output].shape
output_type = sess_output[output].type
print(f" {idx} Output name : {output_name}, Output shape : {output_shape}, \
Output type : {output_type}")
Every ONNX model has a predefined set of input and output formats.
This example applies the model trained on the fridgeObjects dataset with 134 images and 4 classes/labels to explain ONNX model inference. For more information on training an image classification task, see the multi-class image classification notebook.
The input is a preprocessed image.
| Input name |
Input shape |
Input type |
Description |
| input1 |
(batch_size, num_channels, height, width) |
ndarray(float) |
Input is a preprocessed image, with the shape (1, 3, 224, 224) for a batch size of 1, and a height and width of 224. These numbers correspond to the values used for crop_size in the training example. |
The output is an array of logits for all the classes/labels.
| Output name |
Output shape |
Output type |
Description |
| output1 |
(batch_size, num_classes) |
ndarray(float) |
Model returns logits (without softmax). For instance, for batch size 1 and 4 classes, it returns (1, 4). |
This example uses the model trained on the multi-label fridgeObjects dataset with 128 images and 4 classes/labels to explain ONNX model inference. For more information on model training for multi-label image classification, see the multi-label image classification notebook.
Input is a preprocessed image.
| Input name |
Input shape |
Input type |
Description |
| input1 |
(batch_size, num_channels, height, width) |
ndarray(float) |
Input is a preprocessed image, with the shape (1, 3, 224, 224) for a batch size of 1, and a height and width of 224. These numbers correspond to the values used for crop_size in the training example. |
The output is an array of logits for all the classes/labels.
| Output name |
Output shape |
Output type |
Description |
| output1 |
(batch_size, num_classes) |
ndarray(float) |
Model returns logits (without sigmoid). For instance, for batch size 1 and 4 classes, it returns (1, 4). |
This object detection example uses the model trained on the fridgeObjects detection dataset of 128 images and 4 classes/labels to explain ONNX model inference. This example trains Faster R-CNN models to demonstrate inference steps. For more information on training object detection models, see the object detection notebook.
Input is a preprocessed image.
| Input name |
Input shape |
Input type |
Description |
| Input |
(batch_size, num_channels, height, width) |
ndarray(float) |
Input is a preprocessed image, with the shape (1, 3, 600, 800) for a batch size of 1, and a height of 600 and width of 800. |
The output is a tuple of output_names and predictions. Here, output_names and predictions are lists with length 3*batch_size each. For Faster R-CNN order of outputs are boxes, labels and scores, whereas for RetinaNet outputs are boxes, scores, labels.
| Output name |
Output shape |
Output type |
Description |
output_names |
(3*batch_size) |
List of keys |
For a batch size of 2, output_names is ['boxes_0', 'labels_0', 'scores_0', 'boxes_1', 'labels_1', 'scores_1'] |
predictions |
(3*batch_size) |
List of ndarray(float) |
For a batch size of 2, predictions takes the shape of [(n1_boxes, 4), (n1_boxes), (n1_boxes), (n2_boxes, 4), (n2_boxes), (n2_boxes)]. Here, values at each index correspond to same index in output_names. |
The following table describes boxes, labels, and scores returned for each sample in the batch of images.
| Name |
Shape |
Type |
Description |
| Boxes |
(n_boxes, 4), where each box has x_min, y_min, x_max, y_max |
ndarray(float) |
Model returns n boxes with their top-left and bottom-right coordinates. |
| Labels |
(n_boxes) |
ndarray(float) |
Label or class ID of an object in each box. |
| Scores |
(n_boxes) |
ndarray(float) |
Confidence score of an object in each box. |
This object detection example uses the model trained on the fridgeObjects detection dataset of 128 images and 4 classes/labels to explain ONNX model inference. This example trains YOLO models to demonstrate inference steps. For more information on training object detection models, see the object detection notebook.
The input is a preprocessed image, with the shape (1, 3, 640, 640) for a batch size of 1, and a height and width of 640. These numbers correspond to the values used in the training example.
| Input name |
Input shape |
Input type |
Description |
| Input |
(batch_size, num_channels, height, width) |
ndarray(float) |
Input is a preprocessed image, with the shape (1, 3, 640, 640) for a batch size of 1, and a height of 640 and width of 640. |
ONNX model predictions contain multiple outputs. The first output is needed to perform nonmax suppression for detections. For ease of use, automated ML displays the output format after the NMS postprocessing step. The output after NMS is a list of boxes, labels, and scores for each sample in the batch.
| Output name |
Output shape |
Output type |
Description |
| Output |
(batch_size) |
List of ndarray(float) |
Model returns box detections for each sample in the batch |
Each cell in the list indicates box detections of a sample with shape (n_boxes, 6), where each box has x_min, y_min, x_max, y_max, confidence_score, class_id.
For this instance segmentation example, you use the Mask R-CNN model that has been trained on the fridgeObjects dataset with 128 images and 4 classes/labels to explain ONNX model inference. For more information on training of the instance segmentation model, see the instance segmentation notebook.
Important
Only Mask R-CNN is supported for instance segmentation tasks. The input and output formats are based on Mask R-CNN only.
The input is a preprocessed image. The ONNX model for Mask R-CNN has been exported to work with images of different shapes. We recommend that you resize them to a fixed size that's consistent with training image sizes, for better performance.
| Input name |
Input shape |
Input type |
Description |
| Input |
(batch_size, num_channels, height, width) |
ndarray(float) |
Input is a preprocessed image, with shape (1, 3, input_image_height, input_image_width) for a batch size of 1, and a height and width similar to an input image. |
The output is a tuple of output_names and predictions. Here, output_names and predictions are lists with length 4*batch_size each.
| Output name |
Output shape |
Output type |
Description |
output_names |
(4*batch_size) |
List of keys |
For a batch size of 2, output_names is ['boxes_0', 'labels_0', 'scores_0', 'masks_0', 'boxes_1', 'labels_1', 'scores_1', 'masks_1'] |
predictions |
(4*batch_size) |
List of ndarray(float) |
For a batch size of 2, predictions takes the shape of [(n1_boxes, 4), (n1_boxes), (n1_boxes), (n1_boxes, 1, height_onnx, width_onnx), (n2_boxes, 4), (n2_boxes), (n2_boxes), (n2_boxes, 1, height_onnx, width_onnx)]. Here, values at each index correspond to same index in output_names. |
| Name |
Shape |
Type |
Description |
| Boxes |
(n_boxes, 4), where each box has x_min, y_min, x_max, y_max |
ndarray(float) |
Model returns n boxes with their top-left and bottom-right coordinates. |
| Labels |
(n_boxes) |
ndarray(float) |
Label or class ID of an object in each box. |
| Scores |
(n_boxes) |
ndarray(float) |
Confidence score of an object in each box. |
| Masks |
(n_boxes, 1, height_onnx, width_onnx) |
ndarray(float) |
Masks (polygons) of detected objects with the shape height and width of an input image. |
Preprocessing
Perform the following preprocessing steps for the ONNX model inference:
- Convert the image to RGB.
- Resize the image to
valid_resize_size and valid_resize_size values that correspond to the values used in the transformation of the validation dataset during training. The default value for valid_resize_size is 256.
- Center crop the image to
height_onnx_crop_size and width_onnx_crop_size. It corresponds to valid_crop_size with the default value of 224.
- Change
HxWxC to CxHxW.
- Convert to float type.
- Normalize with ImageNet's
mean = [0.485, 0.456, 0.406] and std = [0.229, 0.224, 0.225].
If you chose different values for the hyperparameters valid_resize_size and valid_crop_size during training, then those values should be used.
Get the input shape needed for the ONNX model.
batch, channel, height_onnx_crop_size, width_onnx_crop_size = session.get_inputs()[0].shape
batch, channel, height_onnx_crop_size, width_onnx_crop_size
Without PyTorch
import glob
import numpy as np
from PIL import Image
def preprocess(image, resize_size, crop_size_onnx):
"""Perform pre-processing on raw input image
:param image: raw input image
:type image: PIL image
:param resize_size: value to resize the image
:type image: Int
:param crop_size_onnx: expected height of an input image in onnx model
:type crop_size_onnx: Int
:return: pre-processed image in numpy format
:rtype: ndarray 1xCxHxW
"""
image = image.convert('RGB')
# resize
image = image.resize((resize_size, resize_size))
# center crop
left = (resize_size - crop_size_onnx)/2
top = (resize_size - crop_size_onnx)/2
right = (resize_size + crop_size_onnx)/2
bottom = (resize_size + crop_size_onnx)/2
image = image.crop((left, top, right, bottom))
np_image = np.array(image)
# HWC -> CHW
np_image = np_image.transpose(2, 0, 1) # CxHxW
# normalize the image
mean_vec = np.array([0.485, 0.456, 0.406])
std_vec = np.array([0.229, 0.224, 0.225])
norm_img_data = np.zeros(np_image.shape).astype('float32')
for i in range(np_image.shape[0]):
norm_img_data[i,:,:] = (np_image[i,:,:]/255 - mean_vec[i])/std_vec[i]
np_image = np.expand_dims(norm_img_data, axis=0) # 1xCxHxW
return np_image
# following code loads only batch_size number of images for demonstrating ONNX inference
# make sure that the data directory has at least batch_size number of images
test_images_path = "automl_models_multi_cls/test_images_dir/*" # replace with path to images
# Select batch size needed
batch_size = 8
# you can modify resize_size based on your trained model
resize_size = 256
# height and width will be the same for classification
crop_size_onnx = height_onnx_crop_size
image_files = glob.glob(test_images_path)
img_processed_list = []
for i in range(batch_size):
img = Image.open(image_files[i])
img_processed_list.append(preprocess(img, resize_size, crop_size_onnx))
if len(img_processed_list) > 1:
img_data = np.concatenate(img_processed_list)
elif len(img_processed_list) == 1:
img_data = img_processed_list[0]
else:
img_data = None
assert batch_size == img_data.shape[0]
With PyTorch
import glob
import torch
import numpy as np
from PIL import Image
from torchvision import transforms
def _make_3d_tensor(x) -> torch.Tensor:
"""This function is for images that have less channels.
:param x: input tensor
:type x: torch.Tensor
:return: return a tensor with the correct number of channels
:rtype: torch.Tensor
"""
return x if x.shape[0] == 3 else x.expand((3, x.shape[1], x.shape[2]))
def preprocess(image, resize_size, crop_size_onnx):
transform = transforms.Compose([
transforms.Resize(resize_size),
transforms.CenterCrop(crop_size_onnx),
transforms.ToTensor(),
transforms.Lambda(_make_3d_tensor),
transforms.Normalize([0.485, 0.456, 0.406], [0.229, 0.224, 0.225])])
img_data = transform(image)
img_data = img_data.numpy()
img_data = np.expand_dims(img_data, axis=0)
return img_data
# following code loads only batch_size number of images for demonstrating ONNX inference
# make sure that the data directory has at least batch_size number of images
test_images_path = "automl_models_multi_cls/test_images_dir/*" # replace with path to images
# Select batch size needed
batch_size = 8
# you can modify resize_size based on your trained model
resize_size = 256
# height and width will be the same for classification
crop_size_onnx = height_onnx_crop_size
image_files = glob.glob(test_images_path)
img_processed_list = []
for i in range(batch_size):
img = Image.open(image_files[i])
img_processed_list.append(preprocess(img, resize_size, crop_size_onnx))
if len(img_processed_list) > 1:
img_data = np.concatenate(img_processed_list)
elif len(img_processed_list) == 1:
img_data = img_processed_list[0]
else:
img_data = None
assert batch_size == img_data.shape[0]
Perform the following preprocessing steps for the ONNX model inference. These steps are the same for multi-class image classification.
- Convert the image to RGB.
- Resize the image to
valid_resize_size and valid_resize_size values that correspond to the values used in the transformation of the validation dataset during training. The default value for valid_resize_size is 256.
- Center crop the image to
height_onnx_crop_size and width_onnx_crop_size. This corresponds to valid_crop_size with the default value of 224.
- Change
HxWxC to CxHxW.
- Convert to float type.
- Normalize with ImageNet's
mean = [0.485, 0.456, 0.406] and std = [0.229, 0.224, 0.225].
If you chose different values for the hyperparameters valid_resize_size and valid_crop_size during training, then those values should be used.
Get the input shape needed for the ONNX model.
batch, channel, height_onnx_crop_size, width_onnx_crop_size = session.get_inputs()[0].shape
batch, channel, height_onnx_crop_size, width_onnx_crop_size
Without PyTorch
import glob
import numpy as np
from PIL import Image
def preprocess(image, resize_size, crop_size_onnx):
"""Perform pre-processing on raw input image
:param image: raw input image
:type image: PIL image
:param resize_size: value to resize the image
:type image: Int
:param crop_size_onnx: expected height of an input image in onnx model
:type crop_size_onnx: Int
:return: pre-processed image in numpy format
:rtype: ndarray 1xCxHxW
"""
image = image.convert('RGB')
# resize
image = image.resize((resize_size, resize_size))
# center crop
left = (resize_size - crop_size_onnx)/2
top = (resize_size - crop_size_onnx)/2
right = (resize_size + crop_size_onnx)/2
bottom = (resize_size + crop_size_onnx)/2
image = image.crop((left, top, right, bottom))
np_image = np.array(image)
# HWC -> CHW
np_image = np_image.transpose(2, 0, 1) # CxHxW
# normalize the image
mean_vec = np.array([0.485, 0.456, 0.406])
std_vec = np.array([0.229, 0.224, 0.225])
norm_img_data = np.zeros(np_image.shape).astype('float32')
for i in range(np_image.shape[0]):
norm_img_data[i,:,:] = (np_image[i,:,:] / 255 - mean_vec[i]) / std_vec[i]
np_image = np.expand_dims(norm_img_data, axis=0) # 1xCxHxW
return np_image
# following code loads only batch_size number of images for demonstrating ONNX inference
# make sure that the data directory has at least batch_size number of images
test_images_path = "automl_models_multi_label/test_images_dir/*" # replace with path to images
# Select batch size needed
batch_size = 8
# you can modify resize_size based on your trained model
resize_size = 256
# height and width will be the same for classification
crop_size_onnx = height_onnx_crop_size
image_files = glob.glob(test_images_path)
img_processed_list = []
for i in range(batch_size):
img = Image.open(image_files[i])
img_processed_list.append(preprocess(img, resize_size, crop_size_onnx))
if len(img_processed_list) > 1:
img_data = np.concatenate(img_processed_list)
elif len(img_processed_list) == 1:
img_data = img_processed_list[0]
else:
img_data = None
assert batch_size == img_data.shape[0]
With PyTorch
import glob
import torch
import numpy as np
from PIL import Image
from torchvision import transforms
def _make_3d_tensor(x) -> torch.Tensor:
"""This function is for images that have less channels.
:param x: input tensor
:type x: torch.Tensor
:return: return a tensor with the correct number of channels
:rtype: torch.Tensor
"""
return x if x.shape[0] == 3 else x.expand((3, x.shape[1], x.shape[2]))
def preprocess(image, resize_size, crop_size_onnx):
"""Perform pre-processing on raw input image
:param image: raw input image
:type image: PIL image
:param resize_size: value to resize the image
:type image: Int
:param crop_size_onnx: expected height of an input image in onnx model
:type crop_size_onnx: Int
:return: pre-processed image in numpy format
:rtype: ndarray 1xCxHxW
"""
transform = transforms.Compose([
transforms.Resize(resize_size),
transforms.CenterCrop(crop_size_onnx),
transforms.ToTensor(),
transforms.Lambda(_make_3d_tensor),
transforms.Normalize([0.485, 0.456, 0.406], [0.229, 0.224, 0.225])])
img_data = transform(image)
img_data = img_data.numpy()
img_data = np.expand_dims(img_data, axis=0)
return img_data
# following code loads only batch_size number of images for demonstrating ONNX inference
# make sure that the data directory has at least batch_size number of images
test_images_path = "automl_models_multi_label/test_images_dir/*" # replace with path to images
# Select batch size needed
batch_size = 8
# you can modify resize_size based on your trained model
resize_size = 256
# height and width will be the same for classification
crop_size_onnx = height_onnx_crop_size
image_files = glob.glob(test_images_path)
img_processed_list = []
for i in range(batch_size):
img = Image.open(image_files[i])
img_processed_list.append(preprocess(img, resize_size, crop_size_onnx))
if len(img_processed_list) > 1:
img_data = np.concatenate(img_processed_list)
elif len(img_processed_list) == 1:
img_data = img_processed_list[0]
else:
img_data = None
assert batch_size == img_data.shape[0]
For object detection with the Faster R-CNN architecture, follow the same preprocessing steps as image classification, except for image cropping. You can resize the image with height 600 and width 800. You can get the expected input height and width with the following code.
batch, channel, height_onnx, width_onnx = session.get_inputs()[0].shape
batch, channel, height_onnx, width_onnx
Then, perform the preprocessing steps.
import glob
import numpy as np
from PIL import Image
def preprocess(image, height_onnx, width_onnx):
"""Perform pre-processing on raw input image
:param image: raw input image
:type image: PIL image
:param height_onnx: expected height of an input image in onnx model
:type height_onnx: Int
:param width_onnx: expected width of an input image in onnx model
:type width_onnx: Int
:return: pre-processed image in numpy format
:rtype: ndarray 1xCxHxW
"""
image = image.convert('RGB')
image = image.resize((width_onnx, height_onnx))
np_image = np.array(image)
# HWC -> CHW
np_image = np_image.transpose(2, 0, 1) # CxHxW
# normalize the image
mean_vec = np.array([0.485, 0.456, 0.406])
std_vec = np.array([0.229, 0.224, 0.225])
norm_img_data = np.zeros(np_image.shape).astype('float32')
for i in range(np_image.shape[0]):
norm_img_data[i,:,:] = (np_image[i,:,:] / 255 - mean_vec[i]) / std_vec[i]
np_image = np.expand_dims(norm_img_data, axis=0) # 1xCxHxW
return np_image
# following code loads only batch_size number of images for demonstrating ONNX inference
# make sure that the data directory has at least batch_size number of images
test_images_path = "automl_models_od/test_images_dir/*" # replace with path to images
image_files = glob.glob(test_images_path)
img_processed_list = []
for i in range(batch_size):
img = Image.open(image_files[i])
img_processed_list.append(preprocess(img, height_onnx, width_onnx))
if len(img_processed_list) > 1:
img_data = np.concatenate(img_processed_list)
elif len(img_processed_list) == 1:
img_data = img_processed_list[0]
else:
img_data = None
assert batch_size == img_data.shape[0]
For object detection with the YOLO architecture, follow the same preprocessing steps as image classification, except for image cropping. You can resize the image with height 600 and width 800, and get the expected input height and width with the following code.
batch, channel, height_onnx, width_onnx = session.get_inputs()[0].shape
batch, channel, height_onnx, width_onnx
For preprocessing required for YOLO, refer to yolo_onnx_preprocessing_utils.py.
import glob
import numpy as np
from yolo_onnx_preprocessing_utils import preprocess
# use height and width based on the generated model
test_images_path = "automl_models_od_yolo/test_images_dir/*" # replace with path to images
image_files = glob.glob(test_images_path)
img_processed_list = []
pad_list = []
for i in range(batch_size):
img_processed, pad = preprocess(image_files[i])
img_processed_list.append(img_processed)
pad_list.append(pad)
if len(img_processed_list) > 1:
img_data = np.concatenate(img_processed_list)
elif len(img_processed_list) == 1:
img_data = img_processed_list[0]
else:
img_data = None
assert batch_size == img_data.shape[0]
Important
Only Mask R-CNN is supported for instance segmentation tasks. The preprocessing steps are based on Mask R-CNN only.
Perform the following preprocessing steps for the ONNX model inference:
- Convert the image to RGB.
- Resize the image.
- Change
HxWxC to CxHxW.
- Convert to float type.
- Normalize with ImageNet's
mean = [0.485, 0.456, 0.406] and std = [0.229, 0.224, 0.225].
For resize_height and resize_width, you can also use the values that you used during training, bounded by the min_size and max_size hyperparameters for Mask R-CNN.
import glob
import numpy as np
from PIL import Image
def preprocess(image, resize_height, resize_width):
"""Perform pre-processing on raw input image
:param image: raw input image
:type image: PIL image
:param resize_height: resize height of an input image
:type resize_height: Int
:param resize_width: resize width of an input image
:type resize_width: Int
:return: pre-processed image in numpy format
:rtype: ndarray of shape 1xCxHxW
"""
image = image.convert('RGB')
image = image.resize((resize_width, resize_height))
np_image = np.array(image)
# HWC -> CHW
np_image = np_image.transpose(2, 0, 1) # CxHxW
# normalize the image
mean_vec = np.array([0.485, 0.456, 0.406])
std_vec = np.array([0.229, 0.224, 0.225])
norm_img_data = np.zeros(np_image.shape).astype('float32')
for i in range(np_image.shape[0]):
norm_img_data[i,:,:] = (np_image[i,:,:]/255 - mean_vec[i])/std_vec[i]
np_image = np.expand_dims(norm_img_data, axis=0) # 1xCxHxW
return np_image
# following code loads only batch_size number of images for demonstrating ONNX inference
# make sure that the data directory has at least batch_size number of images
# use height and width based on the trained model
# use height and width based on the generated model
test_images_path = "automl_models_is/test_images_dir/*" # replace with path to images
image_files = glob.glob(test_images_path)
img_processed_list = []
for i in range(batch_size):
img = Image.open(image_files[i])
img_processed_list.append(preprocess(img, height_onnx, width_onnx))
if len(img_processed_list) > 1:
img_data = np.concatenate(img_processed_list)
elif len(img_processed_list) == 1:
img_data = img_processed_list[0]
else:
img_data = None
assert batch_size == img_data.shape[0]
Inference with ONNX Runtime
Inferencing with ONNX Runtime differs for each computer vision task.
def get_predictions_from_ONNX(onnx_session, img_data):
"""Perform predictions with ONNX runtime
:param onnx_session: onnx model session
:type onnx_session: class InferenceSession
:param img_data: pre-processed numpy image
:type img_data: ndarray with shape 1xCxHxW
:return: scores with shapes
(1, No. of classes in training dataset)
:rtype: numpy array
"""
sess_input = onnx_session.get_inputs()
sess_output = onnx_session.get_outputs()
print(f"No. of inputs : {len(sess_input)}, No. of outputs : {len(sess_output)}")
# predict with ONNX Runtime
output_names = [ output.name for output in sess_output]
scores = onnx_session.run(output_names=output_names,\
input_feed={sess_input[0].name: img_data})
return scores[0]
scores = get_predictions_from_ONNX(session, img_data)
def get_predictions_from_ONNX(onnx_session,img_data):
"""Perform predictions with ONNX runtime
:param onnx_session: onnx model session
:type onnx_session: class InferenceSession
:param img_data: pre-processed numpy image
:type img_data: ndarray with shape 1xCxHxW
:return: scores with shapes
(1, No. of classes in training dataset)
:rtype: numpy array
"""
sess_input = onnx_session.get_inputs()
sess_output = onnx_session.get_outputs()
print(f"No. of inputs : {len(sess_input)}, No. of outputs : {len(sess_output)}")
# predict with ONNX Runtime
output_names = [ output.name for output in sess_output]
scores = onnx_session.run(output_names=output_names,\
input_feed={sess_input[0].name: img_data})
return scores[0]
scores = get_predictions_from_ONNX(session, img_data)
def get_predictions_from_ONNX(onnx_session, img_data):
"""perform predictions with ONNX runtime
:param onnx_session: onnx model session
:type onnx_session: class InferenceSession
:param img_data: pre-processed numpy image
:type img_data: ndarray with shape 1xCxHxW
:return: boxes, labels , scores
(No. of boxes, 4) (No. of boxes,) (No. of boxes,)
:rtype: tuple
"""
sess_input = onnx_session.get_inputs()
sess_output = onnx_session.get_outputs()
# predict with ONNX Runtime
output_names = [output.name for output in sess_output]
predictions = onnx_session.run(output_names=output_names,\
input_feed={sess_input[0].name: img_data})
return output_names, predictions
output_names, predictions = get_predictions_from_ONNX(session, img_data)
def get_predictions_from_ONNX(onnx_session,img_data):
"""perform predictions with ONNX Runtime
:param onnx_session: onnx model session
:type onnx_session: class InferenceSession
:param img_data: pre-processed numpy image
:type img_data: ndarray with shape 1xCxHxW
:return: boxes, labels , scores
:rtype: list
"""
sess_input = onnx_session.get_inputs()
sess_output = onnx_session.get_outputs()
# predict with ONNX Runtime
output_names = [ output.name for output in sess_output]
pred = onnx_session.run(output_names=output_names,\
input_feed={sess_input[0].name: img_data})
return pred[0]
result = get_predictions_from_ONNX(session, img_data)
The instance segmentation model predicts boxes, labels, scores, and masks. ONNX outputs a predicted mask per instance, along with corresponding bounding boxes and class confidence score. You might need to convert from binary mask to polygon if necessary.
def get_predictions_from_ONNX(onnx_session, img_data):
"""Perform predictions with ONNX runtime
:param onnx_session: onnx model session
:type onnx_session: class InferenceSession
:param img_data: pre-processed numpy image
:type img_data: ndarray with shape 1xCxHxW
:return: boxes, labels , scores , masks with shapes
(No. of instances, 4) (No. of instances,) (No. of instances,)
(No. of instances, 1, HEIGHT, WIDTH))
:rtype: tuple
"""
sess_input = onnx_session.get_inputs()
sess_output = onnx_session.get_outputs()
# predict with ONNX Runtime
output_names = [ output.name for output in sess_output]
predictions = onnx_session.run(output_names=output_names,\
input_feed={sess_input[0].name: img_data})
return output_names, predictions
output_names, predictions = get_predictions_from_ONNX(session, img_data)
Postprocessing
Apply softmax() over predicted values to get classification confidence scores (probabilities) for each class. Then the prediction will be the class with the highest probability.
Without PyTorch
def softmax(x):
e_x = np.exp(x - np.max(x, axis=1, keepdims=True))
return e_x / np.sum(e_x, axis=1, keepdims=True)
conf_scores = softmax(scores)
class_preds = np.argmax(conf_scores, axis=1)
print("predicted classes:", ([(class_idx, classes[class_idx]) for class_idx in class_preds]))
With PyTorch
conf_scores = torch.nn.functional.softmax(torch.from_numpy(scores), dim=1)
class_preds = torch.argmax(conf_scores, dim=1)
print("predicted classes:", ([(class_idx.item(), classes[class_idx]) for class_idx in class_preds]))
This step differs from multi-class classification. You need to apply sigmoid to the logits (ONNX output) to get confidence scores for multi-label image classification.
Without PyTorch
def sigmoid(x):
return 1 / (1 + np.exp(-x))
# we apply a threshold of 0.5 on confidence scores
score_threshold = 0.5
conf_scores = sigmoid(scores)
image_wise_preds = np.where(conf_scores > score_threshold)
for image_idx, class_idx in zip(image_wise_preds[0], image_wise_preds[1]):
print('image: {}, class_index: {}, class_name: {}'.format(image_files[image_idx], class_idx, classes[class_idx]))
With PyTorch
# we apply a threshold of 0.5 on confidence scores
score_threshold = 0.5
conf_scores = torch.sigmoid(torch.from_numpy(scores))
image_wise_preds = torch.where(conf_scores > score_threshold)
for image_idx, class_idx in zip(image_wise_preds[0], image_wise_preds[1]):
print('image: {}, class_index: {}, class_name: {}'.format(image_files[image_idx], class_idx, classes[class_idx]))
For multi-class and multi-label classification, you can follow the same steps mentioned earlier for all the supported model architectures in AutoML.
For object detection, predictions are automatically on the scale of height_onnx, width_onnx. To transform the predicted box coordinates to the original dimensions, you can implement the following calculations.
- Xmin * original_width/width_onnx
- Ymin * original_height/height_onnx
- Xmax * original_width/width_onnx
- Ymax * original_height/height_onnx
Another option is to use the following code to scale the box dimensions to be in the range of [0, 1]. Doing so allows the box coordinates to be multiplied with original images height and width with respective coordinates (as described in visualize predictions section) to get boxes in original image dimensions.
def _get_box_dims(image_shape, box):
box_keys = ['topX', 'topY', 'bottomX', 'bottomY']
height, width = image_shape[0], image_shape[1]
box_dims = dict(zip(box_keys, [coordinate.item() for coordinate in box]))
box_dims['topX'] = box_dims['topX'] * 1.0 / width
box_dims['bottomX'] = box_dims['bottomX'] * 1.0 / width
box_dims['topY'] = box_dims['topY'] * 1.0 / height
box_dims['bottomY'] = box_dims['bottomY'] * 1.0 / height
return box_dims
def _get_prediction(boxes, labels, scores, image_shape, classes):
bounding_boxes = []
for box, label_index, score in zip(boxes, labels, scores):
box_dims = _get_box_dims(image_shape, box)
box_record = {'box': box_dims,
'label': classes[label_index],
'score': score.item()}
bounding_boxes.append(box_record)
return bounding_boxes
# Filter the results with threshold.
# Please replace the threshold for your test scenario.
score_threshold = 0.8
filtered_boxes_batch = []
for batch_sample in range(0, batch_size*3, 3):
# in case of retinanet change the order of boxes, labels, scores to boxes, scores, labels
# confirm the same from order of boxes, labels, scores output_names
boxes, labels, scores = predictions[batch_sample], predictions[batch_sample + 1], predictions[batch_sample + 2]
bounding_boxes = _get_prediction(boxes, labels, scores, (height_onnx, width_onnx), classes)
filtered_bounding_boxes = [box for box in bounding_boxes if box['score'] >= score_threshold]
filtered_boxes_batch.append(filtered_bounding_boxes)
The following code creates boxes, labels, and scores. Use these bounding box details to perform the same postprocessing steps as you did for the Faster R-CNN model.
from yolo_onnx_preprocessing_utils import non_max_suppression, _convert_to_rcnn_output
result_final = non_max_suppression(
torch.from_numpy(result),
conf_thres=0.1,
iou_thres=0.5)
def _get_box_dims(image_shape, box):
box_keys = ['topX', 'topY', 'bottomX', 'bottomY']
height, width = image_shape[0], image_shape[1]
box_dims = dict(zip(box_keys, [coordinate.item() for coordinate in box]))
box_dims['topX'] = box_dims['topX'] * 1.0 / width
box_dims['bottomX'] = box_dims['bottomX'] * 1.0 / width
box_dims['topY'] = box_dims['topY'] * 1.0 / height
box_dims['bottomY'] = box_dims['bottomY'] * 1.0 / height
return box_dims
def _get_prediction(label, image_shape, classes):
boxes = np.array(label["boxes"])
labels = np.array(label["labels"])
labels = [label[0] for label in labels]
scores = np.array(label["scores"])
scores = [score[0] for score in scores]
bounding_boxes = []
for box, label_index, score in zip(boxes, labels, scores):
box_dims = _get_box_dims(image_shape, box)
box_record = {'box': box_dims,
'label': classes[label_index],
'score': score.item()}
bounding_boxes.append(box_record)
return bounding_boxes
bounding_boxes_batch = []
for result_i, pad in zip(result_final, pad_list):
label, image_shape = _convert_to_rcnn_output(result_i, height_onnx, width_onnx, pad)
bounding_boxes_batch.append(_get_prediction(label, image_shape, classes))
print(json.dumps(bounding_boxes_batch, indent=1))
You can either use the steps mentioned for Faster R-CNN (in case of Mask R-CNN, each sample has four elements boxes, labels, scores, masks) or refer to the visualize predictions section for instance segmentation.
Visualize predictions
Visualize an input image with labels.
import matplotlib.image as mpimg
import matplotlib.pyplot as plt
%matplotlib inline
sample_image_index = 0 # change this for an image of interest from image_files list
IMAGE_SIZE = (18, 12)
plt.figure(figsize=IMAGE_SIZE)
img_np = mpimg.imread(image_files[sample_image_index])
img = Image.fromarray(img_np.astype('uint8'), 'RGB')
x, y = img.size
fig,ax = plt.subplots(1, figsize=(15, 15))
# Display the image
ax.imshow(img_np)
label = class_preds[sample_image_index]
if torch.is_tensor(label):
label = label.item()
conf_score = conf_scores[sample_image_index]
if torch.is_tensor(conf_score):
conf_score = np.max(conf_score.tolist())
else:
conf_score = np.max(conf_score)
display_text = '{} ({})'.format(label, round(conf_score, 3))
print(display_text)
color = 'red'
plt.text(30, 30, display_text, color=color, fontsize=30)
plt.show()
Visualize an input image with labels.
import matplotlib.image as mpimg
import matplotlib.pyplot as plt
%matplotlib inline
sample_image_index = 0 # change this for an image of interest from image_files list
IMAGE_SIZE = (18, 12)
plt.figure(figsize=IMAGE_SIZE)
img_np = mpimg.imread(image_files[sample_image_index])
img = Image.fromarray(img_np.astype('uint8'), 'RGB')
x, y = img.size
fig,ax = plt.subplots(1, figsize=(15, 15))
# Display the image
ax.imshow(img_np)
# we apply a threshold of 0.5 on confidence scores
score_threshold = 0.5
label_offset_x = 30
label_offset_y = 30
if torch.is_tensor(conf_scores):
sample_image_scores = conf_scores[sample_image_index].tolist()
else:
sample_image_scores = conf_scores[sample_image_index]
for index, score in enumerate(sample_image_scores):
if score > score_threshold:
label = classes[index]
display_text = '{} ({})'.format(label, round(score, 3))
print(display_text)
color = 'red'
plt.text(label_offset_x, label_offset_y, display_text, color=color, fontsize=30)
label_offset_y += 30
plt.show()
Visualize an input image with boxes and labels.
import matplotlib.image as mpimg
import matplotlib.patches as patches
import matplotlib.pyplot as plt
%matplotlib inline
img_np = mpimg.imread(image_files[1]) # replace with desired image index
image_boxes = filtered_boxes_batch[1] # replace with desired image index
IMAGE_SIZE = (18, 12)
plt.figure(figsize=IMAGE_SIZE)
img = Image.fromarray(img_np.astype('uint8'), 'RGB')
x, y = img.size
print(img.size)
fig,ax = plt.subplots(1)
# Display the image
ax.imshow(img_np)
# Draw box and label for each detection
for detect in image_boxes:
label = detect['label']
box = detect['box']
ymin, xmin, ymax, xmax = box['topY'], box['topX'], box['bottomY'], box['bottomX']
topleft_x, topleft_y = x * xmin, y * ymin
width, height = x * (xmax - xmin), y * (ymax - ymin)
print('{}: {}, {}, {}, {}'.format(detect['label'], topleft_x, topleft_y, width, height))
rect = patches.Rectangle((topleft_x, topleft_y), width, height,
linewidth=1, edgecolor='green', facecolor='none')
ax.add_patch(rect)
color = 'green'
plt.text(topleft_x, topleft_y, label, color=color)
plt.show()
Visualize an input image with boxes and labels.
import matplotlib.image as mpimg
import matplotlib.patches as patches
import matplotlib.pyplot as plt
%matplotlib inline
img_np = mpimg.imread(image_files[1]) # replace with desired image index
image_boxes = bounding_boxes_batch[1] # replace with desired image index
IMAGE_SIZE = (18, 12)
plt.figure(figsize=IMAGE_SIZE)
img = Image.fromarray(img_np.astype('uint8'), 'RGB')
x, y = img.size
print(img.size)
fig,ax = plt.subplots(1)
# Display the image
ax.imshow(img_np)
# Draw box and label for each detection
for detect in image_boxes:
label = detect['label']
box = detect['box']
ymin, xmin, ymax, xmax = box['topY'], box['topX'], box['bottomY'], box['bottomX']
topleft_x, topleft_y = x * xmin, y * ymin
width, height = x * (xmax - xmin), y * (ymax - ymin)
print('{}: {}, {}, {}, {}'.format(detect['label'], topleft_x, topleft_y, width, height))
rect = patches.Rectangle((topleft_x, topleft_y), width, height,
linewidth=1, edgecolor='green', facecolor='none')
ax.add_patch(rect)
color = 'green'
plt.text(topleft_x, topleft_y, label, color=color)
plt.show()
Visualize a sample input image with masks and labels.
import matplotlib.patches as patches
import matplotlib.pyplot as plt
%matplotlib inline
def display_detections(image, boxes, labels, scores, masks, resize_height,
resize_width, classes, score_threshold):
"""Visualize boxes and masks
:param image: raw image
:type image: PIL image
:param boxes: box with shape (No. of instances, 4)
:type boxes: ndarray
:param labels: classes with shape (No. of instances,)
:type labels: ndarray
:param scores: scores with shape (No. of instances,)
:type scores: ndarray
:param masks: masks with shape (No. of instances, 1, HEIGHT, WIDTH)
:type masks: ndarray
:param resize_height: expected height of an input image in onnx model
:type resize_height: Int
:param resize_width: expected width of an input image in onnx model
:type resize_width: Int
:param classes: classes with shape (No. of classes)
:type classes: list
:param score_threshold: threshold on scores in the range of 0-1
:type score_threshold: float
:return: None
"""
_, ax = plt.subplots(1, figsize=(12,9))
image = np.array(image)
original_height = image.shape[0]
original_width = image.shape[1]
for mask, box, label, score in zip(masks, boxes, labels, scores):
if score <= score_threshold:
continue
mask = mask[0, :, :, None]
# resize boxes to original raw input size
box = [box[0]*original_width/resize_width,
box[1]*original_height/resize_height,
box[2]*original_width/resize_width,
box[3]*original_height/resize_height]
mask = cv2.resize(mask, (image.shape[1], image.shape[0]), 0, 0, interpolation = cv2.INTER_NEAREST)
# mask is a matrix with values in the range of [0,1]
# higher values indicate presence of object and vice versa
# select threshold or cut-off value to get objects present
mask = mask > score_threshold
image_masked = image.copy()
image_masked[mask] = (0, 255, 255)
alpha = 0.5 # alpha blending with range 0 to 1
cv2.addWeighted(image_masked, alpha, image, 1 - alpha,0, image)
rect = patches.Rectangle((box[0], box[1]), box[2] - box[0], box[3] - box[1],\
linewidth=1, edgecolor='b', facecolor='none')
ax.annotate(classes[label] + ':' + str(np.round(score, 2)), (box[0], box[1]),\
color='w', fontsize=12)
ax.add_patch(rect)
ax.imshow(image)
plt.show()
score_threshold = 0.5
img = Image.open(image_files[1]) # replace with desired image index
image_boxes = filtered_boxes_batch[1] # replace with desired image index
boxes, labels, scores, masks = predictions[4:8] # replace with desired image index
display_detections(img, boxes.copy(), labels, scores, masks.copy(),
height_onnx, width_onnx, classes, score_threshold)
Next steps
 Python SDK azure-ai-ml v2 (current)
Python SDK azure-ai-ml v2 (current)