Configure SSL connectivity in your application to securely connect to Azure Database for MariaDB
Important
Azure Database for MariaDB is on the retirement path. We strongly recommend that you migrate to Azure Database for MySQL. For more information about migrating to Azure Database for MySQL, see What's happening to Azure Database for MariaDB?.
Azure Database for MariaDB supports connecting your Azure Database for MariaDB server to client applications using Secure Sockets Layer (SSL). Enforcing SSL connections between your database server and your client applications helps protect against "man in the middle" attacks by encrypting the data stream between the server and your application.
Obtain SSL certificate
Download the certificate needed to communicate over SSL with your Azure Database for MariaDB server from https://dl.cacerts.digicert.com/DigiCertGlobalRootCA.crt.pem and save the certificate file to your local drive (this tutorial uses c:\ssl for example).
Bind SSL
Connecting to server using MySQL Workbench over SSL
Configure MySQL Workbench to connect securely over SSL.
From the Setup New Connection dialogue, navigate to the SSL tab.
Update the Use SSL field to "Require".
In the SSL CA File: field, enter the file location of the DigiCertGlobalRootCA.crt.pem.
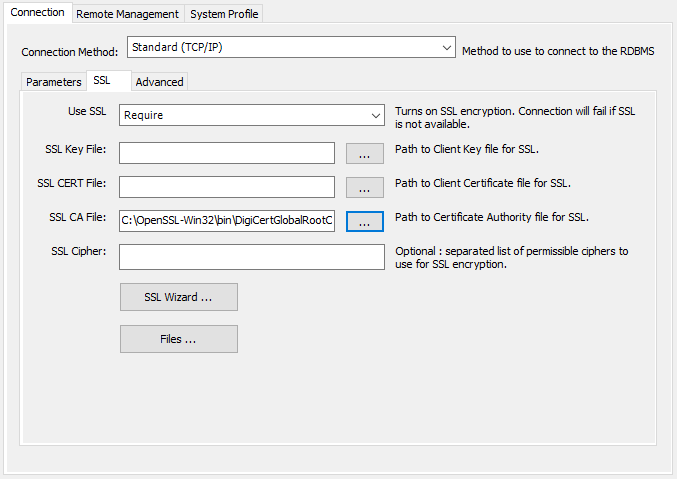
For existing connections, you can bind SSL by right-clicking on the connection icon and choose edit. Then navigate to the SSL tab and bind the cert file.
Connecting to server using the MySQL CLI over SSL
Another way to bind the SSL certificate is to use the MySQL command-line interface by executing the following commands.
mysql.exe -h mydemoserver.mariadb.database.chinacloudapi.cn -u Username@mydemoserver -p --ssl-mode=REQUIRED --ssl-ca=c:\ssl\DigiCertGlobalRootCA.crt.pem
Note
When using the MySQL command-line interface on Windows, you may receive an error SSL connection error: Certificate signature check failed. If this occurs, replace the --ssl-mode=REQUIRED --ssl-ca={filepath} parameters with --ssl.
Enforcing SSL connections in Azure
Using the Azure portal
Using the Azure portal, visit your Azure Database for MariaDB server, and then select Connection security. Use the toggle button to enable or disable the Enforce SSL connection setting, and then select Save. Azure recommends to always enable the Enforce SSL connection setting for enhanced security.
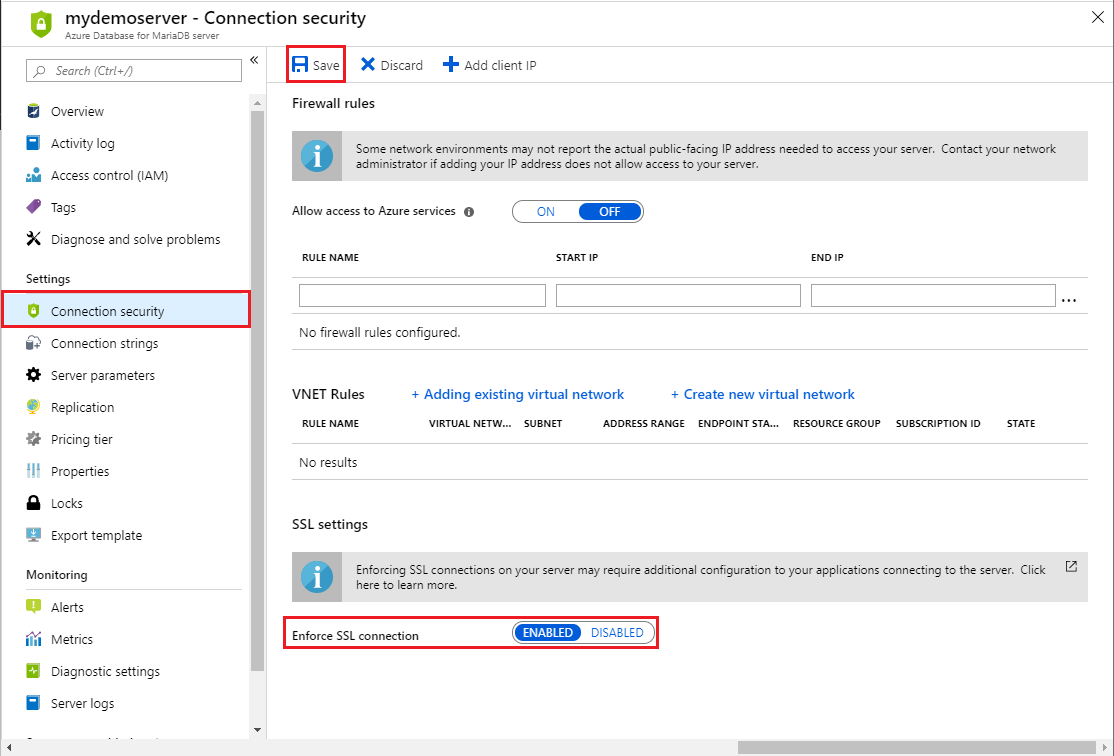
Using Azure CLI
You can enable or disable the ssl-enforcement parameter by using Enabled or Disabled values respectively in Azure CLI.
az mariadb server update --resource-group myresource --name mydemoserver --ssl-enforcement Enabled
Verify the SSL connection
Execute the mysql status command to verify that you have connected to your MariaDB server using SSL:
status
Confirm the connection is encrypted by reviewing the output, which should show: SSL: Cipher in use is AES256-SHA
Sample code
To establish a secure connection to Azure Database for MariaDB over SSL from your application, refer to the following code samples:
PHP
$conn = mysqli_init();
mysqli_ssl_set($conn,NULL,NULL, "/var/www/html/DigiCertGlobalRootCA.crt.pem", NULL, NULL) ;
mysqli_real_connect($conn, 'mydemoserver.mariadb.database.chinacloudapi.cn', 'myadmin@mydemoserver', 'yourpassword', 'quickstartdb', 3306, MYSQLI_CLIENT_SSL, MYSQLI_CLIENT_SSL_DONT_VERIFY_SERVER_CERT);
if (mysqli_connect_errno($conn)) {
die('Failed to connect to MySQL: '.mysqli_connect_error());
}
Python (MySQLConnector Python)
try:
conn = mysql.connector.connect(user='myadmin@mydemoserver',
password='yourpassword',
database='quickstartdb',
host='mydemoserver.mariadb.database.chinacloudapi.cn',
ssl_ca='/var/www/html/DigiCertGlobalRootCA.crt.pem')
except mysql.connector.Error as err:
print(err)
Python (PyMySQL)
conn = pymysql.connect(user='myadmin@mydemoserver',
password='yourpassword',
database='quickstartdb',
host = 'mydemoserver.mariadb.database.chinacloudapi.cn',
ssl={'ca': '/var/www/html/DigiCertGlobalRootCA.crt.pem'})
Ruby
client = Mysql2::Client.new(
:host => 'mydemoserver.mariadb.database.chinacloudapi.cn',
:username => 'myadmin@mydemoserver',
:password => 'yourpassword',
:database => 'quickstartdb',
:sslca => '/var/www/html/DigiCertGlobalRootCA.crt.pem'
:ssl_mode => 'required'
)
Ruby on Rails
default: &default
adapter: mysql2
username: username@mydemoserver
password: yourpassword
host: mydemoserver.mariadb.database.chinacloudapi.cn
sslca: DigiCertGlobalRootCA.crt.pem
sslverify: true
Golang
rootCertPool := x509.NewCertPool()
pem, _ := ioutil.ReadFile("/var/www/html/DigiCertGlobalRootCA.crt.pem")
if ok := rootCertPool.AppendCertsFromPEM(pem); !ok {
log.Fatal("Failed to append PEM.")
}
mysql.RegisterTLSConfig("custom", &tls.Config{RootCAs: rootCertPool})
var connectionString string
connectionString = fmt.Sprintf("%s:%s@tcp(%s:3306)/%s?allowNativePasswords=true&tls=custom",'myadmin@mydemoserver' , 'yourpassword', 'mydemoserver.mariadb.database.chinacloudapi.cn', 'quickstartdb')
db, _ := sql.Open("mysql", connectionString)
Java (JDBC)
# generate truststore and keystore in code
String importCert = " -import "+
" -alias mysqlServerCACert "+
" -file " + ssl_ca +
" -keystore truststore "+
" -trustcacerts " +
" -storepass password -noprompt ";
String genKey = " -genkey -keyalg rsa " +
" -alias mysqlClientCertificate -keystore keystore " +
" -storepass password123 -keypass password " +
" -dname CN=MS ";
sun.security.tools.keytool.Main.main(importCert.trim().split("\\s+"));
sun.security.tools.keytool.Main.main(genKey.trim().split("\\s+"));
# use the generated keystore and truststore
System.setProperty("javax.net.ssl.keyStore","path_to_keystore_file");
System.setProperty("javax.net.ssl.keyStorePassword","password");
System.setProperty("javax.net.ssl.trustStore","path_to_truststore_file");
System.setProperty("javax.net.ssl.trustStorePassword","password");
url = String.format("jdbc:mysql://%s/%s?serverTimezone=UTC&useSSL=true", 'mydemoserver.mariadb.database.chinacloudapi.cn', 'quickstartdb');
properties.setProperty("user", 'myadmin@mydemoserver');
properties.setProperty("password", 'yourpassword');
conn = DriverManager.getConnection(url, properties);
Java (MariaDB)
# generate truststore and keystore in code
String importCert = " -import "+
" -alias mysqlServerCACert "+
" -file " + ssl_ca +
" -keystore truststore "+
" -trustcacerts " +
" -storepass password -noprompt ";
String genKey = " -genkey -keyalg rsa " +
" -alias mysqlClientCertificate -keystore keystore " +
" -storepass password123 -keypass password " +
" -dname CN=MS ";
sun.security.tools.keytool.Main.main(importCert.trim().split("\\s+"));
sun.security.tools.keytool.Main.main(genKey.trim().split("\\s+"));
# use the generated keystore and truststore
System.setProperty("javax.net.ssl.keyStore","path_to_keystore_file");
System.setProperty("javax.net.ssl.keyStorePassword","password");
System.setProperty("javax.net.ssl.trustStore","path_to_truststore_file");
System.setProperty("javax.net.ssl.trustStorePassword","password");
url = String.format("jdbc:mariadb://%s/%s?useSSL=true&trustServerCertificate=true", 'mydemoserver.mariadb.database.chinacloudapi.cn', 'quickstartdb');
properties.setProperty("user", 'myadmin@mydemoserver');
properties.setProperty("password", 'yourpassword');
conn = DriverManager.getConnection(url, properties);
.NET (MySqlConnector)
var builder = new MySqlConnectionStringBuilder
{
Server = "mydemoserver.mysql.database.chinacloudapi.cn",
UserID = "myadmin@mydemoserver",
Password = "yourpassword",
Database = "quickstartdb",
SslMode = MySqlSslMode.VerifyCA,
CACertificateFile = "DigiCertGlobalRootCA.crt.pem",
};
using (var connection = new MySqlConnection(builder.ConnectionString))
{
connection.Open();
}