Quickstart: Use Python to connect and query data in Azure Database for PostgreSQL - Single Server
APPLIES TO:  Azure Database for PostgreSQL - Single Server
Azure Database for PostgreSQL - Single Server
Important
Azure Database for PostgreSQL - Single Server is on the retirement path. We strongly recommend that you upgrade to Azure Database for PostgreSQL - Flexible Server. For more information about migrating to Azure Database for PostgreSQL - Flexible Server, see What's happening to Azure Database for PostgreSQL Single Server?.
In this quickstart, you will learn how to connect to the database on Azure Database for PostgreSQL Single Server and run SQL statements to query using Python on macOS, Ubuntu Linux, or Windows.
Tip
If you are looking to build a Django Application with PostgreSQL then checkout the tutorial, Deploy a Django web app with PostgreSQL tutorial.
Prerequisites
For this quickstart you need:
An Azure account with an active subscription. Create an account for trial.
Create an Azure Database for PostgreSQL single server using Azure portal
or Azure CLI if you do not have one.Based on whether you are using public or private access, complete ONE of the actions below to enable connectivity.
Action Connectivity method How-to guide Configure firewall rules Public Portal
CLIConfigure Service Endpoint Public Portal
CLIConfigure private link Private Portal
CLIPython 2.7 or 3.6+.
Latest pip package installer.
Install psycopg2 using
pip install psycopg2-binaryin a terminal or command prompt window. For more information, see how to installpsycopg2.
Get database connection information
Connecting to an Azure Database for PostgreSQL database requires the fully qualified server name and login credentials. You can get this information from the Azure portal.
In the Azure portal, search for and select your Azure Database for PostgreSQL server name.
On the server's Overview page, copy the fully qualified Server name and the Admin username. The fully qualified Server name is always of the form <my-server-name>.postgres.database.chinacloudapi.cn, and the Admin username is always of the form <my-admin-username>@<my-server-name>.
You also need your admin password. If you forget it, you can reset it from this page.
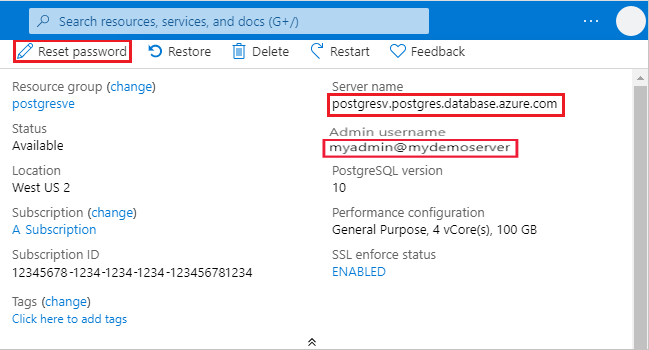
Important
Replace the following values:
<server-name>and<admin-username>with the values you copied from the Azure portal.<admin-password>with your server password.<database-name>a default database named postgres was automatically created when you created your server. You can rename that database or create a new database by using SQL commands.
Step 1: Connect and insert data
The following code example connects to your Azure Database for PostgreSQL database using
- psycopg2.connect function, and loads data with a SQL INSERT statement.
- cursor.execute function executes the SQL query against the database.
import psycopg2
# Update connection string information
host = "<server-name>"
dbname = "<database-name>"
user = "<admin-username>"
password = "<admin-password>"
sslmode = "require"
# Construct connection string
conn_string = "host={0} user={1} dbname={2} password={3} sslmode={4}".format(host, user, dbname, password, sslmode)
conn = psycopg2.connect(conn_string)
print("Connection established")
cursor = conn.cursor()
# Drop previous table of same name if one exists
cursor.execute("DROP TABLE IF EXISTS inventory;")
print("Finished dropping table (if existed)")
# Create a table
cursor.execute("CREATE TABLE inventory (id serial PRIMARY KEY, name VARCHAR(50), quantity INTEGER);")
print("Finished creating table")
# Insert some data into the table
cursor.execute("INSERT INTO inventory (name, quantity) VALUES (%s, %s);", ("banana", 150))
cursor.execute("INSERT INTO inventory (name, quantity) VALUES (%s, %s);", ("orange", 154))
cursor.execute("INSERT INTO inventory (name, quantity) VALUES (%s, %s);", ("apple", 100))
print("Inserted 3 rows of data")
# Clean up
conn.commit()
cursor.close()
conn.close()
When the code runs successfully, it produces the following output:
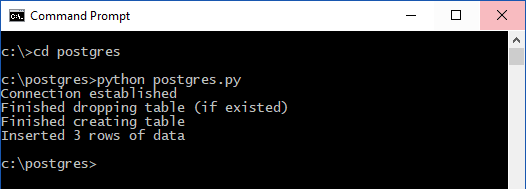
Step 2: Read data
The following code example connects to your Azure Database for PostgreSQL database and uses
- cursor.execute with the SQL SELECT statement to read data.
- cursor.fetchall() accepts a query and returns a result set to iterate over by using
# Fetch all rows from table
cursor.execute("SELECT * FROM inventory;")
rows = cursor.fetchall()
# Print all rows
for row in rows:
print("Data row = (%s, %s, %s)" %(str(row[0]), str(row[1]), str(row[2])))
Step 3: Update data
The following code example uses cursor.execute with the SQL UPDATE statement to update data.
# Update a data row in the table
cursor.execute("UPDATE inventory SET quantity = %s WHERE name = %s;", (200, "banana"))
print("Updated 1 row of data")
Step 5: Delete data
The following code example runs cursor.execute with the SQL DELETE statement to delete an inventory item that you previously inserted.
# Delete data row from table
cursor.execute("DELETE FROM inventory WHERE name = %s;", ("orange",))
print("Deleted 1 row of data")
Clean up resources
To clean up all resources used during this quickstart, delete the resource group using the following command:
az group delete \
--name $AZ_RESOURCE_GROUP \
--yes