Note
Access to this page requires authorization. You can try signing in or changing directories.
Access to this page requires authorization. You can try changing directories.
You can assign a role to a managed identity by using the Access control (IAM) page as described in Assign Azure roles using the Azure portal. When you use the Access control (IAM) page, you start with the scope and then select the managed identity and role. This article describes an alternate way to assign roles for a managed identity. Using these steps, you start with the managed identity and then select the scope and role.
Important
Assigning a role to a managed identity using these alternate steps is currently in preview. This preview version is provided without a service level agreement, and it's not recommended for production workloads. Certain features might not be supported or might have constrained capabilities. For more information, see Supplemental Terms of Use for Azure Previews.
Prerequisites
To assign Azure roles, you must have:
Microsoft.Authorization/roleAssignments/writepermissions, such as Role Based Access Control Administrator or User Access Administrator
System-assigned managed identity
Follow these steps to assign a role to a system-assigned managed identity by starting with the managed identity.
In the Azure portal, open a system-assigned managed identity.
In the left menu, click Identity.
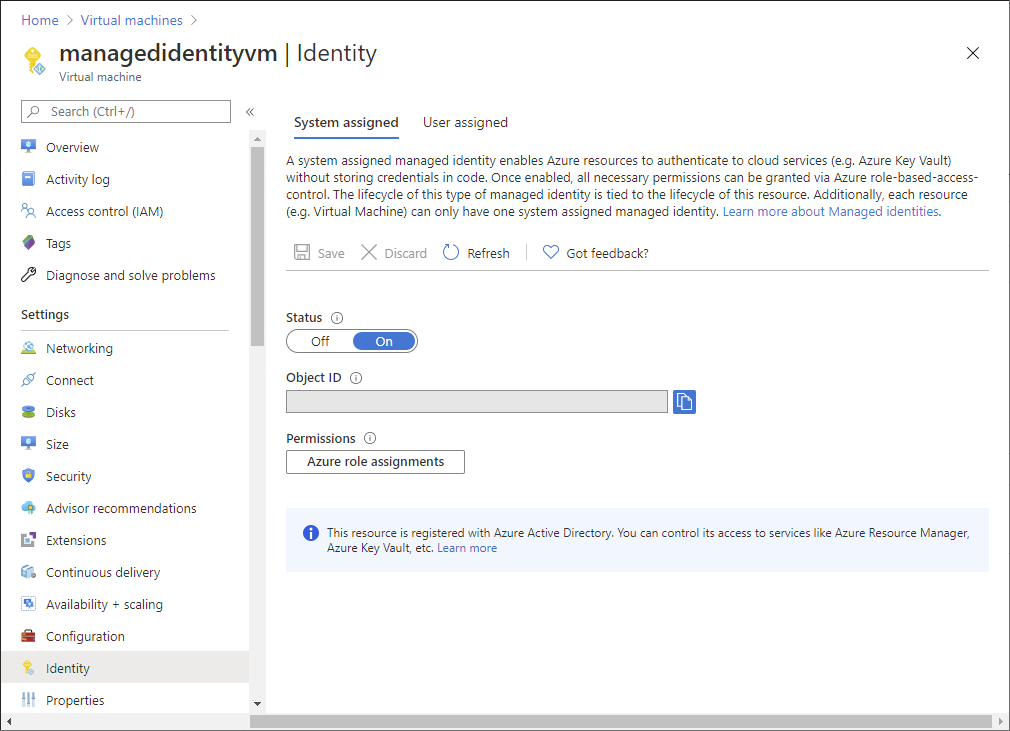
Under Permissions, click Azure role assignments.
If roles are already assigned to the selected system-assigned managed identity, you see the list of role assignments. This list includes all role assignments you have permission to read.
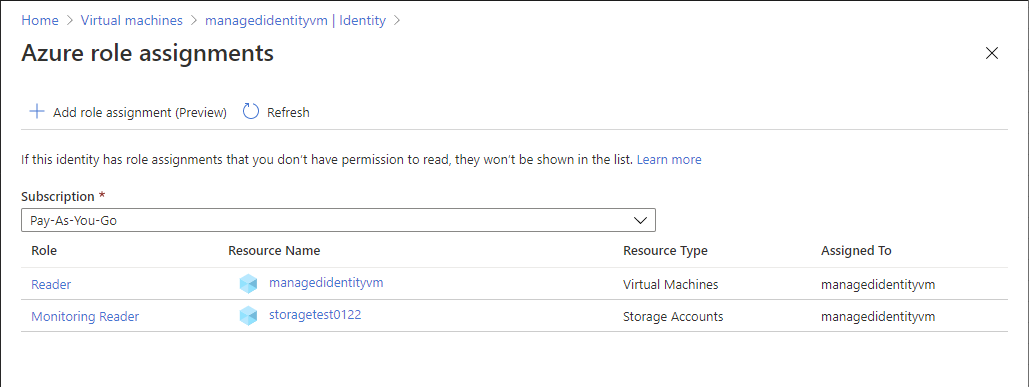
To change the subscription, click the Subscription list.
Click Add role assignment (Preview).
Use the drop-down lists to select the set of resources that the role assignment applies to such as Subscription, Resource group, or resource.
If you don't have role assignment write permissions for the selected scope, an inline message will be displayed.
In the Role drop-down list, select a role such as Virtual Machine Contributor.
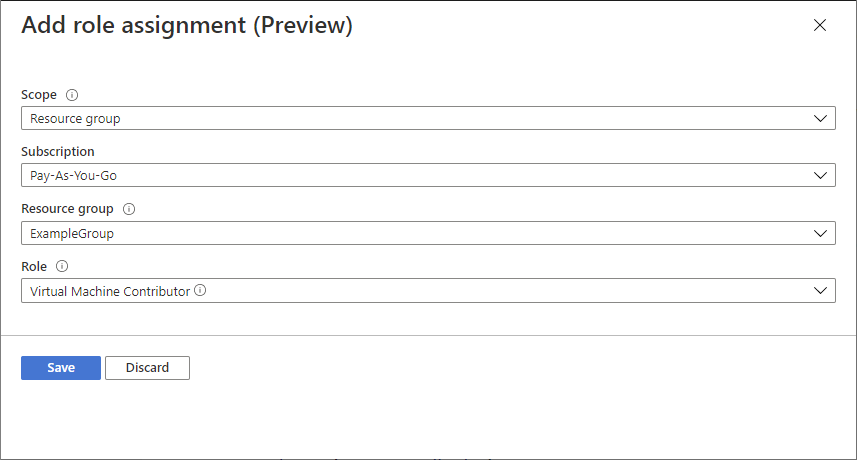
Click Save to assign the role.
After a few moments, the managed identity is assigned the role at the selected scope.
User-assigned managed identity
Follow these steps to assign a role to a user-assigned managed identity by starting with the managed identity.
In the Azure portal, open a user-assigned managed identity.
In the left menu, click Azure role assignments.
If roles are already assigned to the selected user-assigned managed identity, you see the list of role assignments. This list includes all role assignments you have permission to read.
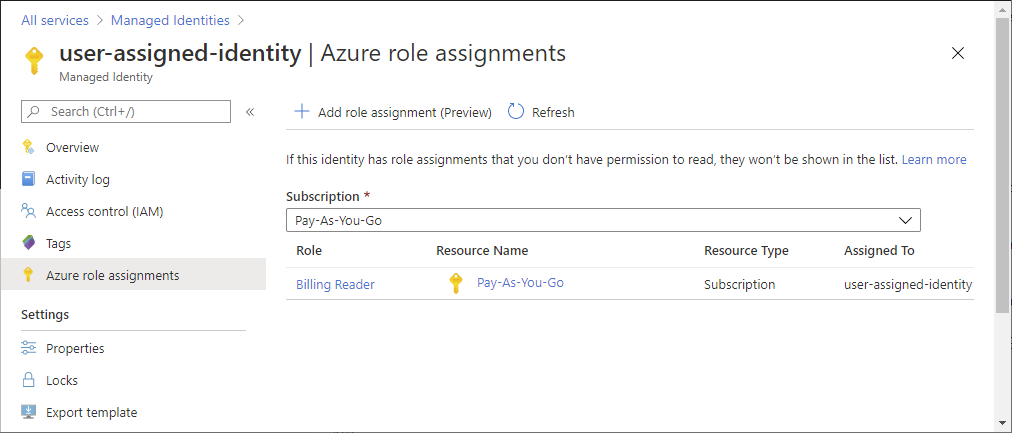
To change the subscription, click the Subscription list.
Click Add role assignment (Preview).
Use the drop-down lists to select the set of resources that the role assignment applies to such as Subscription, Resource group, or resource.
If you don't have role assignment write permissions for the selected scope, an inline message will be displayed.
In the Role drop-down list, select a role such as Virtual Machine Contributor.
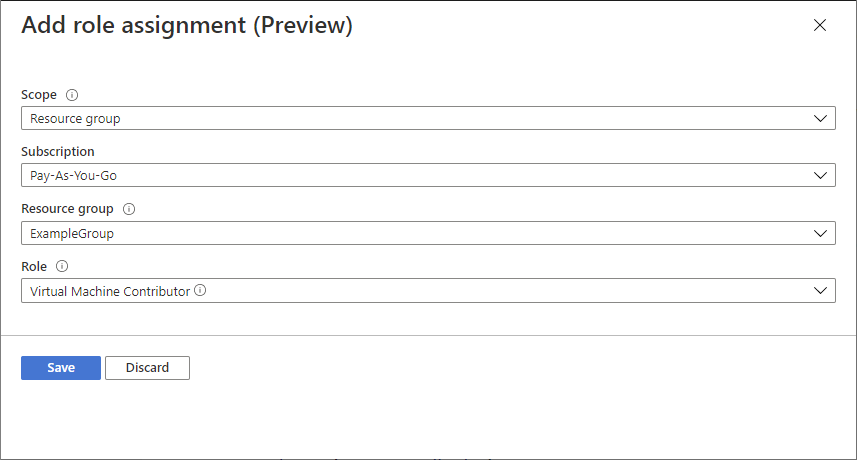
Click Save to assign the role.
After a few moments, the managed identity is assigned the role at the selected scope.