Note
Access to this page requires authorization. You can try signing in or changing directories.
Access to this page requires authorization. You can try changing directories.
You set up an on-premises configuration server when you use Azure Site Recovery for disaster recovery of VMware VMs and physical servers to Azure. The configuration server coordinates communications between on-premises VMware and Azure and manages data replication. This article summarizes common tasks for managing the configuration server after it's deployed.
Note
We recommend that you use the Azure Az PowerShell module to interact with Azure. See Install Azure PowerShell to get started. To learn how to migrate to the Az PowerShell module, see Migrate Azure PowerShell from AzureRM to Az.
Update Windows license
The license provided with the OVF template is an evaluation license valid for 180 days. For uninterrupted usage, you must activate Windows with a procured license. License update can be done either through a standalone key or KMS standard key. Guidance is available at DISM Windows command line for running OS. To obtain keys, refer to KMS client set up.
Access configuration server
You can access the configuration server as follows:
- Sign in to the VM on which it's deployed, and Start Azure Site Recovery Configuration Manager from the desktop shortcut.
- Alternatively, you can access the configuration server remotely from https://ConfigurationServerName/:44315/. Sign in with administrator credentials.
Modify VMware server settings
- To associate a different VMware server with the configuration server, after sign-in, select Add vCenter Server/vSphere ESXi server.
- Enter the details, and then select OK.
Modify credentials for automatic discovery
To update the credentials used to connect to the VMware server for automatic discovery of VMware VMs, after sign-in, choose the account and click Edit.
Enter the new credentials, and then select OK.
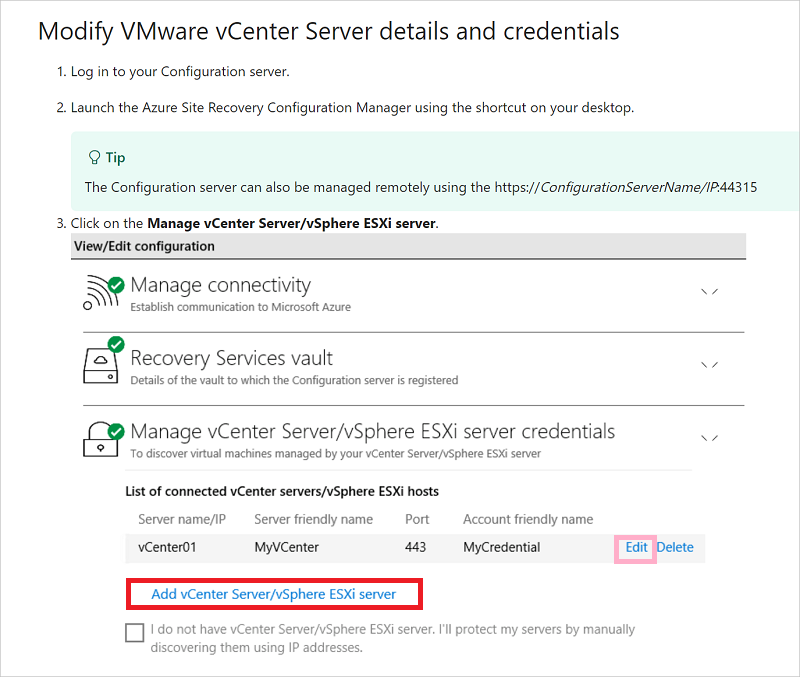
You can also modify the credentials through CSPSConfigtool.exe.
- Log in to the configuration server and launch CSPSConfigtool.exe
- Choose the account you wish to modify and click Edit.
- Enter the modified credentials and click Ok
Modify credentials for Mobility Service installation
Modify the credentials used to automatically install Mobility Service on the VMware VMs you enable for replication.
After sign-in, select Manage virtual machine credentials
Choose the account you wish to modify and click Edit
Enter the new credentials, and then select OK.
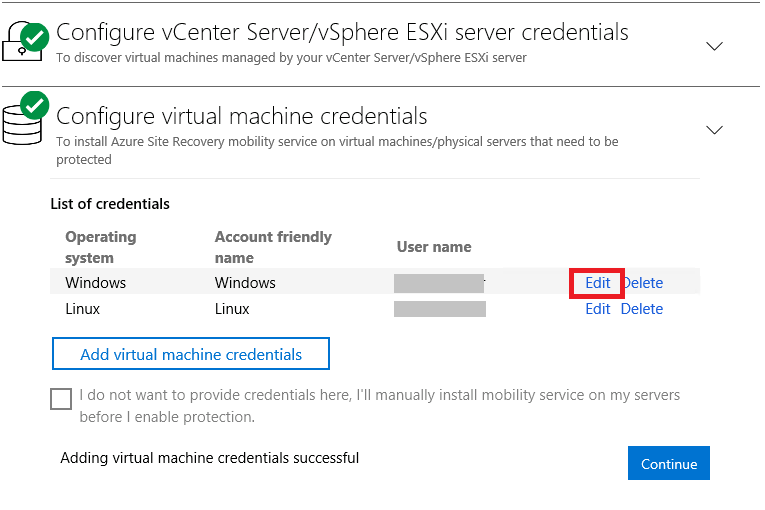
You can also modify credentials through CSPSConfigtool.exe.
- Log in to the configuration server and launch CSPSConfigtool.exe
- Choose the account you wish to modify and click Edit
- Enter the new credentials and click Ok.
Add credentials for Mobility service installation
If you missed adding credentials during OVF deployment of configuration server,
- After sign-in, select Manage virtual machine credentials.
- Click on Add virtual machine credentials.
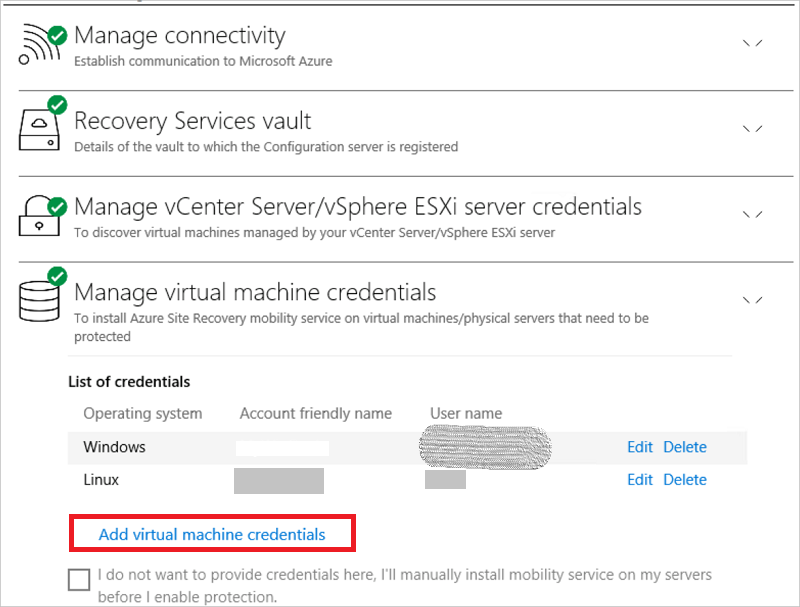
- Enter the new credentials and click on Add.
You can also add credentials through CSPSConfigtool.exe.
- Log in to the configuration server and launch CSPSConfigtool.exe
- Click Add, enter the new credentials and click Ok.
Modify proxy settings
Modify the proxy settings used by the configuration server machine for internet access to Azure. If you have a process server machine in addition to the default process server running on the configuration server machine, modify the settings on both machines.
- After sign-in to the configuration server, select Manage connectivity.
- Update the proxy values. Then select Save to update the settings.
Add a network adapter
The Open Virtualization Format (OVF) template deploys the configuration server VM with a single network adapter.
- You can add an additional adapter to the VM, but you must add it before you register the configuration server in the vault.
- To add an adapter after you register the configuration server in the vault, add the adapter in the VM properties. Then you need to re-register the server in the vault.
How to renew SSL certificates
The configuration server has an inbuilt web server, which orchestrates activities of the Mobility agents on all protected machines, inbuilt/scale-out process servers, and master target servers connected to it. The web server uses an SSL certificate to authenticate clients. The certificate expires after three years and can be renewed at any time.
Check expiry
The expiry date appears under Configuration Server health. For configuration server deployments before May 2016, certificate expiry was set to one year. If you have a certificate that is going to expire, the following occurs:
- When the expiry date is two months or less, the service starts sending notifications in the portal, and by email (if you subscribed to Site Recovery notifications).
- A notification banner appears on the vault resource page. For more information, select the banner.
- If you see an Upgrade Now button, it indicates that some components in your environment haven't been upgraded to 9.4.xxxx.x or higher versions. Upgrade the components before you renew the certificate. You can't renew on older versions.
If certificates are yet to expire
- To renew, in the vault, open Site Recovery Infrastructure > Configuration Server. Select the required configuration server.
- Ensure all components scale-out process servers, master target servers and mobility agents on all protected machines are on latest versions and are in connected state.
- Now, select Renew Certificates.
- Carefully follow instructions on this page and click okay to renew certificates on selected configuration server and it's associated components.
If certificates have already expired
- Post expiry, certificates cannot be renewed from Azure portal. Before proceeding, ensure all components scale-out process servers, master target servers and mobility agents on all protected machines are on latest versions and are in connected state.
- Follow this procedure only if certificates have already expired. Login to configuration server, navigate to C:\ProgramData\ASR\home\svsystems\bin and execute RenewCerts executor tool as administrator.
- A PowerShell execution window pops-up and triggers renewal of certificates. This can take up to 15 minutes. Do not close the window until completion of renewal.
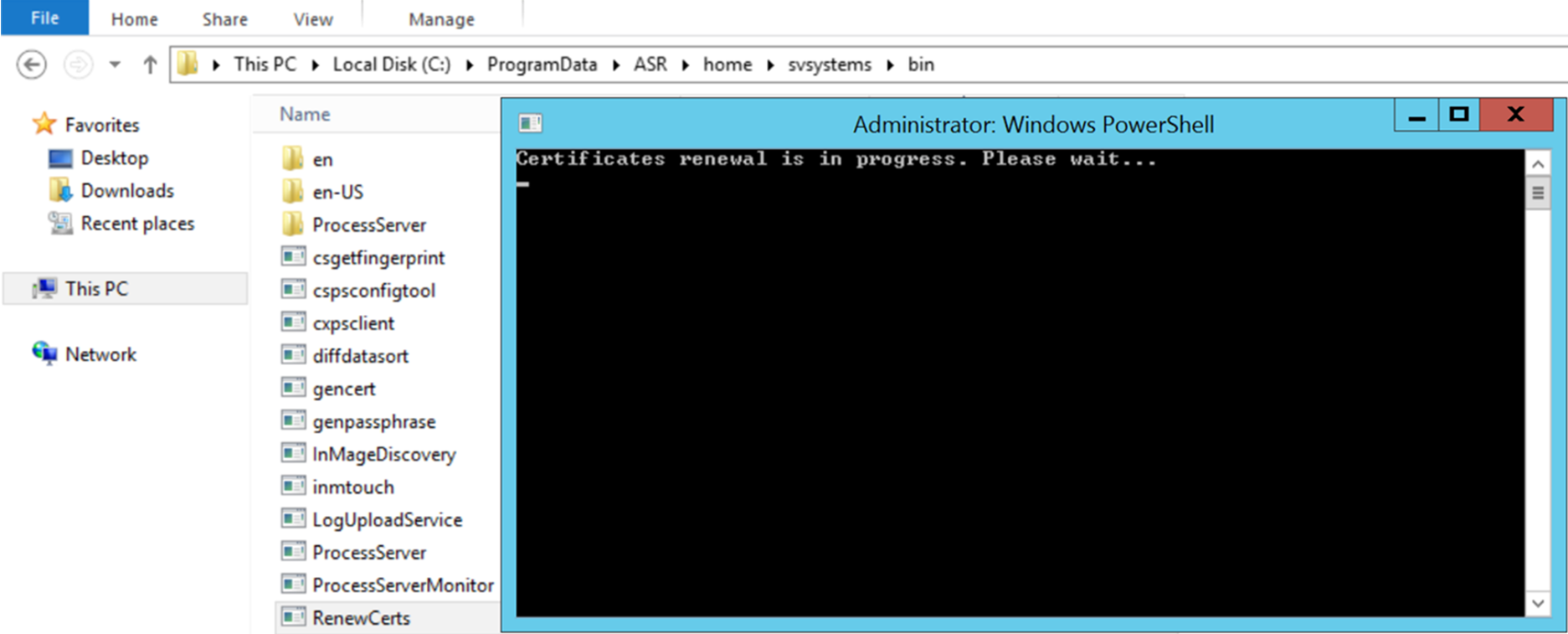
Reregister a configuration server in the same vault
You can reregister the configuration server in the same vault if you need to. If you have an additional process server machine, in addition to the default process server running on the configuration server machine, reregister both machines.
In the vault, open Manage > Site Recovery Infrastructure > Configuration Servers.
In Servers, select Download registration key to download the vault credentials file.
Sign in to the configuration server machine.
In %ProgramData%\ASR\home\svsystems\bin, open cspsconfigtool.exe.
On the Vault Registration tab, select Browse, and locate the vault credentials file that you downloaded.
If needed, provide proxy server details. Then select Register.
Open an admin PowerShell command window, and run the following command:
$pwd = ConvertTo-SecureString -String MyProxyUserPassword Set-OBMachineSetting -ProxyServer http://myproxyserver.domain.com -ProxyPort PortNumber – ProxyUserName domain\username -ProxyPassword $pwdNote
In order to pull latest certificates from configuration server to scale-out process server execute the command "<Installation Drive\Azure Site Recovery\agent\cdpcli.exe>"--registermt
Finally, restart the obengine by executing the following command.
net stop obengine net start obengine
Register a configuration server with a different vault
Warning
The following step disassociates the configuration server from the current vault, and the replication of all protected virtual machines under the configuration server is stopped.
Log in to the configuration server.
Open an admin PowerShell command window, and run the following command:
reg delete "HKLM\Software\Microsoft\Azure Site Recovery\Registration" net stop draLaunch the configuration server appliance browser portal using the shortcut on your desktop.
Perform the registration steps similar to a new configuration server registration.
Upgrade the configuration server
You run update rollups to update the configuration server. Updates can be applied for up to N-4 versions. For example:
- If you run 9.7, 9.8, 9.9, or 9.10, you can upgrade directly to 9.11.
- If you run 9.6 or earlier and you want to upgrade to 9.11, you must first upgrade to version 9.7. before 9.11.
For detailed guidance on Azure Site Recovery components support statement refer here. Links to update rollups for upgrading to all versions of the configuration server are available here.
Important
With every new version 'N' of an Azure Site Recovery component that is released, all versions below 'N-4' is considered out of support. It is always advisable to upgrade to the latest versions available.
For detailed guidance on Azure Site Recovery components support statement refer here.
Upgrade the server as follows:
In the vault, go to Manage > Site Recovery Infrastructure > Configuration Servers.
If an update is available, a link appears in the Agent Version > column.
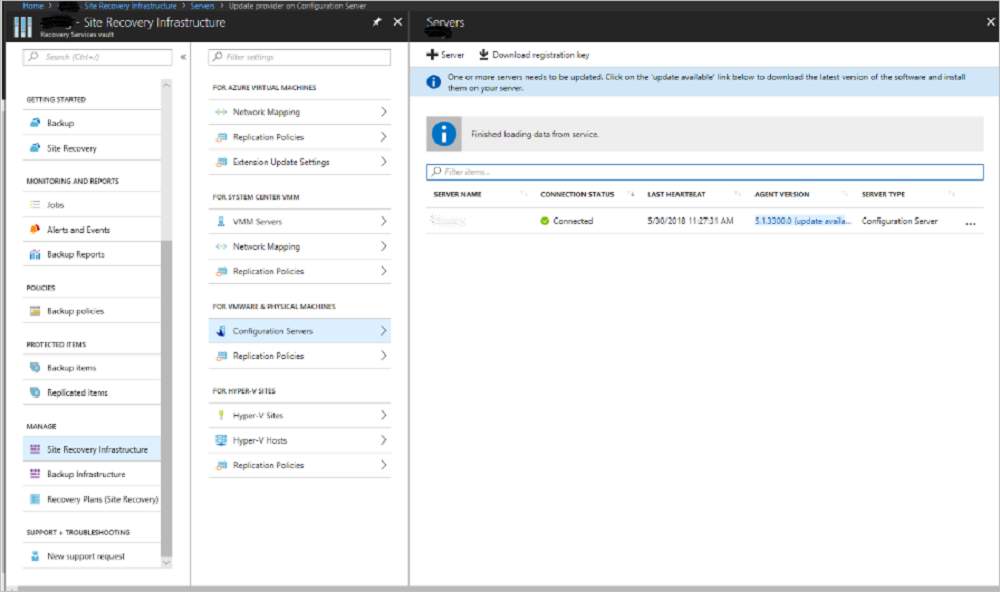
Download the update installer file to the configuration server.
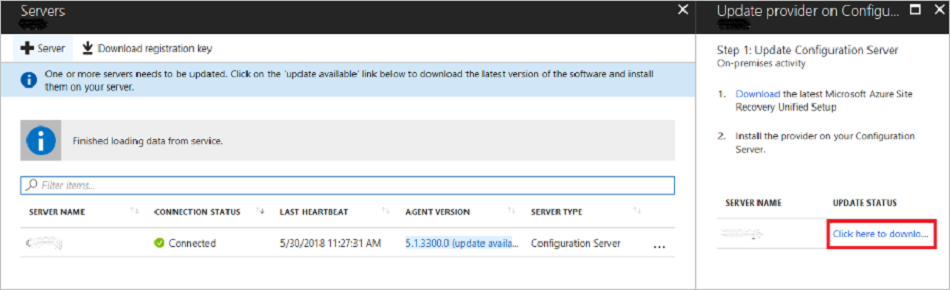
Double-click to run the installer.
The installer detects the current version running on the machine. Click Yes to start the upgrade.
When the upgrade completes the server configuration validates.
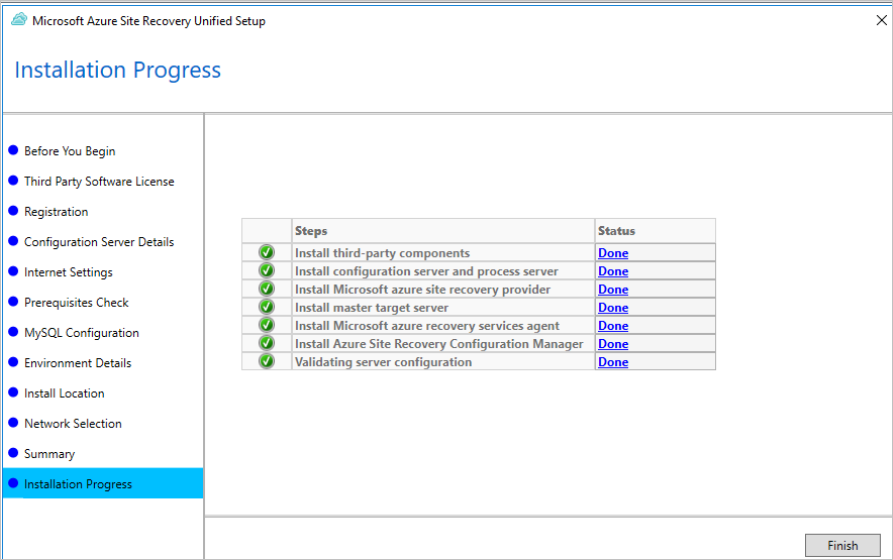
Click Finish to close the installer.
To upgrade rest of the Site Recovery components, refer to our upgrade guidance.
Upgrade configuration server/process server from the command line
Run the installation file as follows:
UnifiedSetup.exe [/ServerMode <CS/PS>] [/InstallDrive <DriveLetter>] [/MySQLCredsFilePath <MySQL credentials file path>] [/VaultCredsFilePath <Vault credentials file path>] [/EnvType <VMWare/NonVMWare>] [/PSIP <IP address to be used for data transfer] [/CSIP <IP address of CS to be registered with>] [/PassphraseFilePath <Passphrase file path>]
Sample usage
MicrosoftAzureSiteRecoveryUnifiedSetup.exe /q /x:C:\Temp\Extracted
cd C:\Temp\Extracted
UNIFIEDSETUP.EXE /AcceptThirdpartyEULA /servermode "CS" /InstallLocation "D:\" /MySQLCredsFilePath "C:\Temp\MySQLCredentialsfile.txt" /VaultCredsFilePath "C:\Temp\MyVault.vaultcredentials" /EnvType "VMWare"
Parameters
| Parameter Name | Type | Description | Values |
|---|---|---|---|
| /ServerMode | Required | Specifies whether both the configuration and process servers should be installed, or the process server only | CS PS |
| /InstallLocation | Required | The folder in which the components are installed | Any folder on the computer |
| /MySQLCredsFilePath | Required | The file path in which the MySQL server credentials are stored | The file should be the format specified below |
| /VaultCredsFilePath | Required | The path of the vault credentials file | Valid file path |
| /EnvType | Required | Type of environment that you want to protect | VMware NonVMware |
| /PSIP | Required | IP address of the NIC to be used for replication data transfer | Any valid IP Address |
| /CSIP | Required | The IP address of the NIC on which the configuration server is listening on | Any valid IP Address |
| /PassphraseFilePath | Required | The full path to location of the passphrase file | Valid file path |
| /BypassProxy | Optional | Specifies that the configuration server connects to Azure without a proxy | |
| /ProxySettingsFilePath | Optional | Proxy settings (The default proxy requires authentication, or a custom proxy) | The file should be in the format specified below |
| DataTransferSecurePort | Optional | Port number on the PSIP to be used for replication data | Valid Port Number (default value is 9433) |
| /SkipSpaceCheck | Optional | Skip space check for cache disk | |
| /AcceptThirdpartyEULA | Required | Flag implies acceptance of third-party EULA | |
| /ShowThirdpartyEULA | Optional | Displays third-party EULA. If provided as input all other parameters are ignored |
Create file input for MYSQLCredsFilePath
The MySQLCredsFilePath parameter takes a file as input. Create the file using the following format and pass it as input MySQLCredsFilePath parameter.
[MySQLCredentials]
MySQLRootPassword = "Password>"
MySQLUserPassword = "Password"
Create file input for ProxySettingsFilePath
ProxySettingsFilePath parameter takes a file as input. Create the file using the following format and pass it as input ProxySettingsFilePath parameter.
[ProxySettings]
ProxyAuthentication = "Yes/No"
Proxy IP = "IP Address"
ProxyPort = "Port"
ProxyUserName="UserName"
ProxyPassword="Password"
Delete or unregister a configuration server
If you replicate VMware VMs or Windows/Linux physical servers to Azure, you can unregister an unconnected configuration server from a vault as follows:
Disable protection for all VMs under the configuration server.
Disassociate and delete all replication policies from the configuration server.
Delete all vCenter servers/vSphere hosts that are associated with the configuration server.
In the vault, open Site Recovery Infrastructure > Configuration Servers.
Select the configuration server that you want to remove. Then, on the Details page, select Delete.
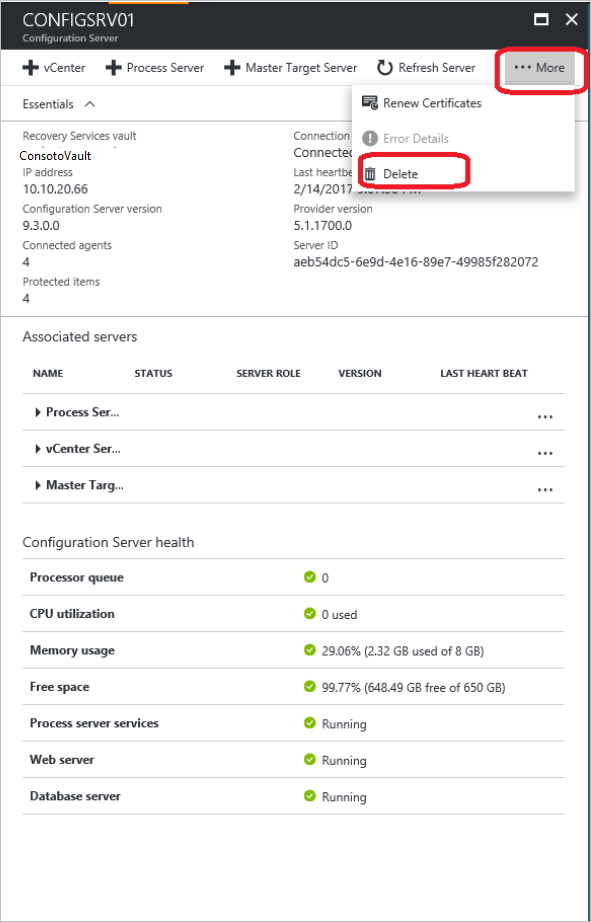
Delete with PowerShell
You can optionally delete the configuration server by using PowerShell.
Install the Azure PowerShell module.
Sign in to your Azure account by using this command:
Connect-AzAccount -Environment AzureChinaCloudSelect the vault subscription.
Get-AzSubscription -SubscriptionName <your subscription name> | Select-AzSubscriptionSet the vault context.
$vault = Get-AzRecoveryServicesVault -Name <name of your vault> Set-AzRecoveryServicesAsrVaultContext -Vault $vaultRetrieve the configuration server.
$fabric = Get-AzRecoveryServicesAsrFabric -FriendlyName <name of your configuration server>Delete the configuration server.
Remove-AzRecoveryServicesAsrFabric -Fabric $fabric [-Force]
Note
You can use the -Force option in Remove-AzRecoveryServicesAsrFabric for forced deletion of the configuration server.
Generate configuration server Passphrase
- Sign in to your configuration server, and then open a command prompt window as an administrator.
- To change the directory to the bin folder, execute the command cd %ProgramData%\ASR\home\svsystems\bin
- To generate the passphrase file, execute genpassphrase.exe -v > MobSvc.passphrase.
- Your passphrase will be stored in the file located at %ProgramData%\ASR\home\svsystems\bin\MobSvc.passphrase.
Refresh Configuration server
- In the Azure portal, navigate to Recovery Services Vault > Manage > Site Recovery Infrastructure > For VMware & Physical machines > Configuration Servers
- Click on the configuration server you wish to refresh.
- On the blade with details of chosen configuration server, click More > Refresh Server.
- Monitor the progress of the job under Recovery Services Vault > Monitoring > Site Recovery jobs.
Failback requirements
During reprotect and failback, the on-premises configuration server must be running and in a connected state. For successful failback, the virtual machine being failed back must exist in the configuration server database.
Ensure that you take regular scheduled backups of your configuration server. If a disaster occurs and the configuration server is lost, you must first restore the configuration server from a backup copy and ensure that the restored configuration server has the same IP address with which it was registered to the vault. Failback will not work if a different IP address is used for the restored configuration server.
Next steps
Review the tutorials for setting up disaster recovery of VMware VMs to Azure.