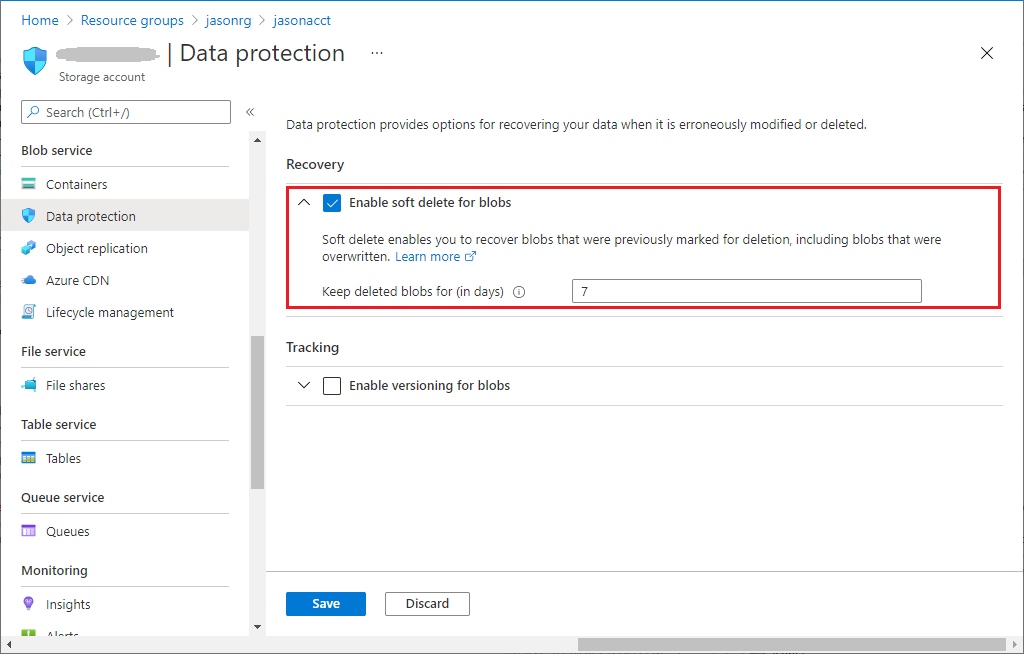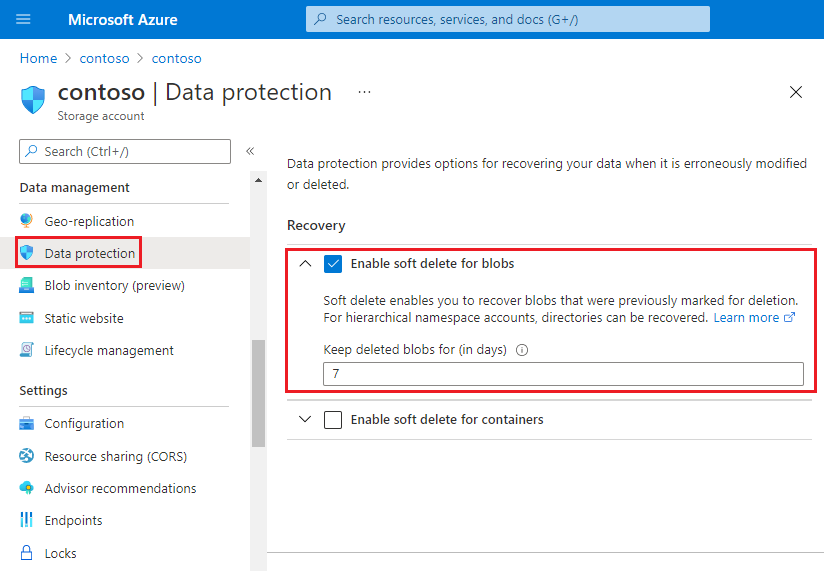Blob soft delete protects an individual blob and its versions, snapshots, and metadata from accidental deletes or overwrites by maintaining the deleted data in the system for a specified period of time. During the retention period, you can restore the blob to its state at deletion. After the retention period has expired, the blob is permanently deleted. For more information about blob soft delete, see Soft delete for blobs.
Blob soft delete is part of a comprehensive data protection strategy for blob data. To learn more about Azure's recommendations for data protection, see Data protection overview.
Enable blob soft delete
You can enable or disable soft delete for a storage account at any time by using the Azure portal, PowerShell, or Azure CLI.
Blob soft delete is enabled by default when you create a new storage account with the Azure portal. The setting to enable or disable blob soft delete when you create a new storage account is on the Data protection tab. For more information about creating a storage account, see Create a storage account.
To enable blob soft delete for an existing storage account by using the Azure portal, follow these steps:
- In the Azure portal, navigate to your storage account.
- Locate the Data Protection option under Data management.
- In the Recovery section, select Turn on soft delete for blobs.
- Specify a retention period between 1 and 365 days. We recommend a minimum retention period of seven days.
- Save your changes.
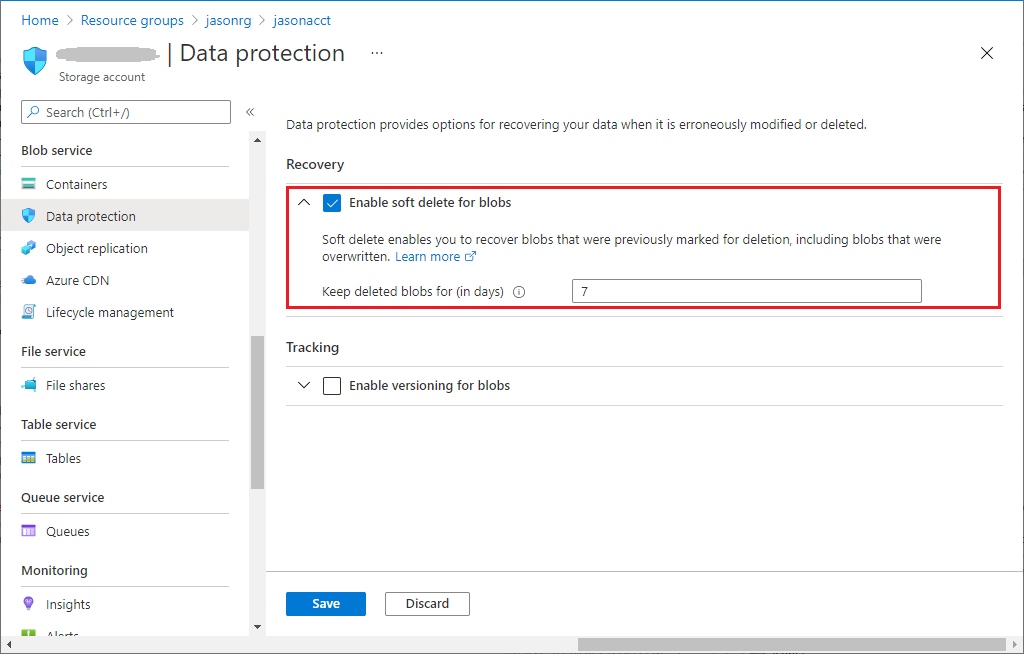
Blob soft delete is not enabled when you create a new storage account with PowerShell. You can enable blob soft delete after the new account has been created.
To enable blob soft delete for an existing storage account with PowerShell, call the Enable-AzStorageBlobDeleteRetentionPolicy command, specifying the retention period in days.
The following example enables blob soft delete and sets the retention period to seven days. Remember to replace the placeholder values in brackets with your own values:
Enable-AzStorageBlobDeleteRetentionPolicy -ResourceGroupName <resource-group> `
-StorageAccountName <storage-account> `
-RetentionDays 7
To check the current settings for blob soft delete, call the Get-AzStorageBlobServiceProperty command:
$properties = Get-AzStorageBlobServiceProperty -ResourceGroupName <resource-group> `
-StorageAccountName <storage-account>
$properties.DeleteRetentionPolicy.Enabled
$properties.DeleteRetentionPolicy.Days
Blob soft delete is not enabled when you create a new storage account with Azure CLI. You can enable blob soft delete after the new account has been created.
To enable blob soft delete for an existing storage account with Azure CLI, call the az storage account blob-service-properties update command, specifying the retention period in days.
The following example enables blob soft delete and sets the retention period to seven days. Remember to replace the placeholder values in brackets with your own values:
az storage account blob-service-properties update --account-name <storage-account> \
--resource-group <resource-group> \
--enable-delete-retention true \
--delete-retention-days 7
To check the current settings for blob soft delete, call the az storage account blob-service-properties show command:
az storage account blob-service-properties show --account-name <storage-account> \
--resource-group <resource-group>
To enable blob soft delete with an Azure Resource Manager template, create a template that sets the deleteRetentionPolicy property. The following steps describe how to create a template in the Azure portal.
In the Azure portal, choose Create a resource.
In Search the Marketplace, type Deploy a custom template, and then press ENTER.
Choose Build your own template in the editor.
In the template editor, paste in the following JSON. Replace the <account-name> placeholder with the name of your storage account.
{
"$schema": "https://schema.management.azure.com/schemas/2015-01-01/deploymentTemplate.json#",
"contentVersion": "1.0.0.0",
"parameters": {},
"variables": {},
"resources": [
{
"type": "Microsoft.Storage/storageAccounts/blobServices",
"apiVersion": "2023-04-01",
"name": "<account-name>/default",
"properties": {
"deleteRetentionPolicy": {
"enabled": true,
"days": 7
}
}
}
]
}
Specify the retention period. The default value is 7.
Save the template.
Specify the resource group of the account, and then choose the Review + create button to deploy the template and enable container soft delete.
Enable blob soft delete (hierarchical namespace)
Blob soft delete can also protect blobs and directories in accounts that have the hierarchical namespace feature enabled on them.
To enable blob soft delete for your storage account by using the Azure portal, follow these steps:
- In the Azure portal, navigate to your storage account.
- Locate the Data Protection option under Data Management.
- In the Recovery section, select Enable soft delete for blobs.
- Specify a retention period between 1 and 365 days. Azure recommends a minimum retention period of seven days.
- Save your changes.
Install the latest PowershellGet module. Then, close and reopen the PowerShell console.
Install-Module PowerShellGet -Repository PSGallery -Force
Install Az.Storage preview module.
Install-Module Az.Storage -Repository PsGallery -RequiredVersion 3.7.1-preview -AllowClobber -AllowPrerelease -Force
For more information about how to install PowerShell modules, see Install the Azure PowerShell module
Obtain storage account authorization by using either a storage account key, a connection string, or Microsoft Entra ID. For more information, see Connect to the account.
The following example obtains authorization by using a storage account key.
$ctx = New-AzStorageContext -StorageAccountName '<storage-account-name>' -StorageAccountKey '<storage-account-key>'
To enable blob soft delete with PowerShell, use the Enable-AzStorageDeleteRetentionPolicy command, and specify the retention period in days.
The following example enables soft delete for an account, and sets the retention period to 4 days.
Enable-AzStorageDeleteRetentionPolicy -RetentionDays 4 -Context $ctx
To check the current settings for blob soft delete, use the Get-AzStorageServiceProperty command:
Get-AzStorageServiceProperty -ServiceType Blob -Context $ctx
If you've installed the Azure CLI locally, open a command console application such as Windows PowerShell.
Install the storage-preview extension.
az extension add -n storage-preview
Connect to your storage account. For more information, see Connect to the account.
To enable soft delete with Azure CLI, call the az storage fs service-properties update command, specifying the retention period in days.
The following example enables blob and directory soft delete and sets the retention period to 5 days.
az storage fs service-properties update --delete-retention --delete-retention-period 5 --auth-mode login
To check the current settings for blob soft delete, call the az storage fs service-properties update command:
az storage fs service-properties update --delete-retention false --connection-string $con
To enable blob soft delete with an Azure Resource Manager template, create a template that sets the deleteRetentionPolicy property. The following steps describe how to create a template in the Azure portal.
In the Azure portal, choose Create a resource.
In Search the Marketplace, type Deploy a custom template, and then press ENTER.
Choose Build your own template in the editor.
In the template editor, paste in the following JSON. Replace the <account-name> placeholder with the name of your storage account.
{
"$schema": "https://schema.management.azure.com/schemas/2015-01-01/deploymentTemplate.json#",
"contentVersion": "1.0.0.0",
"parameters": {},
"variables": {},
"resources": [
{
"type": "Microsoft.Storage/storageAccounts/blobServices",
"apiVersion": "2023-04-01",
"name": "<account-name>/default",
"properties": {
"deleteRetentionPolicy": {
"enabled": true,
"days": 7
}
}
}
]
}
Specify the retention period. The default value is 7.
Save the template.
Specify the resource group of the account, and then choose the Review + create button to deploy the template and enable container soft delete.
Next steps