Note
Access to this page requires authorization. You can try signing in or changing directories.
Access to this page requires authorization. You can try changing directories.
A personal host pool is a type of host pool that has personal desktops. Personal desktops have one-to-one mapping, which means a single user can only be assigned to a single personal desktop. Every time the user signs in, their user session is directed to their assigned personal desktop session host.
Personal desktops are ideal for users with resource-intensive workloads because the user experience and session performance improves if there's only one session on the session host. Another benefit of this host pool type is that user activities, files, and settings can persist on the virtual machine operating system (VM OS) disk after the user signs out because it's only for them.
Users can automatically be assigned to any previously unassigned personal desktop in the host pool when they connect. Alternatively, you can assign users to a specific personal desktop before they connect.
This article shows you how to configure personal desktop assignment in Azure Virtual Desktop. You can configure personal desktop assignment using the Azure portal, Azure PowerShell, or Azure CLI.
Note
The instructions in this article only apply to personal host pools, not pooled host pools, since users in pooled host pools aren't assigned to specific session hosts.
Prerequisites
To configure personal desktop assignment, you need to meet the following prerequisites:
A personal host pool with at least one session host.
An Azure account assigned the Desktop Virtualization Contributor role or equivalent.
If you want to use Azure CLI or Azure PowerShell locally, see Use Azure CLI and Azure PowerShell with Azure Virtual Desktop to make sure you have the desktopvirtualization Azure CLI extension or the Az.DesktopVirtualization PowerShell module installed.
Configure automatic assignment
Automatic assignment assigns users a personal desktop the first time they connect. It's the default assignment type for new personal desktop host pools you create in your Azure Virtual Desktop environment. Automatically assigning users doesn't require a specific session host.
To automatically assign users, first assign them to the personal desktop host pool so that they can see the desktop on their local device. When an assigned user connects to that desktop for the first time, their user session is load-balanced to an available session host. You can still assign a user directly to a session host before they connect, even if the assignment type is set automatic.
To configure automatic assignment in the Azure portal:
Sign in to the Azure portal.
In the search bar, enter Azure Virtual Desktop and select the matching service entry.
Select Host pools, then select the personal host pool you want to configure automatic assignment.
Next, select Properties, then go to the Assignment drop-down menu and select Automatic.
Select Save.
Configure direct assignment
Unlike automatic assignment, when you use direct assignment, you assign a specific personal desktop to a user first. You must assign the user to both the personal desktop host pool and a specific session host before they can connect to their personal desktop. If the user is only assigned to a host pool without a session host assignment, they aren't able to access resources and see an error message that says No resources available.
To configure direct assignment in the Azure portal:
Sign in to the Azure portal.
In the search bar, type Azure Virtual Desktop and select the matching service entry.
Select Host pools, then select the personal host pool you want to configure automatic assignment.
Next, select Properties, then go to the Assignment drop-down menu and select Direct.
Select Save.
Directly assign users to session hosts
Here's how to directly assign users to session hosts using the Azure portal or Azure PowerShell. You can't assign users to session hosts using Azure CLI.
To directly assign a user to a session host in the Azure portal:
Sign in to the Azure portal.
Enter Azure Virtual Desktop into the search bar.
Under Services, select Azure Virtual Desktop.
At the Azure Virtual Desktop overview page, go the menu on the left side of the window and select Host pools.
Select the host pool you want to assign users to.
Next, go to the menu on the left side of the window and select Application groups.
Select the name of the app group you want to assign users to, then select Assignments in the menu on the left side of the window.
Select + Add, then select the users or user groups you want to assign to this app group.
Select Assign VM in the Information bar to assign a session host to a user.
Select the session host you want to assign to the user, then select Assign. You can also select Assignment > Assign user.
Select the user you want to assign the session host to from the list of available users.
When you're done, select Select.
Unassign a personal desktop
Here's how to unassign a personal desktop using the Azure portal or Azure PowerShell. You can't unassign a personal desktop using Azure CLI.
To unassign a personal desktop in the Azure portal:
Sign in to the Azure portal.
Enter Azure Virtual Desktop into the search bar.
Under Services, select Azure Virtual Desktop.
At the Azure Virtual Desktop overview page, go the menu on the left side of the window and select Host pools.
Select the host pool you want to modify user assignment for.
Next, go to the menu on the left side of the window and select Session hosts.
Select the checkbox next to the session host you want to unassign a user from, select the ellipses at the end of the row, and then select Unassign user. You can also select Assignment > Unassign user.
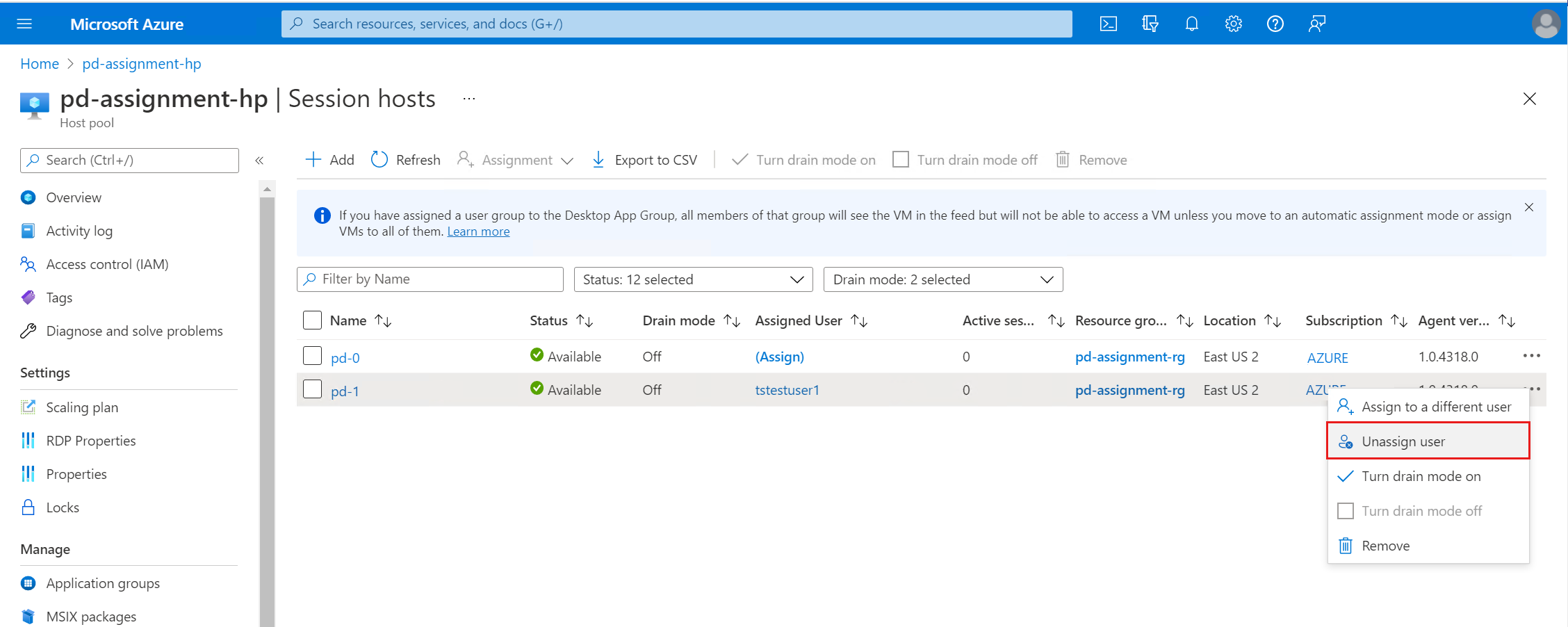
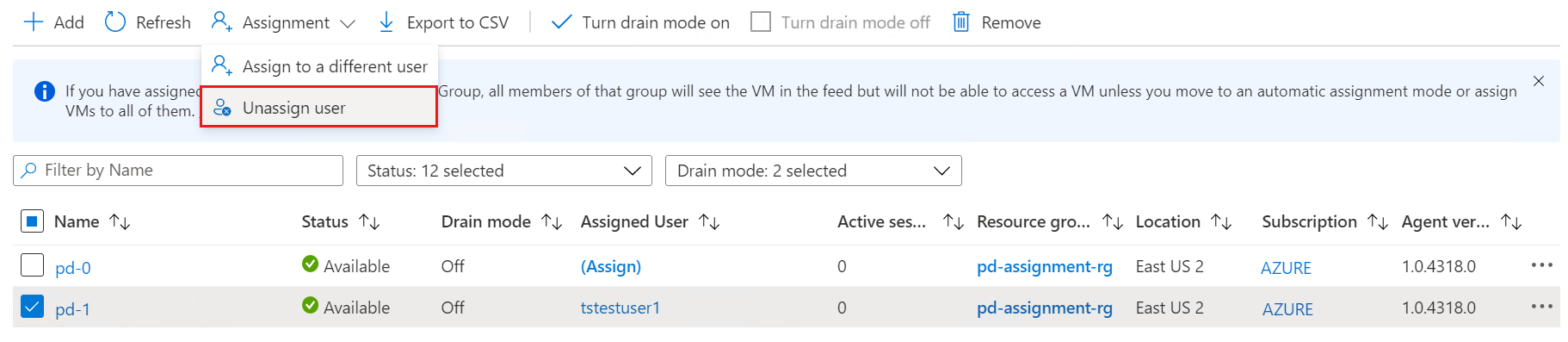
Select Unassign when prompted with the warning.
Reassign a personal desktop
Here's how to reassign a personal desktop using the Azure portal or Azure PowerShell. You can't reassign a personal desktop using Azure CLI.
To reassign a personal desktop in the Azure portal:
Sign in to the Azure portal.
Enter Azure Virtual Desktop into the search bar.
Under Services, select Azure Virtual Desktop.
At the Azure Virtual Desktop overview page, go the menu on the left side of the window and select Host pools.
Select the host pool you want to modify user assignment for.
Next, go to the menu on the left side of the window and select Session hosts.
Select the checkbox next to the session host you want to reassign to a different user, select the ellipses at the end of the row, and then select Assign to a different user. You can also select Assignment > Assign to a different user.
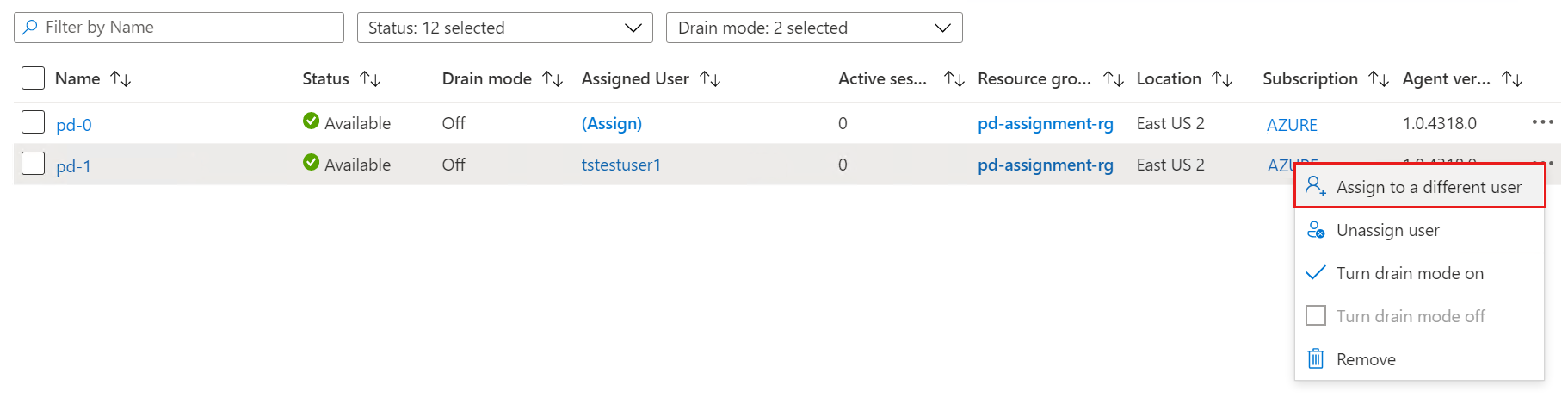
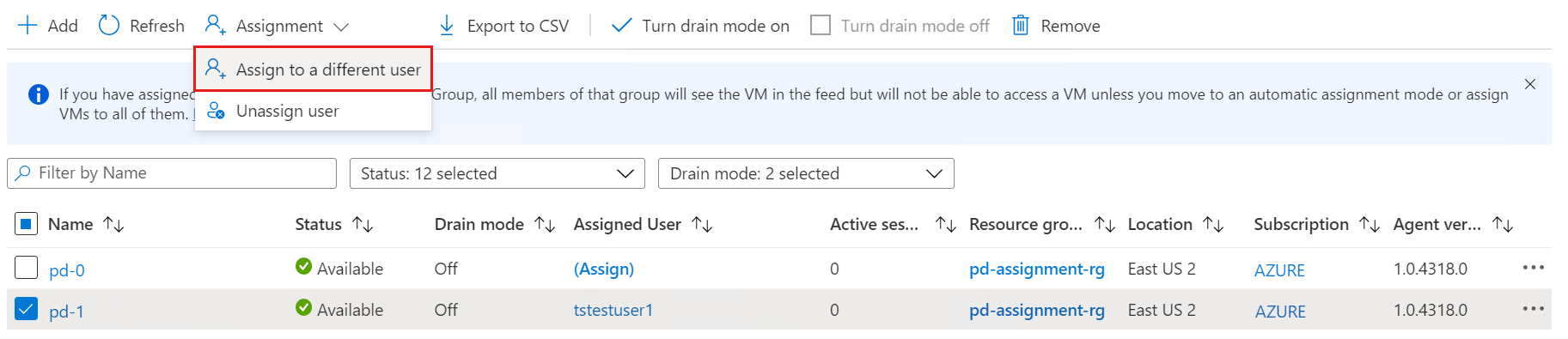
Select the user you want to assign the session host to from the list of available users.
When you're done, select Select.
Give session hosts in a personal host pool a friendly name
You can give personal desktops you create friendly names to help users distinguish them in their feeds using PowerShell. The Azure portal or Azure CLI doesn't currently have a way to give session host friendly names.
Run PowerShell on your local device.
- If you're using PowerShell locally, first Sign in with Azure PowerShell, then make sure your Azure context is set to the subscription you want to use.
Run the following command in PowerShell to add or change a session host's friendly name:
$parameters = @{ HostPoolName = 'HostPoolName' Name = 'SessionHostName' ResourceGroupName = 'ResourceGroupName' FriendlyName = 'SessionHostFriendlyName' } Update-AzWvdSessionHost @parametersTo get the session host friendly name, run the following command in PowerShell:
$sessionHostParams = @{ HostPoolName = 'HostPoolName' Name = 'SessionHostName' ResourceGroupName = 'ResourceGroupName' } Get-AzWvdSessionHost @sessionHostParams | FL Name, AssignedUser, FriendlyName