Note
Access to this page requires authorization. You can try signing in or changing directories.
Access to this page requires authorization. You can try changing directories.
Applies to: ✔️ Linux VMs ✔️ Windows VMs ✔️ Flexible scale sets ✔️ Uniform scale sets
This article shows you how to create a virtual machine or virtual machine scale sets with Ephemeral OS disks through Portal, ARM template deployment, CLI and PowerShell.
Portal
In the Azure portal, you can choose to use ephemeral disks when deploying a virtual machine or virtual machine scale sets by opening the Advanced section of the Disks tab. For choosing placement of Ephemeral OS disk, select OS cache placement or Temp disk placement.
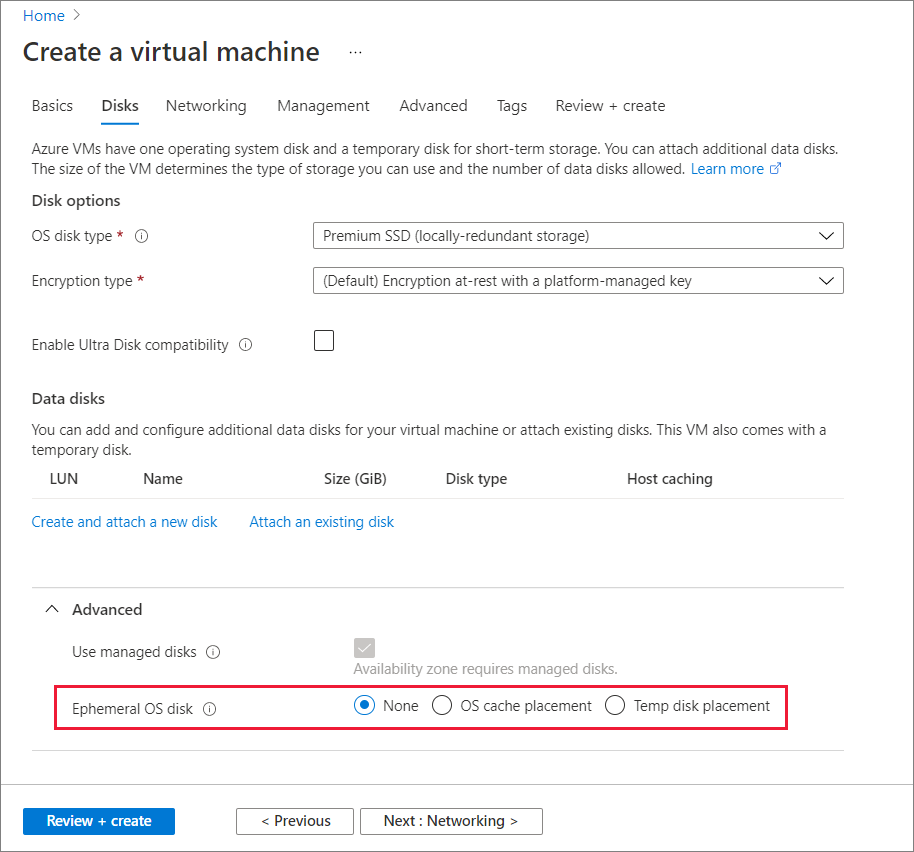
If the option for using an ephemeral disk or OS cache placement or Temp disk placement is greyed out, you might have selected a VM size that doesn't have a cache/temp size larger than the OS image or that doesn't support Premium storage. Go back to the Basics page and try choosing another VM size.
Scale set template deployment
The process to create a scale set that uses an ephemeral OS disk is to add the diffDiskSettings property to the
Microsoft.Compute/virtualMachineScaleSets/virtualMachineProfile resource type in the template. Also, the caching policy must be set to ReadOnly for the ephemeral OS disk. placement can be changed to CacheDisk for OS cache disk placement.
{
"type": "Microsoft.Compute/virtualMachineScaleSets",
"name": "myScaleSet",
"location": "China North 2",
"apiVersion": "2019-12-01",
"sku": {
"name": "Standard_DS2_v2",
"capacity": "2"
},
"properties": {
"upgradePolicy": {
"mode": "Automatic"
},
"virtualMachineProfile": {
"storageProfile": {
"osDisk": {
"diffDiskSettings": {
"option": "Local" ,
"placement": "ResourceDisk"
},
"caching": "ReadOnly",
"createOption": "FromImage"
},
"imageReference": {
"publisher": "publisherName",
"offer": "offerName",
"sku": "skuName",
"version": "imageVersion"
}
},
"osProfile": {
"computerNamePrefix": "myvmss",
"adminUsername": "azureuser",
"adminPassword": "P@ssw0rd!"
}
}
}
}
Note
Replace all the other values accordingly.
VM template deployment
You can deploy a VM with an ephemeral OS disk using a template. The process to create a VM that uses ephemeral OS disks is to add the diffDiskSettings property to Microsoft.Compute/virtualMachines resource type in the template. Also, the caching policy must be set to ReadOnly for the ephemeral OS disk. placement option can be changed to CacheDisk for OS cache disk placement.
{
"type": "Microsoft.Compute/virtualMachines",
"name": "myVirtualMachine",
"location": "China North 2",
"apiVersion": "2019-12-01",
"properties": {
"storageProfile": {
"osDisk": {
"diffDiskSettings": {
"option": "Local" ,
"placement": "ResourceDisk"
},
"caching": "ReadOnly",
"createOption": "FromImage"
},
"imageReference": {
"publisher": "MicrosoftWindowsServer",
"offer": "WindowsServer",
"sku": "2016-Datacenter-smalldisk",
"version": "latest"
},
"hardwareProfile": {
"vmSize": "Standard_DS2_v2"
}
},
"osProfile": {
"computerNamePrefix": "myvirtualmachine",
"adminUsername": "azureuser",
"adminPassword": "P@ssw0rd!"
}
}
}
CLI
To use an ephemeral disk for a CLI VM deployment, set the --ephemeral-os-disk parameter in az vm create to true and the --ephemeral-os-disk-placement parameter to ResourceDisk for temp disk placement or CacheDisk for cache disk placement and the --os-disk-caching parameter to ReadOnly.
az vm create \
--resource-group myResourceGroup \
--name myVM \
--image imageName \
--ephemeral-os-disk true \
--ephemeral-os-disk-placement ResourceDisk \
--os-disk-caching ReadOnly \
--admin-username azureuser \
--generate-ssh-keys
Note
Replace myVM, myResourceGroup, imageName and azureuser accordingly.
For scale sets, you use the same --ephemeral-os-disk true parameter for az-vmss-create and set the --os-disk-caching parameter to ReadOnly and the --ephemeral-os-disk-placement parameter to ResourceDisk for temp disk placement or CacheDisk for cache disk placement.
Reimage a VM using REST
You can reimage a Virtual Machine instance with ephemeral OS disk using REST API as described below and via Azure portal by going to Overview pane of the VM. For scale sets, reimaging is already available through PowerShell, CLI, and the portal.
POST https://management.chinacloudapi.cn/subscriptions/{sub-
id}/resourceGroups/{rgName}/providers/Microsoft.Compute/VirtualMachines/{vmName}/reimage?api-version=2019-12-01"
PowerShell
To use an ephemeral disk for a PowerShell VM deployment, use Set-AzVMOSDisk in your VM configuration. Set the -DiffDiskSetting to Local and -Caching to ReadOnly and -DiffDiskPlacement to ResourceDisk.
Set-AzVMOSDisk -DiffDiskSetting Local -DiffDiskPlacement ResourceDisk -Caching ReadOnly
To use an ephemeral disk on cache disk for a PowerShell VM deployment, use Set-AzVMOSDisk in your VM configuration. Set the -DiffDiskSetting to Local , -Caching to ReadOnly and -DiffDiskPlacement to CacheDisk.
Set-AzVMOSDisk -DiffDiskSetting Local -DiffDiskPlacement CacheDisk -Caching ReadOnly
For scale set deployments, use the Set-AzVmssStorageProfile cmdlet in your configuration. Set the -DiffDiskSetting to Local , -Caching to ReadOnly and -DiffDiskPlacement to ResourceDisk or CacheDisk.
Set-AzVmssStorageProfile -DiffDiskSetting Local -DiffDiskPlacement ResourceDisk -OsDiskCaching ReadOnly
Next steps
For more information on Ephemeral OS disk.