Note
Access to this page requires authorization. You can try signing in or changing directories.
Access to this page requires authorization. You can try changing directories.
Caution
This article references CentOS, a Linux distribution that is End Of Life (EOL) status. Please consider your use and plan accordingly. For more information, see the CentOS End Of Life guidance.
Applies to: ✔️ Linux VMs
To take advantage of the GPU capabilities of Azure N-series VMs backed by NVIDIA GPUs, you must install NVIDIA GPU drivers.
If you choose to install NVIDIA GPU drivers manually, this article provides supported distributions, drivers, and installation and verification steps. Manual driver setup information is also available for Windows VMs.
For N-series VM specs, storage capacities, and disk details, see GPU Linux VM sizes.
Supported distributions and drivers
NVIDIA CUDA drivers
For the latest CUDA drivers and supported operating systems, visit the NVIDIA website. Ensure that you install or upgrade to the latest supported CUDA drivers for your distribution.
Note
The Azure NVads A10 v5 VMs only support GRID 14.1(510.73) or higher driver versions. The vGPU driver for the A10 SKU is a unified driver that supports both graphics and compute workloads.
Caution
Secure Boot and vTPM should be disabled because the process hangs when they're enabled.
Tip
As an alternative to manual CUDA driver installation on a Linux VM, you can deploy an Azure Data Science Virtual Machine image. The DSVM edition for Ubuntu 16.04 LTS pre-installs NVIDIA CUDA drivers, the CUDA Deep Neural Network Library, and other tools.
NVIDIA GRID drivers
Note
vGPU18 is available for the NCasT4_v3-series. We will provide an update once vGPU18 becomes available for the NVadsA10_v5-series.
Microsoft redistributes NVIDIA GRID driver installers for NV and NVv3-series VMs used as virtual workstations or for virtual applications. Install only these GRID drivers on Azure NV VMs, only on the operating systems listed in the following table. These drivers include licensing for GRID Virtual GPU Software in Azure. You don't need to set up a NVIDIA vGPU software license server.
The GRID drivers redistributed by Azure don't work on most non-NV series VMs like NCv3 VMs but works on NCasT4v3 series.
For more information on the specific vGPU and driver branch versions, visit the NVIDIA website.
| Distribution | Driver |
|---|---|
| Ubuntu 20.04 LTS, 22.04 LTS, 24.04 LTS Red Hat Enterprise Linux 8.6, 8.8, 8.9, 8.10, 9.0, 9.2, 9.3, 9.4, 9.5 SUSE Linux Enterprise Server 15 SP2, 12 SP2,12 SP5 Rocky Linux 8.4 |
NVIDIA vGPU 17.55, driver branch R550 NVIDIA vGPU 17.55, driver branch R550 |
Note
For Azure NVads A10 v5 VMs we recommend customers to always be on the latest driver version. The latest NVIDIA major driver branch(n) is only backward compatbile with the previous major branch(n-1). For eg, vGPU 17.x is backward compatible with vGPU 16.x only. Any VMs still runnig n-2 or lower may see driver failures when the latest drive branch is rolled out to Azure hosts.
GRID Driver 17.3 currently supports only NCasT4_v3 series of VMs. To use this driver, download and install GRID Driver 17.3 manually .
GRID drivers are having issues with installation on Azure kernel 6.11. To unblock, downgrade the kernel to version 6.8.
Visit GitHub for the complete list of all previous Nvidia GRID driver links.
Warning
Installation of third-party software on Red Hat products can affect the Red Hat support terms. See the Red Hat Knowledgebase article.
Install CUDA drivers on N-series VMs
Here are steps to install CUDA drivers from the NVIDIA CUDA Toolkit on N-series VMs.
C and C++ developers can optionally install the full Toolkit to build GPU-accelerated applications. For more information, see the CUDA Installation Guide.
To install CUDA drivers, make an SSH connection to each VM. To verify that the system has a CUDA-capable GPU, run the following command:
lspci | grep -i NVIDIA
Output is similar to the following example (showing an NVIDIA Tesla K80 card):

lspci lists the PCIe devices on the VM, including the InfiniBand NIC and GPUs, if any. If lspci doesn't return successfully, you may need to install LIS on CentOS/RHEL.
Then run installation commands specific for your distribution.
Ubuntu
Ubuntu packages NVIDIA proprietary drivers. Those drivers come directly from NVIDIA and are simply packaged by Ubuntu so that they can be automatically managed by the system. Downloading and installing drivers from another source can lead to a broken system. Moreover, installing third-party drivers requires extra-steps on VMs with TrustedLaunch and Secure Boot enabled. They require the user to add a new Machine Owner Key for the system to boot. Drivers from Ubuntu are signed by Canonical and will work with Secure Boot.
Install
ubuntu-driversutility:sudo apt update && sudo apt install -y ubuntu-drivers-commonInstall the latest NVIDIA drivers:
sudo ubuntu-drivers installReboot the VM after the GPU driver is installed:
sudo rebootDownload and install the CUDA toolkit from NVIDIA:
Note
The example shows the CUDA package path for Ubuntu 24.04 LTS. Replace the path specific to the version you plan to use.
Visit the NVIDIA Download Center or the NVIDIA CUDA Resources page for the full path specific to each version.
wget https://developer.download.nvidia.com/compute/cuda/repos/ubuntu2404/x86_64/cuda-keyring_1.1-1_all.deb sudo apt install -y ./cuda-keyring_1.1-1_all.deb sudo apt update sudo apt -y install cuda-toolkit-12-5The installation can take several minutes.
Reboot the VM after installation completes:
sudo rebootVerify that the GPU is correctly recognized (after reboot):
nvidia-smi
NVIDIA driver updates
We recommend that you periodically update NVIDIA drivers after deployment.
sudo apt update
sudo apt full-upgrade
CentOS or Red Hat Enterprise Linux
Update the kernel (recommended). If you choose not to update the kernel, ensure that the versions of
kernel-devel, anddkmsare appropriate for your kernel.sudo yum install kernel kernel-tools kernel-headers kernel-devel sudo rebootInstall the latest Linux Integration Services for Hyper-V and Azure. Check if LIS is required by verifying the results of lspci. If all GPU devices are listed as expected, installing LIS isn't required.
LIS is applicable to Red Hat Enterprise Linux, CentOS, and the Oracle Linux Red Hat Compatible Kernel 5.2-5.11, 6.0-6.10, and 7.0-7.7. Refer to the Linux Integration Services documentation for more details. Skip this step if you plan to use CentOS/RHEL 7.8 (or higher versions) as LIS is no longer required for these versions.
wget https://aka.ms/lis tar xvzf lis cd LISISO sudo ./install.sh sudo rebootReconnect to the VM and continue installation with the following commands:
sudo rpm -Uvh https://dl.fedoraproject.org/pub/epel/epel-release-latest-7.noarch.rpm sudo yum-config-manager --add-repo https://developer.download.nvidia.com/compute/cuda/repos/rhel7/x86_64/cuda-rhel7.repo sudo yum clean all sudo yum -y install nvidia-driver-latest-dkms cuda-driversThe installation can take several minutes.
Note
Visit Fedora and Nvidia CUDA repo to pick the correct package for the CentOS or RHEL version you want to use.
For example, CentOS 8 and RHEL 8 need the following steps.
sudo rpm -Uvh https://dl.fedoraproject.org/pub/epel/epel-release-latest-8.noarch.rpm
sudo yum install dkms
sudo wget https://developer.download.nvidia.com/compute/cuda/repos/rhel8/x86_64/cuda-rhel8.repo -O /etc/yum.repos.d/cuda-rhel8.repo
sudo yum install cuda-drivers
To optionally install the complete CUDA toolkit, type:
sudo yum install cudaNote
If you see an error message related to missing packages like vulkan-filesystem then you may need to edit /etc/yum.repos.d/rh-cloud , look for optional-rpms and set enabled to 1
Reboot the VM and proceed to verify the installation.
Verify driver installation
To query the GPU device state, SSH to the VM and run the nvidia-smi command-line utility installed with the driver.
If the driver is installed, Nvidia SMI lists the GPU-Util as 0% until you run a GPU workload on the VM. Your driver version and GPU details may be different from the ones shown.
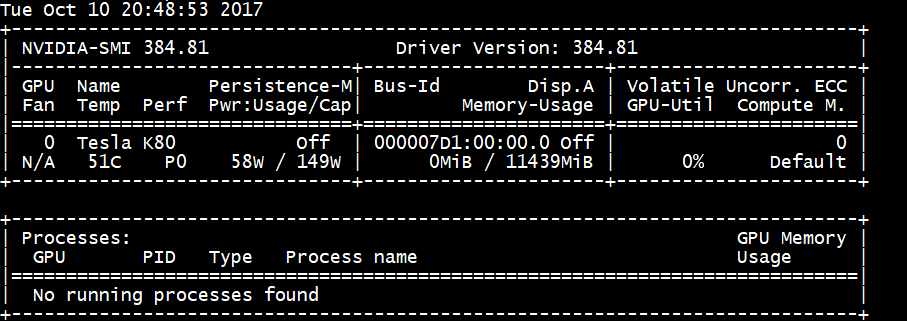
RDMA network connectivity
RDMA network connectivity can be enabled on RDMA-capable N-series VMs such as NC24r deployed in the same availability set or in a single placement group in a virtual machine (VM) scale set. The RDMA network supports Message Passing Interface (MPI) traffic for applications running with Intel MPI 5.x or a later version:
Distributions
Deploy RDMA-capable N-series VMs from one of the images in the Azure Marketplace that supports RDMA connectivity on N-series VMs:
Ubuntu 16.04 LTS - Configure RDMA drivers on the VM and register with Intel to download Intel MPI:
Install dapl, rdmacm, ibverbs, and mlx4
sudo apt-get update sudo apt-get install libdapl2 libmlx4-1In /etc/waagent.conf, enable RDMA by uncommenting the following configuration lines. You need root access to edit this file.
OS.EnableRDMA=y OS.UpdateRdmaDriver=yAdd or change the following memory settings in KB in the /etc/security/limits.conf file. You need root access to edit this file. For testing purposes you can set memlock to unlimited. For example:
<User or group name> hard memlock unlimited.<User or group name> hard memlock <memory required for your application in KB> <User or group name> soft memlock <memory required for your application in KB>Install Intel MPI Library. Either purchase and download the library from Intel or download the free evaluation version.
wget http://registrationcenter-download.intel.com/akdlm/irc_nas/tec/9278/l_mpi_p_5.1.3.223.tgzOnly Intel MPI 5.x runtimes are supported.
For installation steps, see the Intel MPI Library Installation Guide.
Enable ptrace for non-root non-debugger processes (needed for the most recent versions of Intel MPI).
echo 0 | sudo tee /proc/sys/kernel/yama/ptrace_scope
CentOS-based 7.4 HPC - RDMA drivers and Intel MPI 5.1 are installed on the VM.
CentOS-based HPC - CentOS-HPC 7.6 and later (for SKUs where InfiniBand is supported over SR-IOV). These images have Mellanox OFED and MPI libraries pre-installed.
Note
CX3-Pro cards are supported only through LTS versions of Mellanox OFED. Use LTS Mellanox OFED version (4.9-0.1.7.0) on the N-series VMs with ConnectX3-Pro cards. For more information, see Linux Drivers.
Also, some of the latest Azure Marketplace HPC images have Mellanox OFED 5.1 and later, which don't support ConnectX3-Pro cards. Check the Mellanox OFED version in the HPC image before using it on VMs with ConnectX3-Pro cards.
The following images are the latest CentOS-HPC images that support ConnectX3-Pro cards:
- OpenLogic:CentOS-HPC:7.6:7.6.2020062900
- OpenLogic:CentOS-HPC:7_6gen2:7.6.2020062901
- OpenLogic:CentOS-HPC:7.7:7.7.2020062600
- OpenLogic:CentOS-HPC:7_7-gen2:7.7.2020062601
- OpenLogic:CentOS-HPC:8_1:8.1.2020062400
- OpenLogic:CentOS-HPC:8_1-gen2:8.1.2020062401
Troubleshooting
You can set persistence mode using
nvidia-smiso the output of the command is faster when you need to query cards. To set persistence mode, executenvidia-smi -pm 1. If the VM is restarted, the mode setting goes away. You can always script the mode setting to execute upon startup.If you updated the NVIDIA CUDA drivers to the latest version and find RDMA connectivity is no longer working, reinstall the RDMA drivers to reestablish that connectivity.
During installation of LIS, if a certain CentOS/RHEL OS version (or kernel) is not supported for LIS, an error “Unsupported kernel version” is thrown. Report this error along with the OS and kernel versions.
If jobs are interrupted by ECC errors on the GPU (either correctable or uncorrectable), first check to see if the GPU meets any of Nvidia's RMA criteria for ECC errors. If the GPU is eligible for RMA, contact support about getting it serviced; otherwise, reboot your VM to reattach the GPU as described here. Less invasive methods such as
nvidia-smi -rdon't work with the virtualization solution deployed in Azure.
Next steps
- To capture a Linux VM image with your installed NVIDIA drivers, see How to generalize and capture a Linux virtual machine.