Note
Access to this page requires authorization. You can try signing in or changing directories.
Access to this page requires authorization. You can try changing directories.
Applies to: ✔️ Windows VMs
You can use Windows 10 Enterprise (x64) or Windows 11 Enterprise (x64) in Azure for dev/test scenarios provided you have an appropriate Visual Studio (formerly MSDN) subscription.
To run Windows 10 or 11 in a production environment see, How to deploy Windows 10 or 11 on Azure with Multitenant Hosting Rights.
Subscription eligibility
Active Visual Studio subscribers (people who have acquired a Visual Studio subscription license) can use Windows client images for development and testing purposes. Windows client images can be used on your own hardware or on Azure virtual machines.
Certain Windows client images are available from the Azure Marketplace. Visual Studio subscribers within any type of offer can also prepare and create 64-bit Windows 10 or 11 images and then upload to Azure.
Eligible offers and client images
The following table details the offer IDs that are eligible to deploy Windows client images through the Azure Marketplace. The Windows client images are only visible to the following offers.
| Offer Name | Offer Number | Available client images |
|---|---|---|
| Azure Standard Pay-In-Advance | Windows 10 Enterprise N (x64) Windows 7 Enterprise N with SP1 (x64) |
|
| Visual Studio Professional (subscriber benefit) | MS-MC-AZR-59P | Windows 10 Enterprise N (x64) Windows 7 Enterprise N with SP1 (x64) |
| Visual Studio Test Professional (subscriber benefit) | MS-MC-AZR-60P | Windows 10 Enterprise N (x64) Windows 7 Enterprise N with SP1 (x64) |
| MSDN Platforms (subscriber benefit) | MS-MC-AZR-62P | Windows 10 Enterprise N (x64) Windows 7 Enterprise N with SP1 (x64) |
| Visual Studio Enterprise (subscriber benefit) | MS-MC-AZR-63P | Windows 10 Enterprise N (x64) Windows 7 Enterprise N with SP1 (x64) |
Check your Azure subscription
If you do not know your offer ID, you can obtain it through the Azure portal.
On the Subscriptions window:
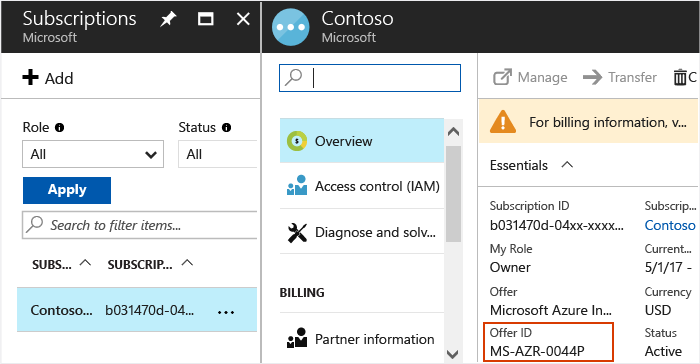
Next steps
You can now deploy your VMs using PowerShell, Resource Manager templates, or Visual Studio.