Nota
El acceso a esta página requiere autorización. Puede intentar iniciar sesión o cambiar directorios.
El acceso a esta página requiere autorización. Puede intentar cambiar los directorios.
重要
自 2025 年 5 月 1 日起,Azure AD B2C 将不再可供新客户购买。 在我们的常见问题解答中了解详细信息。
开始之前,请使用此页顶部的“选择策略类型”选择器来选择要设置的策略类型。 Azure Active Directory B2C 提供了两种定义用户如何与应用程序交互的方法:通过预定义的用户流,或者通过可完全配置的自定义策略。 对于每种方法,本文中所需的步骤都不同。
对 Azure Active Directory B2C (Azure AD B2C) 向客户显示的用户界面进行品牌设计和自定义有助于在应用程序中提供无缝的用户体验。 这些体验包括注册、登录、个人资料编辑和密码重置。 本文介绍了自定义用户界面 (UI) 的方法。
提示
如果只希望修改用户流页面的横幅徽标、背景图像和背景色,则可以尝试公司品牌功能。
自定义 HTML 和 CSS 概述
Azure AD B2C 使用跨域资源共享 (CORS) 在客户的浏览器中运行代码。 在运行时,将从你在用户流或自定义策略中指定的 URL 加载内容。 用户体验中的每个页面从你为该页面指定的 URL 加载其内容。 从 URL 加载内容后,该内容将与 Azure AD B2C 插入的 HTML 片段合并,然后向客户显示页面。
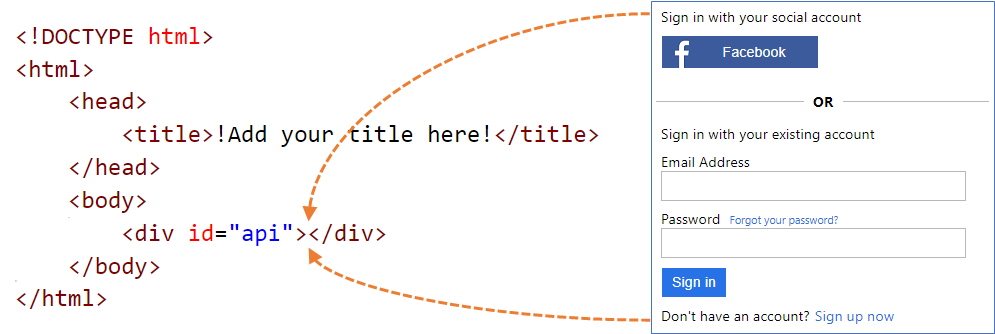
自定义 HTML 页面内容
使用自己的品牌打造创建 HTML 页面来提供自定义页面内容。 此页面可以是静态 *.html 页面,也可以是动态页面(如 .NET、Node.js 或 PHP),但 Azure B2C 不支持任何视图引擎。 动态页面的任何服务器端呈现都必须由专用 Web 应用程序执行。
你的自定义页面内容可以包含任何 HTML 元素,包括 CSS 和 JavaScript,但不能包含不安全的元素(如 iframe)。 唯一必需的元素是将 id 设置为 api 的 div 元素,例如 HTML 页面中的 <div id="api"></div> 元素。
<!DOCTYPE html>
<html>
<head>
<title>My Product Brand Name</title>
</head>
<body>
<div id="api"></div>
</body>
</html>
自定义默认 Azure AD B2C 页面
你可以自定义 Azure AD B2C 默认页面内容,而无需从头开始创建自定义页面内容。
下表列出了 Azure AD B2C 提供的默认页面内容。 下载文件,将其作为创建自己的自定义页面的起点。 请参阅示例模板,了解如何下载和使用示例模板。
| 页码 | 说明 | 模板 |
|---|---|---|
| 统一注册或登录 | 此页面处理用户注册和登录过程。 用户可以使用企业标识提供者、社交标识提供者。 | 经典、海蓝和青灰。 |
| 登录(仅限) | 登录页也称为“标识提供者选择”。 它处理用户通过本地帐户或联合标识提供者登录的情况。 使用此页,无需注册即可登录。 例如,用户可以编辑其配置文件。 | 经典、海蓝和青灰。 |
| 自断言 | Azure AD B2C 中的大多数交互,用户需要提供输入才能自行断言。 例如,注册页面、登录页面或密码重置页面。 将此模板作为社交帐户注册页、本地帐户注册页、本地帐户登录页面、密码重置、编辑配置、阻止页面等的自定义页面内容。 该自断言页面可以包含各种输入控件,如文本输入框、密码输入框、单选按钮、单选下拉框和多选复选框。 | 经典、海蓝和青灰。 |
| 多重身份验证 | 在此页面上,用户可以在注册或登录期间(使用文字或语音)验证其电话号码。 | 经典、海蓝和青灰。 |
| 错误 | 遇到异常或错误时显示此页面。 | 经典、海蓝和青灰。 |
承载页面内容
使用自己的 HTML 和 CSS 文件自定义 UI 时,可将 UI 内容托管在支持 CORS 的任何公用 HTTPS 终结点上。 例如,Azure Blob 存储、Azure 应用服务、Web 服务器、CDN、AWS S3 或文件共享系统。
使用自定义页面内容的准则
在 HTML 文件中包含外部资源(如媒体、CSS 和 JavaScript 文件)时,请使用绝对 URL。
使用页面布局版本 1.2.0 和更高版本,你可以在 HTML 标记中添加
data-preload="true"属性,以控制 CSS 和 JavaScript 的加载顺序。 对于data-preload="true",该页面将在向用户显示之前进行构造。 此属性可通过预加载 CSS 文件来防止页面“闪烁”,而不会向用户显示不带样式的 HTML。 以下 HTML 代码片段演示了如何使用data-preload标记。<link href="https://path-to-your-file/sample.css" rel="stylesheet" type="text/css" data-preload="true"/>建议你从默认页面内容开始,然后在其上构建。
你可以在自定义内容中包含 JavaScript。
支持的浏览器版本:
- Internet Explorer 11、10 和 Microsoft Edge
- 对 Internet Explorer 9 和 8 的支持有限
- Google Chrome 42.0 和更高版本
- Mozilla Firefox 38.0 和更高版本
- 适用于 iOS 和 macOS 的 Safari 版本 12 及更高版本
由于安全限制,Azure AD B2C 不支持
frame、iframe或formHTML 元素。
本地化内容
可通过在 Azure AD B2C 租户中启用语言自定义来本地化 HTML 内容。 启用此功能后,Azure AD B2C 可设置 HTML 页面语言属性,并将 OpenID Connect 参数 ui_locales 传递给终结点。
单一模板方法
在页面加载过程中,Azure AD B2C 使用当前语言设置 HTML 页面语言属性。 例如,<html lang="en">。 若要按当前语言呈现不同的样式,请使用 CSS :lang 选择器以及 CSS 定义。
下面的示例定义了以下类:
-
imprint-en- 在当前语言为英语时使用。 -
imprint-de- 在当前语言为德语时使用。 -
imprint- 在当前语言既不是英语也不是德语时使用的默认类。
.imprint-en:lang(en),
.imprint-de:lang(de) {
display: inherit !important;
}
.imprint {
display: none;
}
根据页面语言,将显示以下 HTML 元素:
<a class="imprint imprint-en" href="Link EN">Imprint</a>
<a class="imprint imprint-de" href="Link DE">Impressum</a>
多模板方法
利用语言自定义功能,Azure AD B2C 可将 OpenID Connect 参数 ui_locales 传递到终结点。 内容服务器可使用此参数提供特定语言的 HTML 页。
注意
Azure AD B2C 不会将 OpenID Connect 参数(例如 ui_locales)传递给异常页面。
可以基于所用的区域设置从不同位置拉取内容。 在已启用 CORS 的终结点中,可以设置文件夹结构以托管特定语言的内容。 如果使用通配符值 {Culture:RFC5646},则调用了正确的项。
例如,自定义的页面 URI 可能类似于以下内容:
https://contoso.blob.core.chinacloudapi.cn/{Culture:RFC5646}/myHTML/unified.html
可以通过从以下位置提取内容来加载法语页面:
https://contoso.blob.core.chinacloudapi.cn/fr/myHTML/unified.html
自定义页面内容演练
下面是该过程的概述:
- 准备一个位置以托管自定义页面内容(可公开访问、启用 CORS 的 HTTPS 终结点)。
- 下载并自定义默认页面内容文件,例如
unified.html。 - 将自定义页面内容发布于公开可用的 HTTPS 终结点。
- 为 Web 应用设置跨源资源共享 (CORS)。
- 将策略指向自定义策略内容 URI。
必备条件
- 完成 Active Directory B2C 中的自定义策略入门中的步骤。 本教程指导你如何更新自定义策略文件以使用 Azure AD B2C 租户配置。
- 注册 Web 应用程序。
1. 创建 HTML 内容
在标题中使用产品的品牌名称创建 HTML 内容。
复制以下 HTML 代码段。 它是格式标准的 HTML5,< 标记内包含名为 >< 的空元素。 此元素指示要在何处插入 Azure AD B2C 内容。
<!DOCTYPE html> <html> <head> <title>My Product Brand Name</title> </head> <body> <div id="api"></div> </body> </html>将复制的片段粘贴在文本编辑器中
使用 CSS 设置 Azure AD B2C 插入页面的 UI 元素的样式。 以下示例显示了一个简单的 CSS 文件,其中还包含注册注入 HTML 元素的设置:
h1 { color: blue; text-align: center; } .intro h2 { text-align: center; } .entry { width: 400px ; margin-left: auto ; margin-right: auto ; } .divider h2 { text-align: center; } .create { width: 400px ; margin-left: auto ; margin-right: auto ; }将文件另存为“customize-ui.html”。
注意
如果使用 login.partner.microsoftonline.cn,则由于安全限制而删除 HTML 窗体元素。 如果要在自定义 HTML 内容中使用 HTML 窗体元素,请使用 b2clogin.cn。
2. 创建 Azure Blob 存储帐户
在本文中,我们使用 Azure Blob 存储来托管内容。 可以选择将内容托管在 Web 服务器上,但必须在 Web 服务器上启用 CORS。
注意
在 Azure AD B2C 租户中,无法预配 Blob 存储。 必须在 Microsoft Entra 租户中创建此资源。
若要在 Blob 存储中托管 HTML 内容,请使用以下步骤:
- 登录 Azure 门户。
- 如果有权访问多个租户,请选择顶部菜单中的“设置”图标,切换到“目录 + 订阅”菜单中的 Microsoft Entra ID 租户。
- 在 Azure 门户中,搜索并选择“存储帐户”
- 选择“+ 新建”。
- 为存储帐户选择一个订阅。
- 创建一个资源组或选择现有的资源组。
- 为存储帐户输入唯一的“存储帐户名称”。
- 选择存储帐户的地理区域。
- “性能”可保留为“标准”。
- “冗余”可以保留在“异地冗余存储 (GRS)”中
- 选择“查看 + 创建”并等待几秒钟,以便 Microsoft Entra ID 运行验证。
- 选择“创建”以创建存储帐户。 部署完成后,将自动打开“存储帐户”页,或需要选择“转到资源”。
2.1 创建容器
若要在 Blob 存储中创建公共容器,请执行以下步骤:
- 在最左侧菜单的“设置”下,选择“配置”。
- 启用“允许 Blob 匿名访问”。
- 选择“保存”。
- 在左侧菜单中的“数据存储”下,选择“容器”。
- 选择“+ 容器”。
- 对于“名称”,请输入“root”。 该名称可以是你选择的名称(例如“contoso”),但为简单起见,此示例中我们将使用“root”。
- 对于“公共访问级别”,请选择“Blob”。 选择“Blob”即表示你允许对此容器进行匿名公共只读访问。
- 选择“创建”创建容器。
- 选择“root”以打开新容器。
2.2 上传自定义页面内容文件
- 选择“上传”。
- 选择“选择文件”旁边的文件夹图标。
- 导航到“customize-ui.html”并将其选中,这是你之前在“页面 UI 自定义”部分中创建的。
- 如果要上传到子文件夹,请展开“高级”,然后在“上传到文件夹”中输入文件夹名称。
- 选择“上传”。
- 选择你已上传的“customize-ui.html blob”。
- 在“URL”文本框的右侧,选择“复制到剪贴板”图标以将 URL 复制到剪贴板。
- 在 web 浏览器中,导航到复制的 URL,以验证上传的 blob 是否可访问。 如果它不可访问,例如遇到
ResourceNotFound错误,请确保将容器访问类型设置为 blob。
3. 配置 CORS
通过执行以下步骤,将 Blob 存储配置为跨域资源共享:
- 导航到自己的存储帐户。
- 在左侧菜单中的“设置”下,选择“资源共享 (CORS)”。
- 对于“允许的源”,请输入 。 将
your-tenant-name替换为 Azure AD B2C 租户的名称。 例如,https://fabrikam.b2clogin.cn。 输入租户名称时全部使用小写字母。 - 对于“允许的方法”,请同时选择 和
GETOPTIONS。 - 对于“允许的标头”,请输入一个星号 (*)。
- 对于“公开的标头”,请输入一个星号 (*)。
- 对于“最大期限”,请输入 200。
- 在页面顶部,选择“保存”。
3.1 测试 CORS
通过执行以下步骤验证是否已准备就绪:
- 重复“配置 CORS”步骤。 对于“允许的源”,请输入
- 导航到 www.test-cors.org
- 对于“远程 URL”框,请粘贴 HTML 文件的 URL。 例如
https://your-account.blob.core.chinacloudapi.cn/root/azure-ad-b2c/unified.html - 选择“发送请求”。
结果应为
XHR status: 200。 如果收到错误,请确保 CORS 设置正确。 可能还需要清除浏览器缓存,或通过按 Ctrl+Shift+P 打开专用浏览会话。
详细了解如何创建和管理 Azure 存储帐户。
4. 更新用户流
- 如果有权访问多个租户,请选择顶部菜单中的“设置”图标,从“目录 + 订阅”菜单中切换到你的 Azure AD B2C 租户。
- 在 Azure 门户中,搜索并选择“Azure AD B2C”。
- 在左侧菜单栏中选择“用户流”,然后选择“B2C_1_signupsignin1”用户流。
- 选择“页面布局”,然后在“统一注册或登录页面”下,对“使用自定义页面内容”选择“是” 。
- 在“自定义页面 URI”中,输入之前记录的“custom-ui.html”文件的 URI。
- 在页面顶部,选择“保存”。
5. 测试用户流
- 在 Azure AD B2C 租户中选择“用户流”,然后选择“B2C_1_signupsignin1”用户流。
- 在该页顶部,选择“运行用户流”。
- 在右侧窗格中,选择“运行用户流”按钮。
应该会看到类似于以下示例的页面,其中元素基于所创建的 CSS 文件集中在一起:
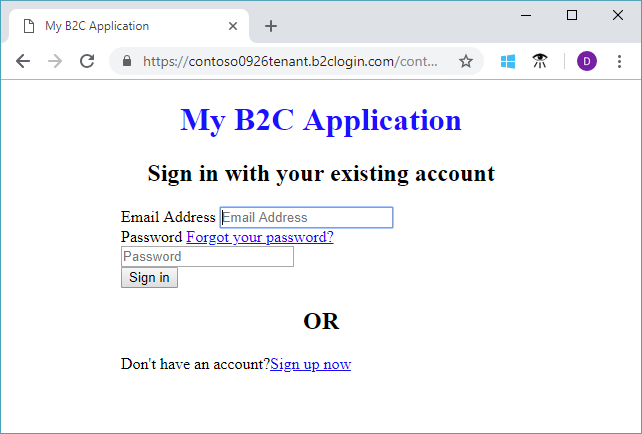
4. 修改扩展文件
要配置 UI 自定义,请将 ContentDefinition 及其子元素从基本文件复制到扩展文件:
打开策略的基文件。 例如,
SocialAndLocalAccounts/TrustFrameworkBase.xml。 此基本文件是自定义策略初学者包中包含的策略文件之一,你应该已在先决条件自定义策略入门中获取。搜索并复制 ContentDefinitions 元素的全部内容。
打开扩展文件, 例如,TrustFrameworkExtensions.xml。 搜索 BuildingBlocks 元素。 如果该元素不存在,请添加该元素。
粘贴作为 BuildingBlocks 元素的子元素复制的 ContentDefinitions 元素的全部内容。
在复制的 XML 中搜索包含 的 ContentDefinition
Id="api.signuporsignin"元素。将 LoadUri 的值更改为上传到存储的 HTML 文件的 URL。 例如,
https://your-storage-account.blob.core.chinacloudapi.cn/your-container/customize-ui.html。自定义策略应如下代码片段所示:
<BuildingBlocks> <ContentDefinitions> <ContentDefinition Id="api.signuporsignin"> <LoadUri>https://your-storage-account.blob.core.chinacloudapi.cn/your-container/customize-ui.html</LoadUri> <RecoveryUri>~/common/default_page_error.html</RecoveryUri> <DataUri>urn:com:microsoft:aad:b2c:elements:unifiedssp:1.0.0</DataUri> <Metadata> <Item Key="DisplayName">Signin and Signup</Item> </Metadata> </ContentDefinition> </ContentDefinitions> </BuildingBlocks>保存扩展文件。
5. 上传并测试已更新的自定义策略
5.1 上传自定义策略
- 如果有权访问多个租户,请选择顶部菜单中的“设置”图标,从“目录 + 订阅”菜单中切换到你的 Azure AD B2C 租户。
- 搜索并选择“Azure AD B2C”。
- 在“策略”下,选择“Identity Experience Framework”。
- 选择“上传自定义策略”。
- 上传以前已更改的扩展文件。
5.2 通过使用“立即运行”测试自定义策略
- 选择已上传的策略,然后选择“立即运行”。
- 现在,应该可以使用电子邮件地址进行注册了。
配置动态自定义页面内容 URI
使用 Azure AD B2C 自定义策略可在 URL 路径中发送参数,或查询字符串。 通过将该参数传递到 HTML 终结点,可以动态更改页面内容。 例如,可以基于从 Web 或移动应用程序传递的参数,更改 Azure AD B2C 注册或登录页面上的背景图像。 参数可以是任何声明解析程序,如应用程序 ID、语言 ID 或自定义查询字符串参数,例如 campaignId。
发送查询字符串参数
若要发送查询字符串参数,请在信赖方策略中添加 ContentDefinitionParameters 元素,如下所示。
<RelyingParty>
<DefaultUserJourney ReferenceId="SignUpOrSignIn" />
<UserJourneyBehaviors>
<ContentDefinitionParameters>
<Parameter Name="campaignId">{OAUTH-KV:campaignId}</Parameter>
<Parameter Name="lang">{Culture:LanguageName}</Parameter>
<Parameter Name="appId">{OIDC:ClientId}</Parameter>
</ContentDefinitionParameters>
</UserJourneyBehaviors>
...
</RelyingParty>
在内容定义中,将 LoadUri 的值更改为 https://<app_name>.chinacloudsites.cn/home/unified。 自定义策略 ContentDefinition 应如下代码片段所示:
<ContentDefinition Id="api.signuporsignin">
<LoadUri>https://<app_name>.chinacloudsites.cn/home/unified</LoadUri>
...
</ContentDefinition>
当 Azure AD B2C 加载页面时,它会调用你的 web 服务器终结点:
https://<app_name>.chinacloudsites.cn/home/unified?campaignId=123&lang=fr&appId=00001111-aaaa-2222-bbbb-3333cccc4444
动态页内容 URI
可以根据所使用的参数从不同位置拉取内容。 在启用 CORS 的终结点中,设置文件夹结构以托管内容。 例如,可以按以下结构组织内容。 每个语言/html 文件的根文件夹/文件夹。 例如,自定义的页面 URI 可能类似于以下内容:
<ContentDefinition Id="api.signuporsignin">
<LoadUri>https://contoso.blob.core.chinacloudapi.cn/{Culture:LanguageName}/myHTML/unified.html</LoadUri>
...
</ContentDefinition>
Azure AD B2C 为语言发送两个字母 ISO 代码,法语为 fr:
https://contoso.blob.core.chinacloudapi.cn/fr/myHTML/unified.html
示例模板
可以在以下位置找到用于 UI 自定义的示例模板:
git clone https://github.com/azure-ad-b2c/html-templates
本项目包含以下模板:
使用本示例:
将存储库克隆到本地计算机。 选择模板文件夹
/AzureBlue、/MSA或/classic。将模板文件夹和
/src文件夹下的所有文件上传到 Blob 存储,如前一部分中所述。接下来,打开模板文件夹中的每个
\*.html文件。 然后,将https://login.partner.microsoftonline.cnURL 的所有实例替换为在步骤 2 中上传的 URL。 例如:发件人:
https://login.partner.microsoftonline.cn/templates/src/fonts/segoeui.WOFF到:
https://your-storage-account.blob.core.chinacloudapi.cn/your-container/templates/src/fonts/segoeui.WOFF保存
\*.html文件并将其上传到 Blob 存储。现在,如前文所述,修改策略,使其指向 HTML 文件。
如果发现缺少字体、图像或 CSS,请检查扩展策略和
\*.html文件中的引用。
在自定义 HTML 中使用公司品牌打造资产
若要在自定义 HTML 中使用公司品牌打造资产,请在标记 <div id="api"> 外添加以下标记。 图像源被替换为背景图像和横幅徽标的图像源。
<img data-tenant-branding-background="true" />
<img data-tenant-branding-logo="true" alt="Company Logo" />
相关内容
了解如何启用客户端 JavaScript 代码。