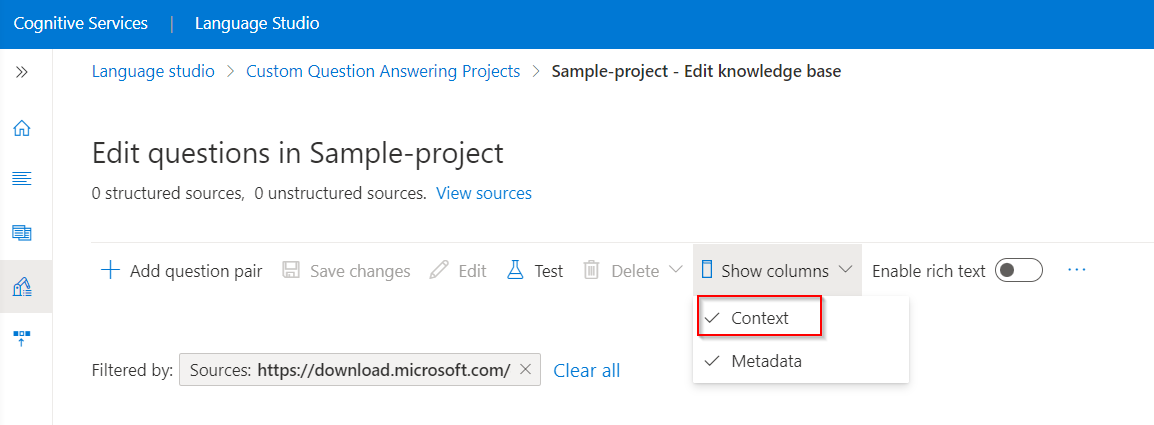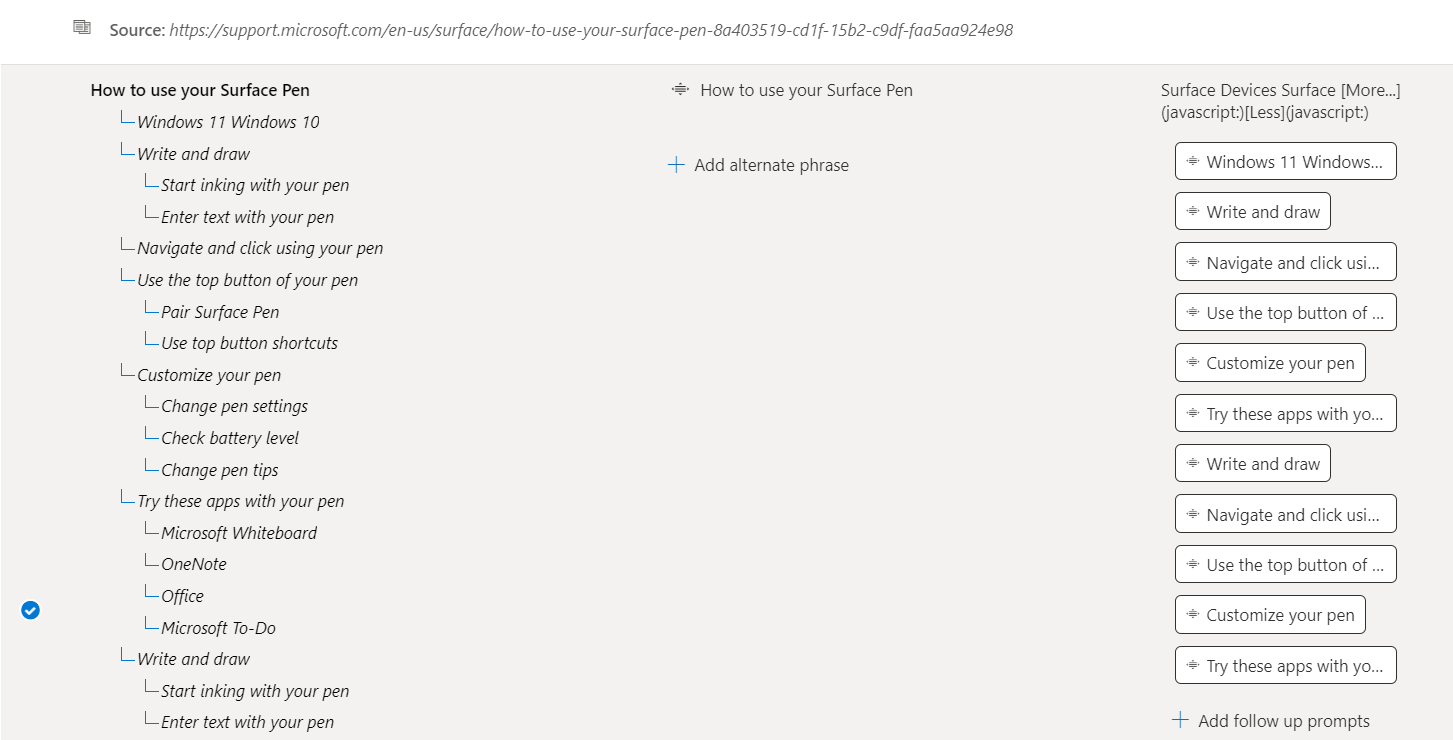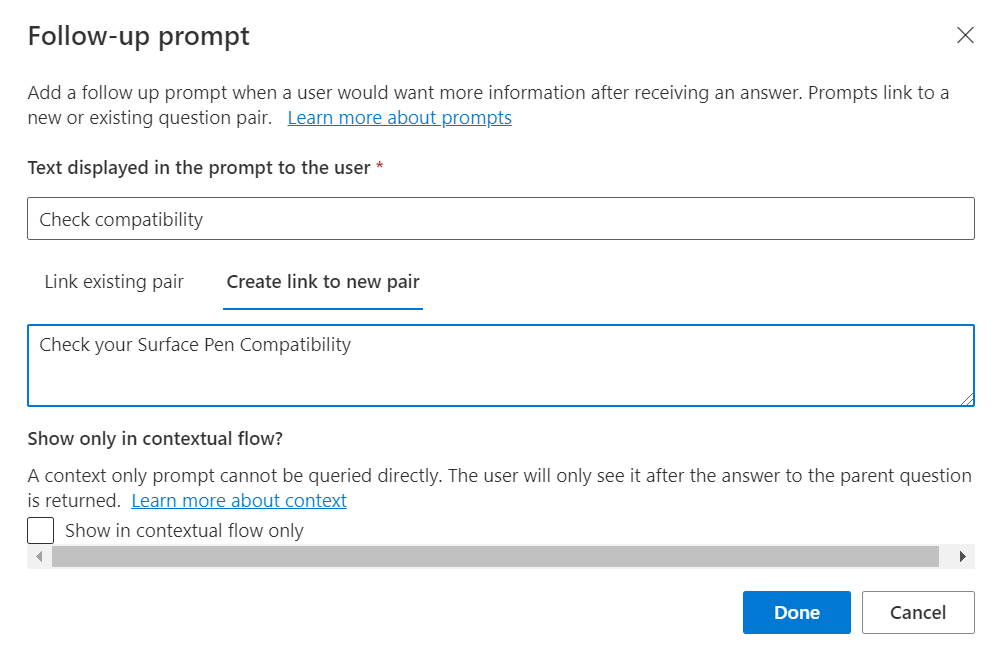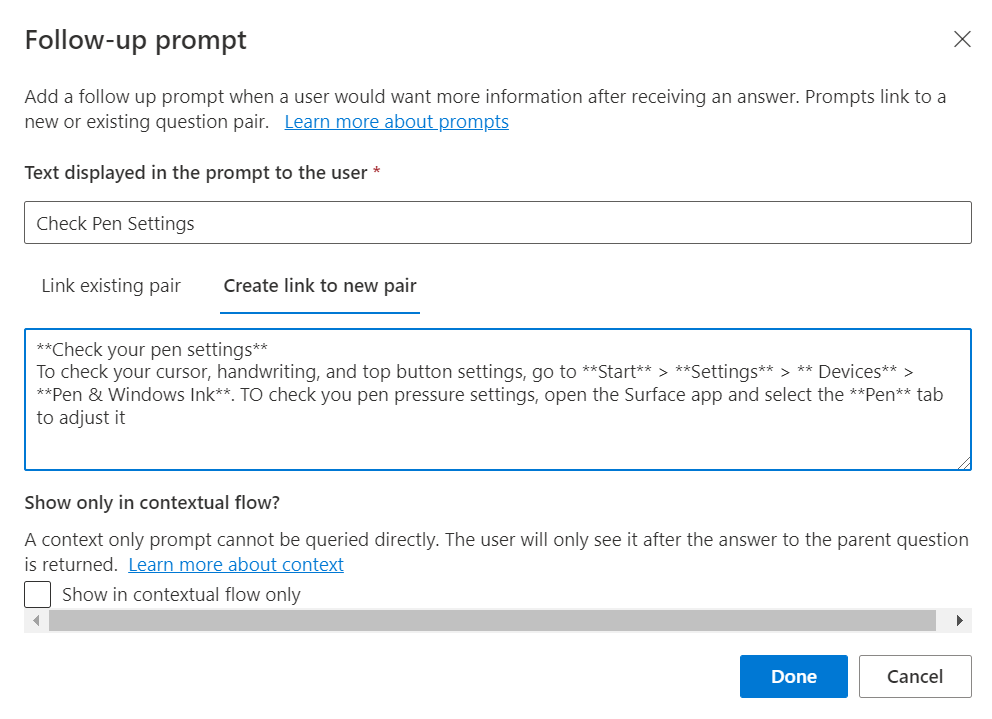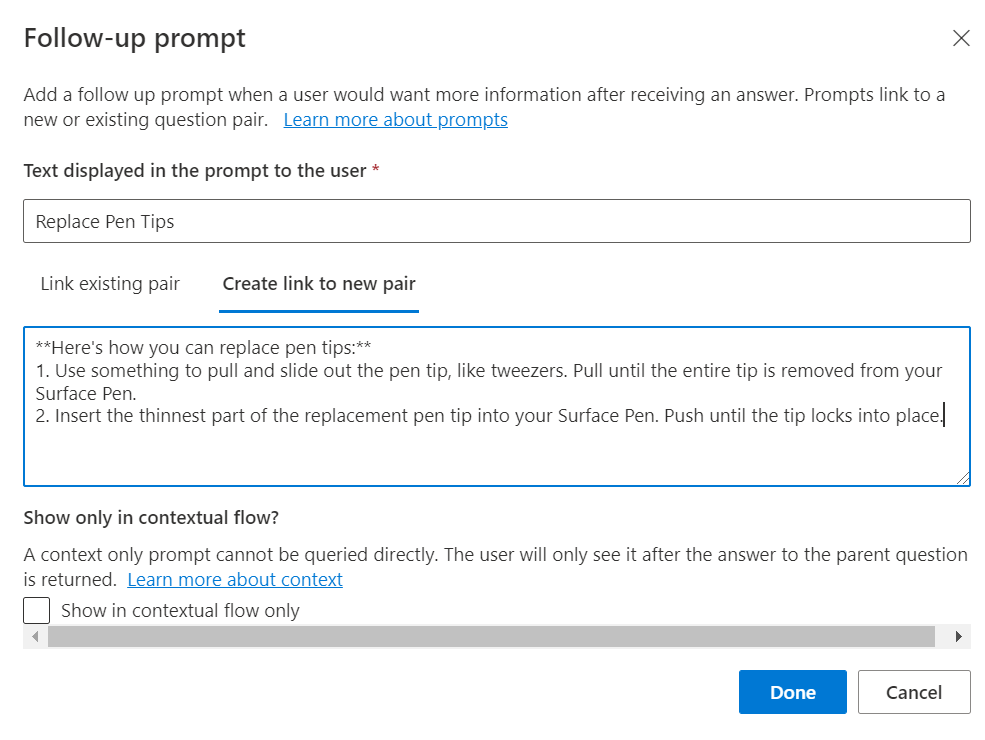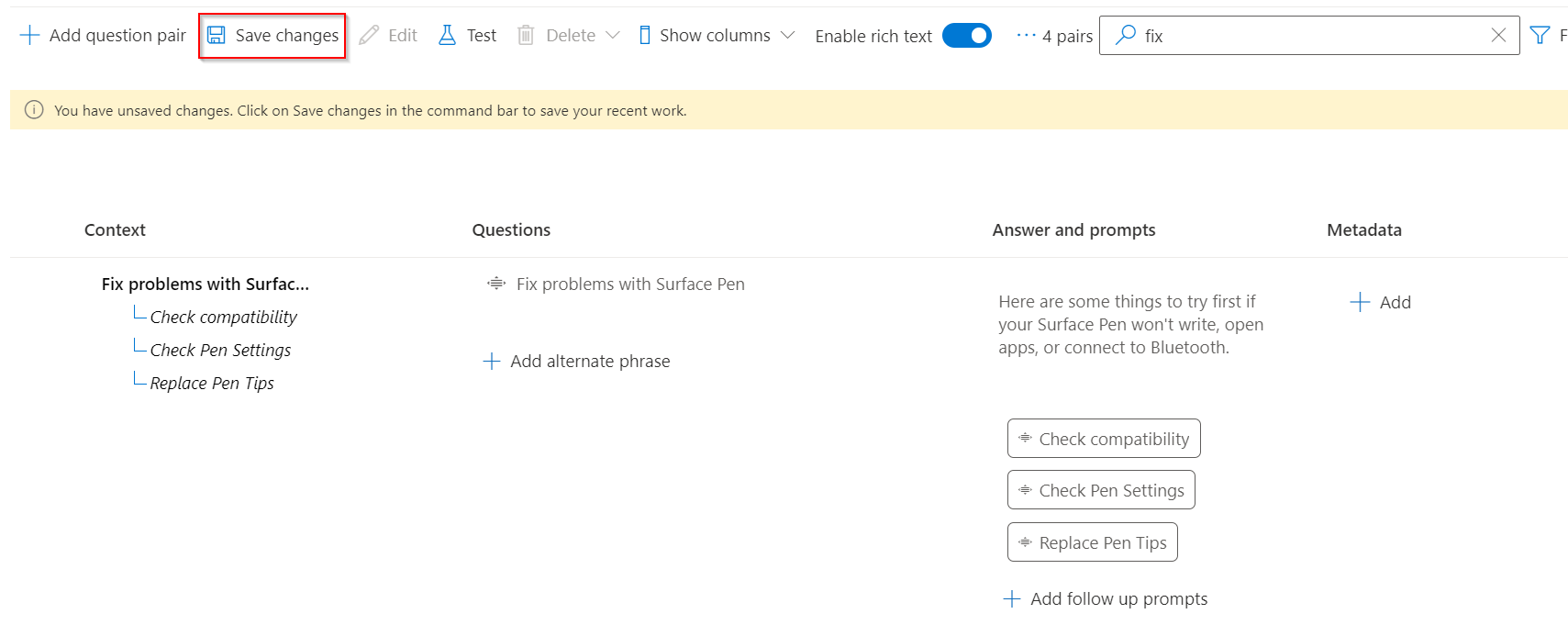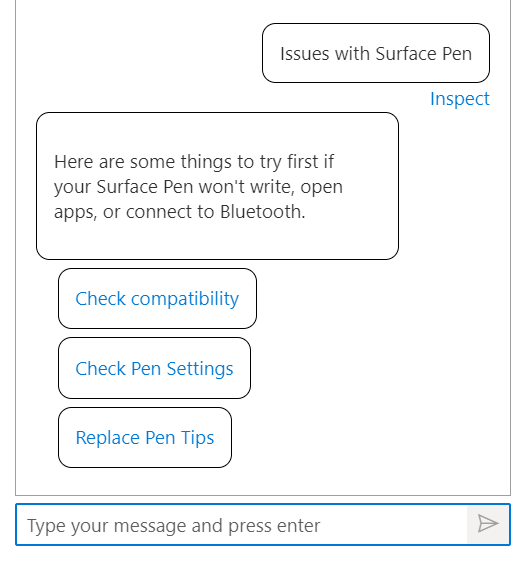Nota
El acceso a esta página requiere autorización. Puede intentar iniciar sesión o cambiar directorios.
El acceso a esta página requiere autorización. Puede intentar cambiar los directorios.
本教程中,您将学习如何:
- 将新的问答对添加到现有项目
- 添加跟进提示以创建引导式对话
- 测试多回合提示
先决条件
在本教程中,我们使用 Surface 触笔常见问题解答来创建项目。
如果在建议使用入门指南一文开始之前从未创建过自定义问题解答项目,那么该文章将带你一步一步地完成此过程。
查看问题答案对上下文
在此示例中,假设用户要询问有关 Surface 触控笔产品的其他详细信息,尤其是如何排除其 Surface 触控笔的故障,但没有获得正确的答案。 接下来,我们将添加更多提示以支持其他方案,并使用多轮提示指导用户使用正确的答案。
可选择“显示列”“上下文”来查看与问答对关联的多回合提示 。 默认情况下,此功能应已在 Language Studio 自定义问题解答界面的“编辑项目”页面上启用。
此时将显示上下文树,其中会显示链接到问答对的所有跟进提示:
添加具有跟进提示的问题对
为了帮助用户解决 Surface 触控笔的问题,我们添加了跟进提示:
- 新增包含两个跟进提示的问答对
- 在新增的一个提示中添加跟进提示
新增包含两个跟进提示“检查兼容性”和“检查触控笔设置”的问答对 使用编辑器,单击“添加问答对”来新增包含一个跟进提示的问答对

此时系统会在“编辑器”中创建一个新行,我们在其中输入问答对,如下所示:
领域 价值 问题 修复 Surface 的问题 答案和提示 如果你的 Surface 触控笔无法写入、打开应用或连接到蓝牙,可以先尝试以下方法。 然后,选择“添加跟进提示”将跟进提示添加到新创建的问答对。 填写提示的详细信息,如下所示:
我们提供 “检查兼容性 ”作为提示的“显示文本”,并尝试将其链接到 QnA。 由于没有相关的问答对可链接到该提示,因此,当我们搜索“检查 Surface 触控笔的兼容性”时,请单击“创建新对的链接”并选择“完成”以创建一个新的问答对 。 然后选择“保存更改”。
同样,我们添加了另一个提示“检查触控笔设置”,以帮助用户对 Surface 触控笔进行故障排除,并在其中添加问题对。
向新创建的提示添加另一个跟进提示。 现在,将“更换触控笔笔尖”添加为先前创建的“检查触控笔设置”提示的跟进提示。
最后,保存更改并在“测试”窗格中测试这些提示:
针对“Surface 触控笔问题”的用户查询,系统将返回一个答案,并向用户显示新添加的提示。 然后,用户可选择其中一个提示“检查触控笔设置”,系统向用户返回包含另一个提示“更换触控笔笔尖”的相关答案,选择该选项后,系统将向用户提供更多详细信息。 因此,使用多轮提示可协助并指导用户获得所需的答案。