Nota
El acceso a esta página requiere autorización. Puede intentar iniciar sesión o cambiar directorios.
El acceso a esta página requiere autorización. Puede intentar cambiar los directorios.
本教程介绍如何使用 SQL Server Management Studio (SSMS) 连接到 Azure 中的服务器,以便配置服务器管理员和模型数据库角色。 此外还介绍了表格模型脚本语言 (TMSL)。 TMSL 是基于 JSON 的脚本语言,适用于 1200 和更高兼容级别的表格模型。 它可以用来自动执行许多表格建模任务。 TMSL 通常与 PowerShell 配合使用,但在本教程中,请在 SSMS 中使用 XMLA 查询编辑器。 使用本教程时,请完成以下任务:
- 从门户获取服务器名称
- 使用 SSMS 连接到服务器
- 将用户或组添加到服务器管理员角色
- 将用户或组添加到模型数据库管理员角色
- 添加新的模型数据库角色并添加用户或组
若要详细了解 Azure Analysis Services 中的用户安全性,请参阅身份验证和用户权限。
先决条件
- 订阅中的 Microsoft Entra ID。
- 已在订阅中创建 Azure Analysis Services 服务器。
- 具有服务器管理员权限。
- 向服务器添加 adventureworks 示例模型。
- 安装最新版本的 SQL Server Management Studio (SSMS)。
登录到 Azure 门户
登录门户。
获取服务器名称
若要从 SSMS 连接到服务器,首先需要服务器名称。 可以从门户获取服务器名称。
在“Azure 门户”中,单击“服务器”>“概述”>“服务器名称”,并复制服务器名称。
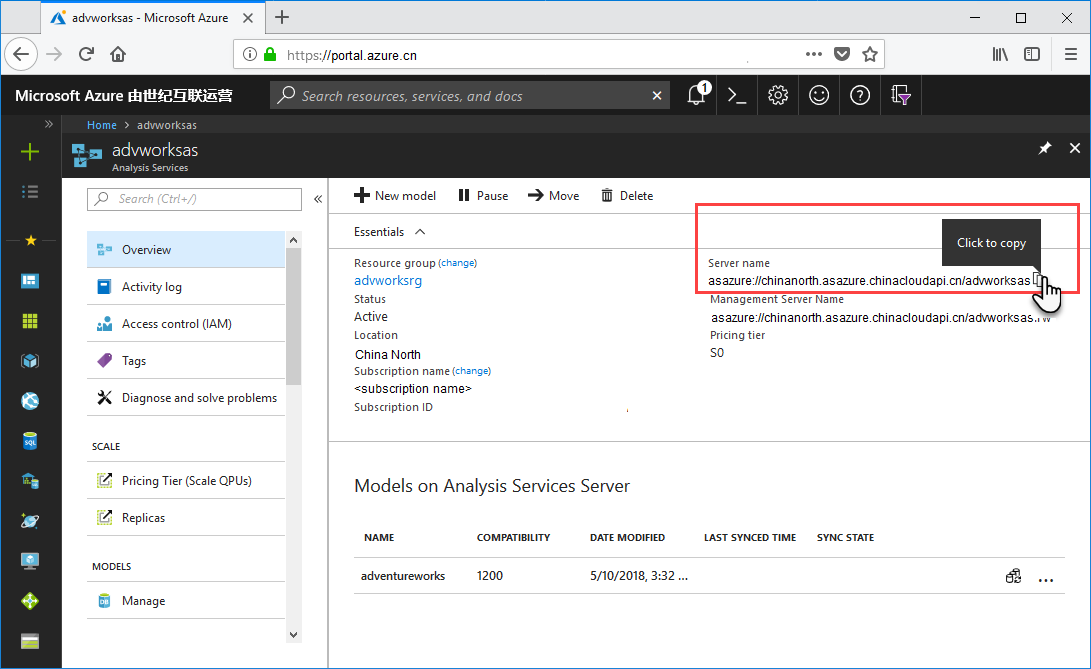
在 SSMS 中连接
对于余下的任务,请使用 SSMS 连接到服务器并对其进行管理。
在 SSMS >“对象资源管理器”中,单击“连接”>“Analysis Services”。
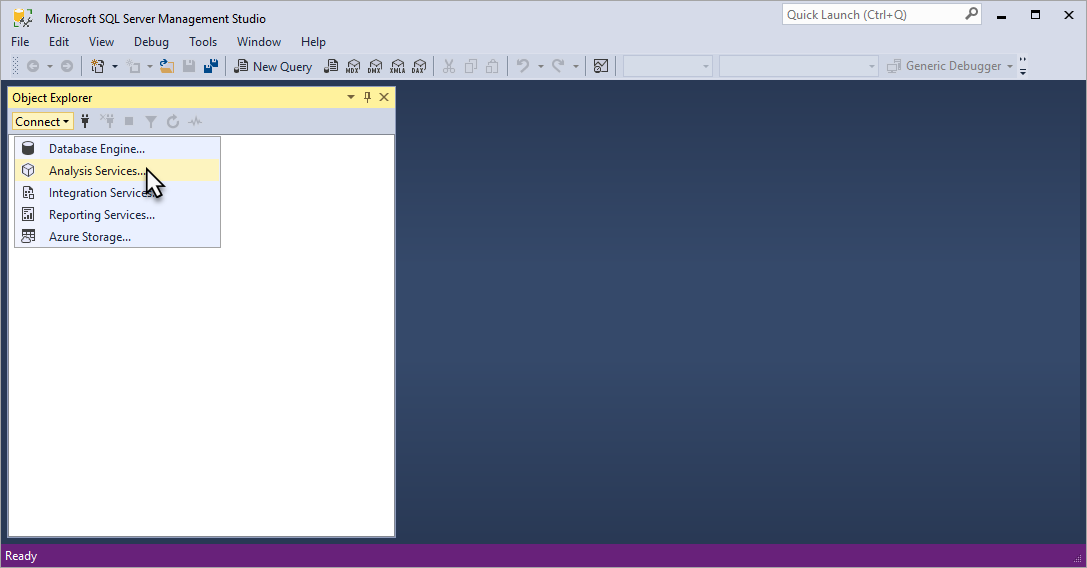
在“连接到服务器”对话框的“服务器名称”中,粘贴从门户复制的服务器名称。 在“身份验证” 中选择“具有 MFA 支持的 Active Directory 通用版” , 输入用户帐户,然后按“连接”。
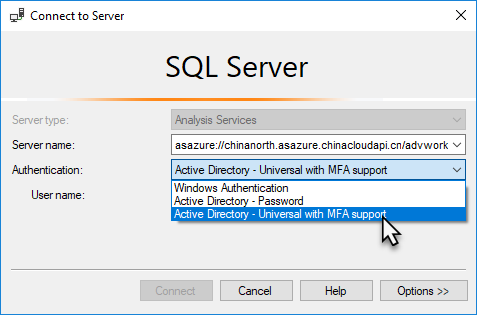
提示
建议选择“具有 MFA 支持的 Active Directory 通用版”。 这种身份验证类型支持非交互式多重身份验证。
在“对象资源管理器” 中,以展开方式查看服务器对象。 右键单击即可查看服务器属性。
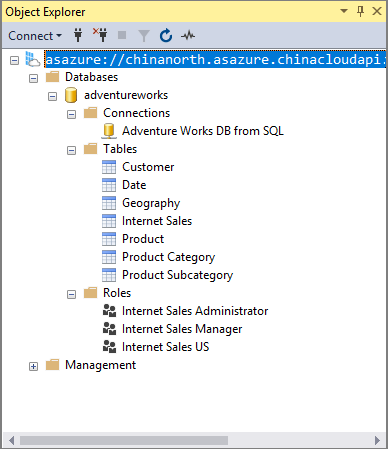
将用户帐户添加到服务器管理员角色
在此任务中,请将用户或组帐户从 Microsoft Entra ID 添加到服务器管理员角色。 如果指定安全组,请使用 obj:groupid@tenantid。
在“对象资源管理器”中,右键单击服务器名称,然后单击“属性”。
在“Analysis Server 属性” 窗口中,单击“安全性” > “添加”。
在“选择用户或组”窗口中,输入 Microsoft Entra ID 中的用户或组帐户,然后单击“添加”。

单击“确定” ,关闭“Analysis Server 属性” 。
提示
也可在门户中使用“Analysis Services 管理员”来添加服务器管理员。
将用户添加到模型数据库管理员角色
在此任务中,请将用户或组帐户添加到已存在于模型中的“Internet 销售管理员”角色。 此角色具有 adventureworks 示例模型数据库的完全控制(管理员)权限。 此任务在为你创建的脚本中使用 CreateOrReplace TMSL 命令。
在“对象资源管理器” 中,展开“数据库” >“adventureworks” > “角色”。
右键单击“Internet 销售管理员”, 然后单击“充当的脚本角色” >“CREATE OR REPLACE TO” > “新建查询编辑器窗口”。
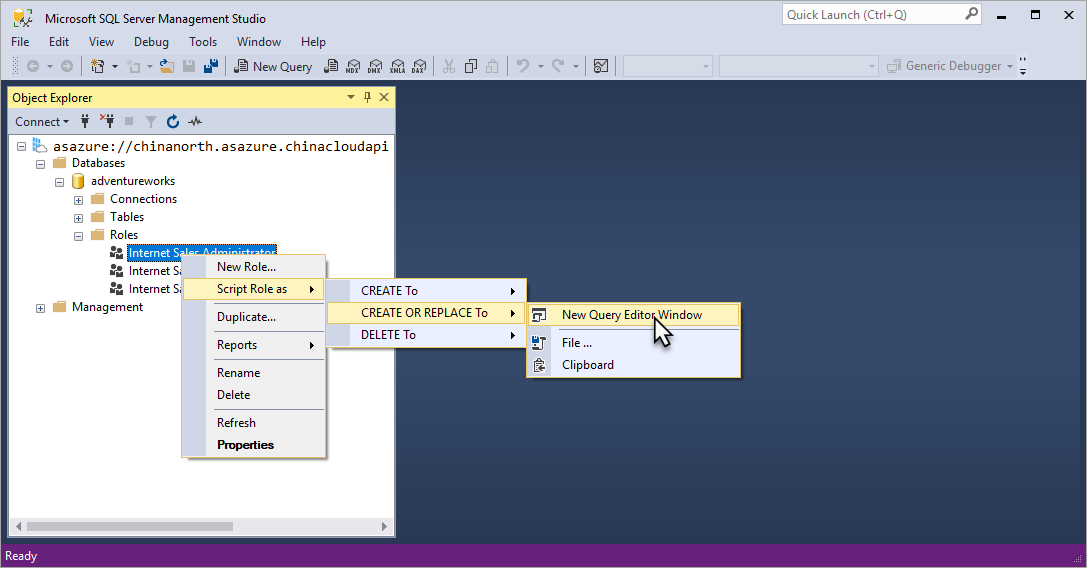
在“XMLAQuery”中将“memberName:”的值更改为 Microsoft Entra ID 中的某个用户或组帐户。 默认情况下,已经包括登录时使用的帐户;但是,你不需添加自己的帐户,因为你已经是服务器管理员。
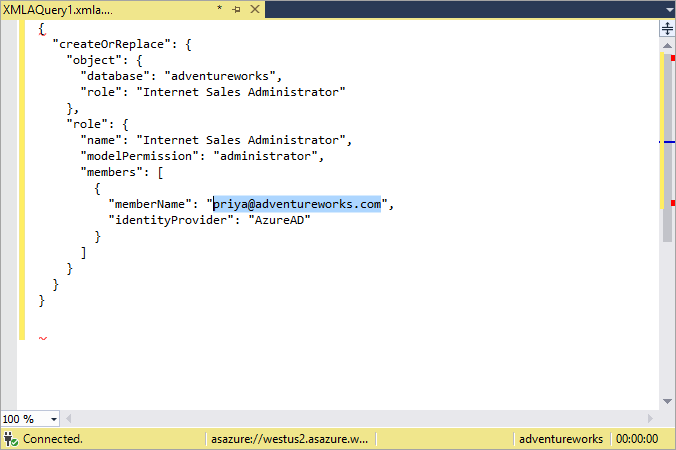
按 F5 执行脚本。
添加新的模型数据库角色并添加用户或组
在此任务中,请使用 TMSL 脚本中的 Create 命令创建一个新的 Internet 销售全局角色,为该角色指定读取权限,然后从 Microsoft Entra ID 添加用户或组帐户。
在“对象资源管理器”中右键单击“adventureworks”,然后单击“新建查询”>“XMLA”。
将以下 TMSL 脚本复制并粘贴到查询编辑器中:
{ "create": { "parentObject": { "database": "adventureworks", }, "role": { "name": "Internet Sales Global", "description": "All users can query model data", "modelPermission": "read", "members": [ { "memberName": "globalsales@adventureworks.com", "identityProvider": "AzureAD" } ] } } }将
"memberName": "globalsales@adventureworks.com"对象值更改为 Microsoft Entra ID 中的用户或组帐户。按 F5 执行脚本。
验证所做的更改
在“对象资源管理器”中单击服务器名,然后单击“刷新”或按 F5。
展开“数据库”>“adventureworks”>“角色”。 验证在前述任务中添加的用户帐户和新角色更改是否显示。
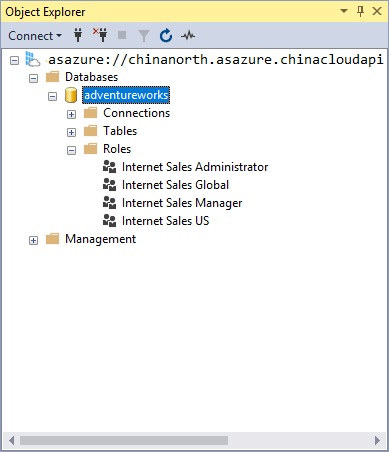
清理资源
不再需要用户或组帐户和角色时,请将其删除。 为此,请通过“角色属性” > “成员身份”删除用户帐户,或者右键单击某个角色,然后单击“删除”。
后续步骤
本教程介绍了如何连接到 Azure AS 服务器并浏览 SSMS 中的 adventureworks 示例模型数据库和属性。 此外还介绍了如何使用 SSMS 和 TMSL 脚本将用户或组添加到现有的和新的角色。 为服务器和示例模型数据库配置用户权限以后,你和其他用户即可使用客户端应用程序(例如 Power BI)连接到该服务器。 若要了解详细信息,请继续阅读下一个教程。