Nota
El acceso a esta página requiere autorización. Puede intentar iniciar sesión o cambiar directorios.
El acceso a esta página requiere autorización. Puede intentar cambiar los directorios.
本文介绍如何根据 Runbook 完成状态创建指标警报。
登录 Azure
登录到 Azure 门户
创建警报
使用警报可以定义一个要监视的条件,以及在满足该条件时要执行的操作。
在 Azure 门户中单击“所有服务”,然后搜索并选择“自动化帐户”,以启动 Azure 自动化服务 。
在自动化帐户列表中,选择要为其创建警报的帐户。
在“监视”下,选择“警报”,然后选择“+ 新建警报规则” 。 目标的范围已定义,并与你的自动化帐户关联。
配置警报条件
单击“选择条件”。 为“信号类型”选择“指标”,然后从列表中选择“作业总数” 。
可在“配置信号逻辑”页中定义触发警报的逻辑。 历史图表下面显示了两个维度:“Runbook 名称”和“状态”。 维度是某个指标的、可用于筛选结果的不同属性。 对于“Runbook 名称”,请选择要对其发出警报的 Runbook,或者留空,以针对所有 Runbook 发出警报。 对于“状态”,请从下拉列表中选择要监视的状态。 下拉列表中显示的 Runbook 名称和状态值仅适用于在过去一周已运行的作业。
如果想要针对下拉列表中未显示的状态或 Runbook 发出警报,请单击维度旁边的“添加自定义值”选项。 此操作会打开一个对话框,用于指定最近未针对该维度发出过的自定义值。 如果输入的值未在某个属性中出现过,则不会触发警报。 有关详细信息,请参阅作业状态。
注意
如果没有为 Runbook Name 维度指定名称,如果有任何符合状态条件的 runbook(包括隐藏的系统 runbook),你将收到警报。
例如,若要在 Runbook 返回“已失败”状态时发出警报,除了指定 Runbook 名称外,对于“状态”维度,请添加自定义维度值“已失败” 。
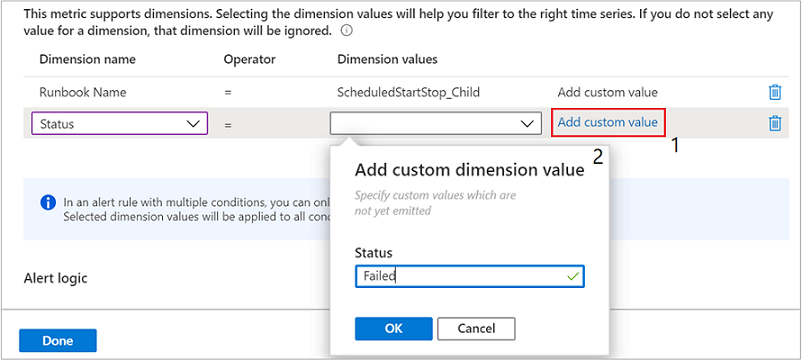
在“警报逻辑”下,定义警报的条件和阈值。 下面会显示定义的条件预览。
在“评估依据”下,选择查询的时间范围,以及查询的运行频率。 例如,如果为“期间”选择“过去 5 分钟”,为“频率”选择“每隔 1 分钟”,则警报会查找过去 5 分钟内满足条件的 Runbook 数。 此查询每分钟运行一次,一旦在 5 分钟时间范围内找不到定义的警报条件,则警报会自行解决。 完成后,单击“完成”。
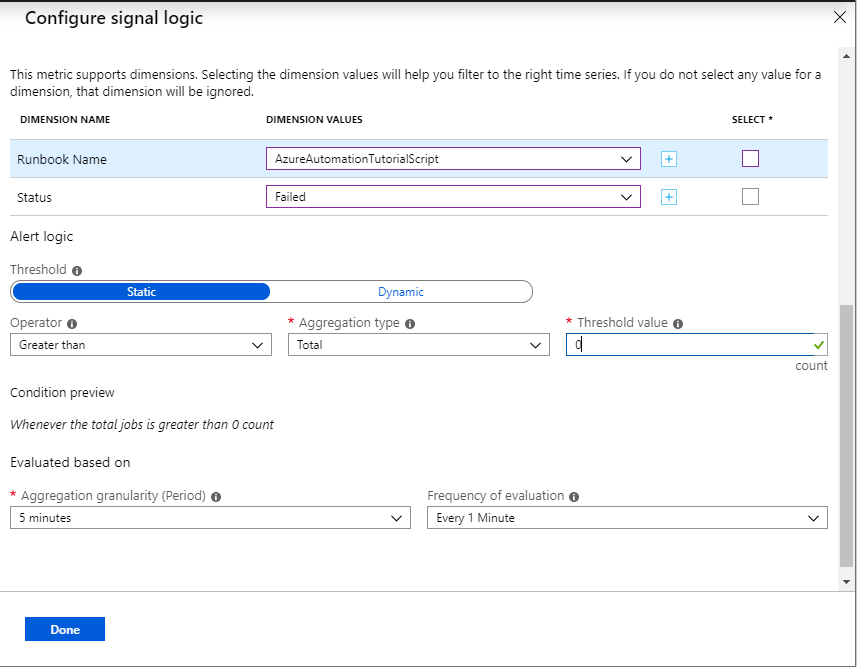
定义要执行的操作
- 在“操作组”下,单击“指定操作组” 。 操作组是可以对多个警报使用的一组操作。 这可能包括但不限于电子邮件通知、Runbook、Webhook 以及其他操作。 若要详细了解操作组和创建可发送电子邮件通知的操作组的步骤,请参阅创建和管理操作组。
定义警报详细信息
在“警报规则详细信息”下,为警报提供一个友好名称和说明。 设置与警报条件匹配的“严重性”。 有五种严重性,范围为 0 到 5。 不管严重性如何,都会以相同的方式处理警报;可以根据业务逻辑来匹配严重性。
默认情况下,在创建时会启用规则,除非在“在创建后启用警报规则”选项中选择了“否” 。 对于在禁用状态下创建的警报,你可以在准备就绪后启用它们。 选择“创建警报规则”保存更改。
接收通知
满足警报条件时,该操作组会运行定义的操作。 本文中的示例发送了一封电子邮件。 下图是触发警报后收到的电子邮件示例:
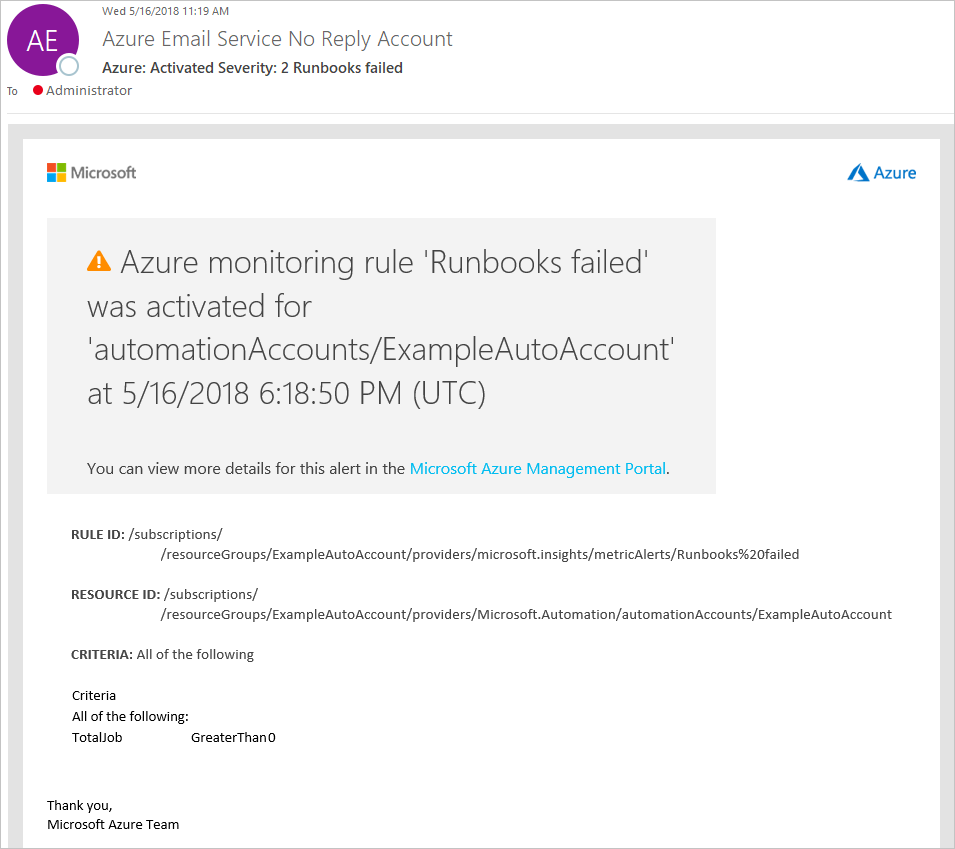
一旦指标不再超出定义的阈值,警报将会停用,并且操作组会运行定义的操作。 如果选择电子邮件操作类型,则会发送一封解决状态电子邮件,指出警报已得到解决。
后续步骤
- 有关详细信息,请参阅使用警报触发 Azure 自动化 runbook。