Nota
El acceso a esta página requiere autorización. Puede intentar iniciar sesión o cambiar directorios.
El acceso a esta página requiere autorización. Puede intentar cambiar los directorios.
要将 Azure 自动化中的 Runbook 计划为在指定的时间启动,可以将它链接到一个或多个计划。 可以在 Azure 门户中为 runbook 配置计划,使其运行一次或者每小时或每日定期运行。 还可以将它们计划为每周、每月、每周的特定几天或每月的特定几天或每月的特定一天运行。 一个运行手册可以链接到多个计划,而一个计划也可以链接到多个运行手册。
注释
Azure 自动化支持夏令时并针对自动化操作进行适当的计划。
注释
当前未为 Azure 自动化 DSC 配置启用计划。
用于访问计划的 PowerShell cmdlet
下表中的 cmdlet 使用 PowerShell 创建和管理自动化计划。 它们作为 Az 模块的一部分提供。
| Cmdlets(命令行小程序) | DESCRIPTION |
|---|---|
| Get-AzAutomationSchedule | 检索计划。 |
| Get-AzAutomationScheduledRunbook | 检索计划 Runbook。 |
| New-AzAutomationSchedule | 创建新计划。 |
| Register-AzAutomationScheduledRunbook | 将 Runbook 与计划相关联。 |
| Remove-AzAutomationSchedule | 删除计划。 |
| Set-AzAutomationSchedule | 设置现有计划的属性。 |
| Unregister-AzAutomationScheduledRunbook | 将 Runbook 与计划取消关联。 |
创建计划
可以使用 Azure 门户、PowerShell 或 Azure 资源管理器 (ARM) 模板为 runbook 创建新计划。 为了避免影响 runbook 及其自动化进程,你应该首先测试已将计划与专用于测试的自动化帐户进行链接的 runbook。 测试将验证计划 runbook 是否继续正常工作。 如果出现问题,可以在将更新的 runbook 版本迁移到生产环境之前进行故障排除并应用所需的更改。
注释
自动化帐户不会自动获取模块的任何新版本,除非你通过从模块中选择“更新 Azure 模块”选项来手动更新它们。 当运行新的计划作业时,Azure 自动化将在自动化帐户中使用最新模块。
在 Azure 门户中创建新计划
在自动化帐户的左侧窗格中,选择“共享资源”下的“计划” 。
在“计划”页上选择“添加计划”。
在“新建计划”页中,输入新计划的名称,还可以选择输入新计划的说明。
注释
自动化计划目前不支持在计划名称中使用特殊字符。
通过选择“一次”或“定期”来选择该计划是运行一次,还是按计划重复运行。 如果选择“一次”,请指定开始时间,然后选择“创建” 。 如果选择“定期”,请指定开始时间。 对于“重复间隔”,请选择想要 runbook 重复运行的频率。 选择“时”、“天”、“周”或“月”。
- 如果选择“周”,则会显示一周中可供选择的日期。 根据需要选择天数。 计划的第一次运行将在开始时间之后选择的第一天进行。 例如,若要选择周末计划,请选择“星期六”和“星期日”。
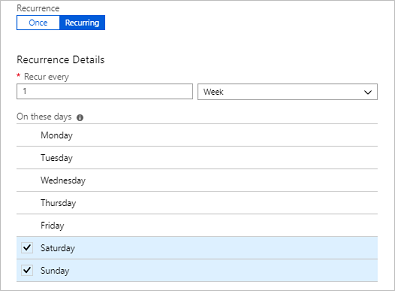
- 如果选择“月”,则会看到不同的选项。 对于“每月进行次数”选项,请选择“每月天数”或“每周天数” 。 如果选择“每月天数”,则会显示一个可根据需要选择天数的日历。 如果选择当月不存在的日期(例如 31 日),则计划将不会运行。 如果希望计划在最后一天运行,请在“在月份的最后一天运行”下选择“是” 。 如果选择“每周天数”,则会显示“重复间隔”选项 。 选择“第一”、“第二”、“第三”、“第四”或“最后” 。 最后选择一天进行重复。
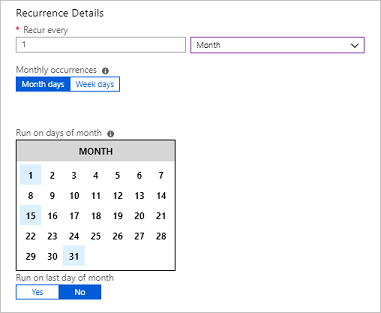
完成后,选择 创建。
使用 PowerShell 创建新计划
使用 New-AzAutomationSchedule cmdlet 创建计划。 必须指定计划的开始时间以及运行频率。 以下示例演示如何创建许多不同的计划场景。
注释
自动化计划目前不支持在计划名称中使用特殊字符。
创建一次性计划
以下示例创建一个一次性计划。
$TimeZone = ([System.TimeZoneInfo]::Local).Id
New-AzAutomationSchedule -AutomationAccountName "ContosoAutomation" -Name "Schedule01" -StartTime "23:00" -OneTime -ResourceGroupName "ResourceGroup01" -TimeZone $TimeZone
创建定期计划
以下示例演示如何创建每天下午 1:00 运行且持续一年的定期计划。
$StartTime = Get-Date "13:00:00"
$EndTime = $StartTime.AddYears(1)
New-AzAutomationSchedule -AutomationAccountName "ContosoAutomation" -Name "Schedule02" -StartTime $StartTime -ExpiryTime $EndTime -DayInterval 1 -ResourceGroupName "ResourceGroup01"
创建每周重复执行计划
以下示例演示如何创建仅在工作日运行的每周计划。
$StartTime = (Get-Date "13:00:00").AddDays(1)
[System.DayOfWeek[]]$WeekDays = @([System.DayOfWeek]::Monday..[System.DayOfWeek]::Friday)
New-AzAutomationSchedule -AutomationAccountName "ContosoAutomation" -Name "Schedule03" -StartTime $StartTime -WeekInterval 1 -DaysOfWeek $WeekDays -ResourceGroupName "ResourceGroup01"
创建每周定期在周末运行的计划
以下示例演示如何创建仅在周末运行的每周计划。
$StartTime = (Get-Date "18:00:00").AddDays(1)
[System.DayOfWeek[]]$WeekendDays = @([System.DayOfWeek]::Saturday,[System.DayOfWeek]::Sunday)
New-AzAutomationSchedule -AutomationAccountName "ContosoAutomation" -Name "Weekends 6PM" -StartTime $StartTime -WeekInterval 1 -DaysOfWeek $WeekendDays -ResourceGroupName "ResourceGroup01"
创建在每月的第一天、第十五天和最后一天运行的定期计划
以下示例演示如何创建在每月的第一天、第十五天和最后一天运行的定期计划。
$StartTime = (Get-Date "18:00:00").AddDays(1)
New-AzAutomationSchedule -AutomationAccountName "TestAzureAuto" -Name "1st, 15th and Last" -StartTime $StartTime -DaysOfMonth @("One", "Fifteenth", "Last") -ResourceGroupName "TestAzureAuto" -MonthInterval 1
使用资源管理器模板创建计划
在此示例中,我们使用自动化资源管理器 (ARM) 模板来创建新的工作计划。 有关用于管理自动化作业计划的此模板的常规信息,请参阅 Microsoft.Automation automationAccounts/jobSchedules 模板参考。
将此模板文件复制到文本编辑器中:
{
"name": "5d5f3a05-111d-4892-8dcc-9064fa591b96",
"type": "Microsoft.Automation/automationAccounts/jobSchedules",
"apiVersion": "2015-10-31",
"properties": {
"schedule": {
"name": "scheduleName"
},
"runbook": {
"name": "runbookName"
},
"runOn": "hybridWorkerGroup",
"parameters": {}
}
}
编辑以下参数值并将模板另存为 JSON 文件:
作业计划对象名称:GUID(全局唯一标识符)用作作业计划对象的名称。
重要
对于使用 ARM 模板部署的每个作业计划,GUID 必须是唯一的。 即使要重新安排现有计划,也需要更改 GUID。 即使以前删除了使用同一模板创建的现有工作计划,这也适用。 重用相同的 GUID 会导致部署失败。
有可为你生成新 GUID 的联机服务,例如这个免费的 GUID 在线生成器。计划名称:表示将链接到指定 Runbook 的自动化作业计划名称。
Runbook 名称:表示作业计划要关联的自动化 Runbook 的名称。
保存文件后,可以使用以下 PowerShell 命令创建 Runbook 作业计划。 此命令使用 TemplateFile 参数来指定模板的路径和文件名。
New-AzResourceGroupDeployment -ResourceGroupName "ContosoEngineering" -TemplateFile "<path>\RunbookJobSchedule.json"
将计划链接到运行手册
一个运行手册可以链接到多个计划,而一个计划也可以链接到多个运行手册。 如果 Runbook 包含参数,则可以提供这些参数的值。 必须为所有必需参数提供值,还可以为任何可选参数提供值。 此计划每次启动 Runbook 时,都将使用这些值。 可以将同一个 Runbook 附加到另一个计划,并指定不同的参数值。
使用 Azure 门户将计划链接到 runbook
- 在 Azure 门户中,从你的自动化帐户中,在“流程自动化”下选择“Runbook” 。
- 选择要计划的 runbook 的名称。
- 如果 runbook 当前未链接到计划,则系统会提供“创建新计划”或“链接到现有计划”选项。
- 如果 runbook 有参数,可以选择选项“修改运行设置(默认值:Azure)”,此时会显示“参数”窗格 。 可以在其中输入参数信息。
使用 PowerShell 将计划链接到 runbook
使用 Register-AzAutomationScheduledRunbook cmdlet 链接计划。 可以使用“参数”参数来指定运行手册参数的值。 有关如何指定参数值的详细信息,请参阅在 Azure 自动化中启动 Runbook。 以下示例演示了如何使用带参数的 Azure 资源管理器 cmdlet 将计划链接到 runbook。
$automationAccountName = "MyAutomationAccount"
$runbookName = "Test-Runbook"
$scheduleName = "Sample-DailySchedule"
$params = @{"FirstName"="Joe";"LastName"="Smith";"RepeatCount"=2;"Show"=$true}
Register-AzAutomationScheduledRunbook -AutomationAccountName $automationAccountName `
-Name $runbookName -ScheduleName $scheduleName -Parameters $params `
-ResourceGroupName "ResourceGroup01"
计划 runbook 以使其更频繁地运行
可为 Azure 自动化中的计划配置的最频繁间隔为一小时。 如果你需要运行比这更频繁的计划,有两个选项:
为 runbook 创建 Webhook,并使用 Azure 逻辑应用调用 webhook。 Azure 逻辑应用提供更精细的粒度来定义计划。
创建四个计划,每个计划在 15 分钟内开始,每小时运行一次。 此方案使用不同的计划,可让 Runbook 每隔 15 分钟运行一次。
禁用计划
禁用计划后,链接到该计划的所有 Runbook 不再按该计划运行。 可以手动禁用计划,也可以在创建带频率的计划时设置其过期时间。 到达过期时间时,会禁用该计划。
从 Azure 门户禁用计划
- 在自动化帐户的左侧窗格中,选择“共享资源”下的“计划” 。
- 选择某个计划的名称以打开详细信息窗格。
- 将“已启用”更改为“否”。
注释
如果要禁用开始时间为过去时间的计划,则必须在保存之前将开始日期更改为将来的时间。
使用 PowerShell 禁用计划
可使用 Set-AzAutomationSchedule cmdlet 更改现有计划的属性。 若要禁用计划,请为 IsEnabled 参数指定 False。
以下示例演示了如何使用 Azure 资源管理器 cmdlet 禁用 runbook 的计划。
$automationAccountName = "MyAutomationAccount"
$scheduleName = "Sample-MonthlyDaysOfMonthSchedule"
Set-AzAutomationSchedule -AutomationAccountName $automationAccountName `
-Name $scheduleName -IsEnabled $false -ResourceGroupName "ResourceGroup01"
删除计划
准备删除计划时,可以使用 Azure 门户或 PowerShell。 请记住,只能删除已禁用的计划,如前一部分中所述。
使用 Azure 门户删除计划
- 在自动化帐户的左侧窗格中,选择“共享资源”下的“计划” 。
- 选择某个计划的名称以打开详细信息窗格。
- 单击 “删除” 。
使用 PowerShell 删除计划
可以按如下所示使用 Remove-AzAutomationSchedule cmdlet 来删除现有计划。
$automationAccountName = "MyAutomationAccount"
$scheduleName = "Sample-MonthlyDaysOfMonthSchedule"
Remove-AzAutomationSchedule -AutomationAccountName $automationAccountName `
-Name $scheduleName -ResourceGroupName "ResourceGroup01"
后续步骤
- 若要了解有关用于访问计划的 cmdlet 的详细信息,请参阅在 Azure 自动化中管理模块。
- 有关 Runbook 的常规信息,请参阅在 Azure 自动化中执行 Runbook。