Nota
El acceso a esta página requiere autorización. Puede intentar iniciar sesión o cambiar directorios.
El acceso a esta página requiere autorización. Puede intentar cambiar los directorios.
Azure 应用配置是一项 Azure 服务,旨在帮助你集中管理应用设置和功能标志。 在本快速入门中,你将了解如何创建应用程序配置存储区,以及应用配置存储的键值。
先决条件
拥有有效订阅的 Azure 帐户。 创建试用版订阅。
创建应用配置存储区
在 Azure 门户的主页上,在顶部的搜索框中输入 应用配置 ,然后从搜索结果中选择 “应用配置 ”。
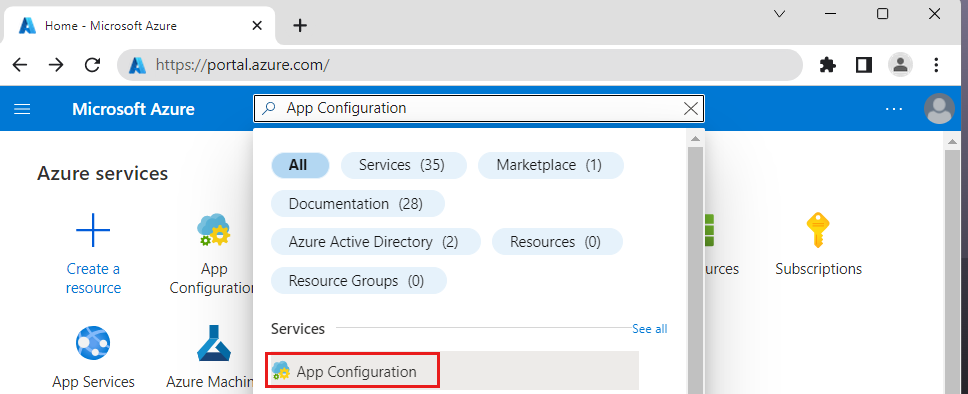
选择“ 创建 ”或 “创建应用配置”。
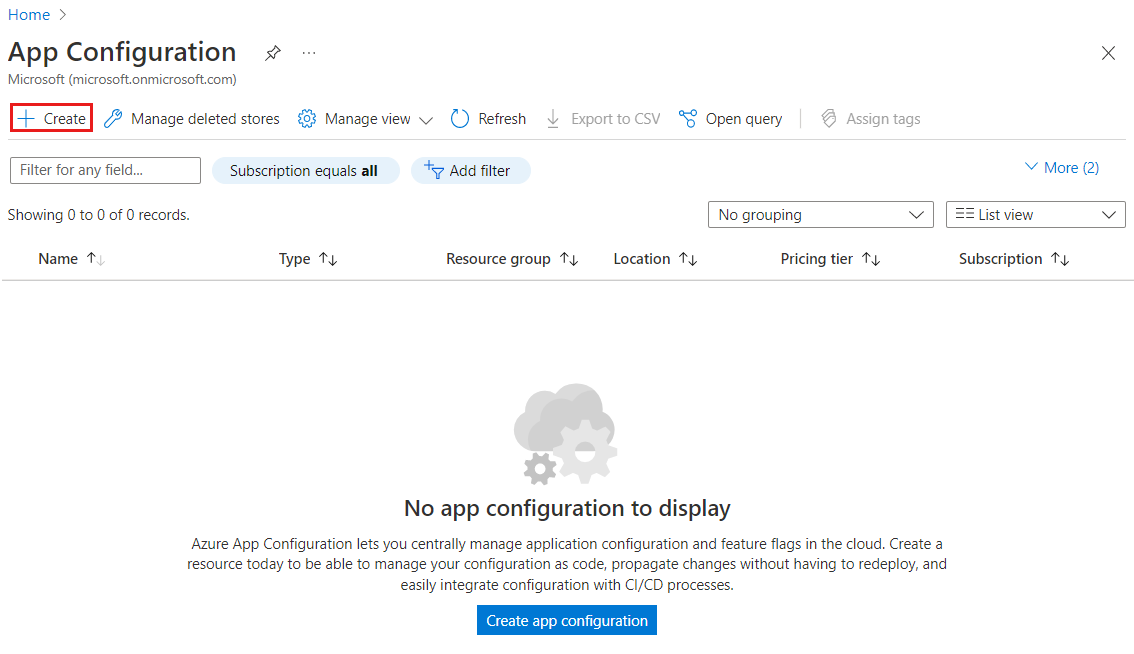
在 “基本信息 ”选项卡中,输入以下设置:
设置 建议值 DESCRIPTION 订阅 你的订阅 选择要用来创建应用程序配置的 Azure 订阅。 如果帐户只有一个订阅,则会自动选择该订阅,并且不会显示 订阅 列表。 资源组 AppConfigTestResources 为应用程序配置存储区资源选择或创建资源组。 资源组可用于同时组织和管理多个资源,例如,通过删除其资源组可以在单个操作中删除多个资源。 有关详细信息,请参阅 使用 Azure 门户管理 Azure 资源组。 位置 中国北部 使用 Location 指定托管应用配置存储的地理位置。 为了获得最佳性能,请在与应用程序的其他组件相同的区域中创建资源。 资源名称 全局唯一名称 输入要用于应用程序配置存储区资源的唯一资源名称。 该名称必须是介于 5 到 50 个字符之间的字符串,并且仅包含数字、字母和 -字符。 名称不能以-字符开头或结尾。定价层 免费 选择 免费 层。 其他层允许访问其他功能,例如异地复制和软删除。 有关详细信息,请参阅应用配置定价页。 
选择“查看 + 创建”以验证自己的设置 。
选择 创建。 部署可能需要几分钟。
部署完成后,转到“应用配置”资源。 选择 设置>访问密钥。 记下只读主密钥连接字符串。 稍后,您将使用此连接字符串来配置您的应用程序,以便与您创建的应用配置存储通信。
注释
应用配置存储限制因层而异:
- 免费层:每个订阅限制为 3 个商店
- 开发人员、标准和高级层:每种订阅包含无限数量的商店
有关详细信息,请参阅 Azure 应用配置定价。 如果正在遵循另一个教程来使用应用程序配置存储,则可以返回到原始教程,因为存储应已准备就绪。 若要继续学习本教程,请执行以下步骤。
创建键值
选择 操作>配置管理器>创建>键值 以向存储区添加键值。 例如:
密钥 价值 TestApp:Settings:TextAlign center 保留 标签 和 内容类型 及其默认值,然后选择“ 应用”。 有关标签和内容类型的详细信息,请转到 “键”和“值”。
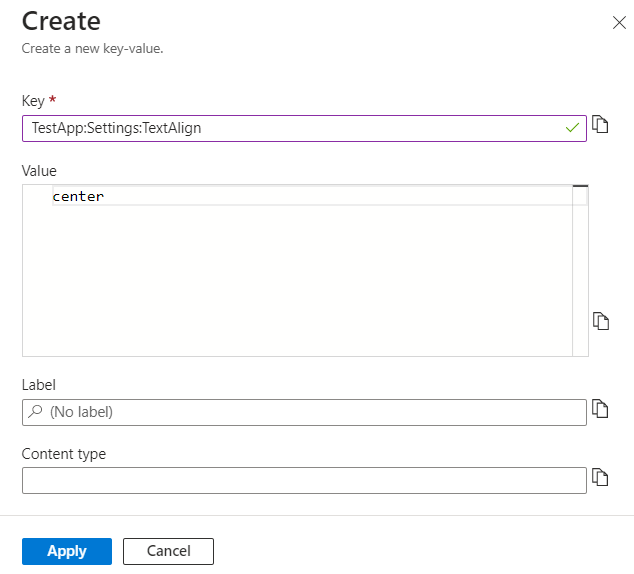
小窍门
请考虑使用 适用于应用配置的 Azure MCP 服务器工具 快速使用自然语言提示管理应用配置存储。 这些工具允许通过对话式 AI 交互来列出配置存储库,并对键值设置进行列出、创建、搜索、锁定、解锁和更新操作。
清理资源
不再需要资源组时,可将其删除。 删除资源组也会删除其中的资源。
警告
删除资源组的操作不可逆。
在 Azure 门户中,搜索并选择“资源组”。
选择资源组(例如 AppConfigTestResources),然后选择“ 删除资源组”。
键入资源组名称以确认,然后选择“删除”。
后续步骤
转到下一篇文章,了解如何使用 Azure 应用配置创建 ASP.NET Core 应用,以集中存储和管理其应用程序设置。