Nota
El acceso a esta página requiere autorización. Puede intentar iniciar sesión o cambiar directorios.
El acceso a esta página requiere autorización. Puede intentar cambiar los directorios.
Microsoft Configuration Manager 有助于全面管理支持应用程序、软件更新和操作系统的安全且可缩放部署的服务器。 Configuration Manager 提供自定义任务序列作为应用程序部署的灵活范例。
可以使用能够部署 Connected Machine Agent 的自定义任务序列,将设备集合加入到启用了 Azure Arc 的服务器。
在开始之前,请务必查看先决条件,并验证你的订阅和资源是否符合要求。 有关支持的区域和其他相关注意事项的信息,请参阅支持的 Azure 区域。 另请查看我们的《大规模规划指南》,以了解设计和部署标准,以及我们的管理和监视建议。
如果没有 Azure 订阅,请在开始前创建一个试用版订阅。
生成服务主体
按照以下步骤为大规模加入创建服务主体。 将 Azure Connected Machine 加入角色分配给服务主体,并将该角色的范围限定为目标 Azure 登陆区域。 请记下服务主体 ID 和服务主体机密,因为稍后需要使用这些值。
下载代理并创建应用程序
首先,从 Microsoft 下载中心下载适用于 Windows 的 Azure Connected Machine Agent 包 (AzureConnectedMachineAgent.msi)。 适用于 Windows 的 Azure Connected Machine Agent 可以手动或自动升级到最新版本,具体取决于你的需求。 此 .msi 必须保存在自定义任务序列的服务器共享中。
接下来,使用安装的 Azure Connected Machine Agent 包在 Configuration Manager 中创建应用程序:
在 Configuration Manager 控制台中,选择“软件库”>“应用程序管理”>“应用程序”。
在“主页”选项卡的“创建”组中,选择“创建应用程序”。
在创建应用程序向导的“常规”页上,选择“自动检测安装文件中有关此应用程序的信息”。 此操作使用从安装文件 .msi 中提取的信息预先填充向导中的部分信息。 然后,指定以下信息:
- 类型:选择“Windows Installer (*.msi 文件)”
- 位置:选择“浏览”以选择已将安装文件 AzureConnectedMachineAgent.msi 保存到的位置。
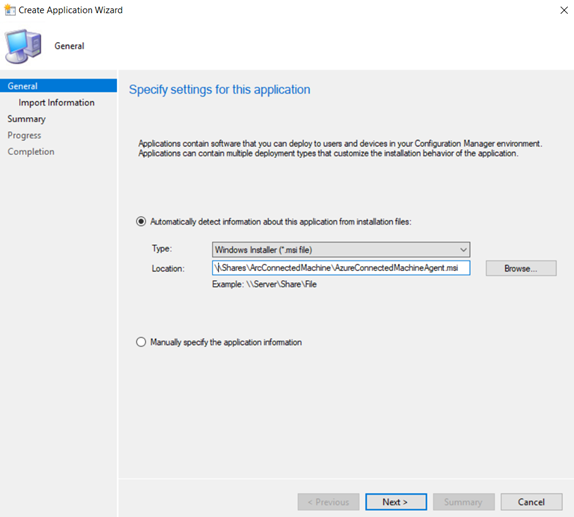
选择“下一步”,然后在“导入信息”页上再次选择“下一步”。
在“常规信息”页上,可以提供有关该应用程序进一步的信息,以帮助在 Configuration Manager 控制台中进行排序和查找。 完成后,选择“下一步”。
在“安装程序”页中,选择“下一步”。
在“摘要”页上,确认应用程序设置,然后完成向导。
你已完成创建应用程序。 若要找到它,请在“软件库”工作区中,展开“应用程序管理”,然后选择“应用程序”。
创建任务序列
下一步是定义一个自定义任务序列,该任务序列在计算机上安装 Azure Connected Machine Agent,然后将其连接到 Azure Arc。
在 Configuration Manager 控制台中,转到“软件库”工作区,展开“操作系统”,然后选择“任务序列”节点。
在功能区的“主页”选项卡上的“创建”组中,选择“创建任务序列”。 这将启动“创建任务序列向导”。
在“创建新的任务序列”页面上,选择“创建新的自定义任务序列”。
在“任务序列信息”页上,指定任务序列的名称,并可以选择指定任务序列的说明。
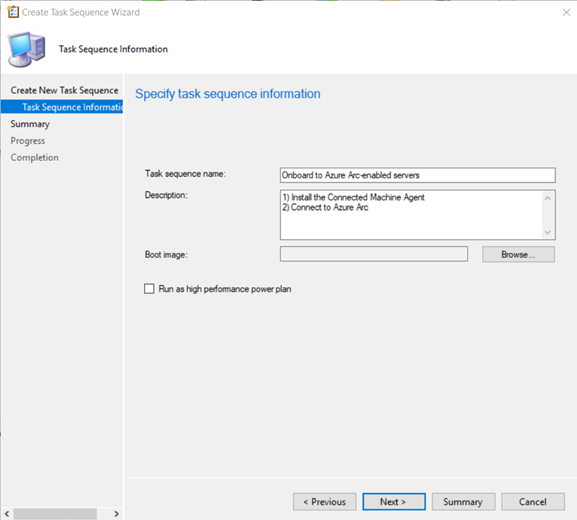
完成“创建任务序列向导”之后,Configuration Manager 会将自定义任务序列添加到“任务序列”节点。 现在可以编辑此任务序列,以向其中添加步骤。
在 Configuration Manager 控制台中,转到“软件库”工作区,展开“操作系统”,然后选择“任务序列”节点。
在“任务序列”列表中,选择要编辑的任务序列。
将“安装应用程序”定义为任务序列中的第一个任务。
- 在功能区的“主页”选项卡的“任务序列”组中,选择“编辑”。 然后,依次选择“添加”、“软件”和“安装应用程序”。
- 将名称设置为
Install Connected Machine Agent。 - 选择 Azure Connected Machine Agent。
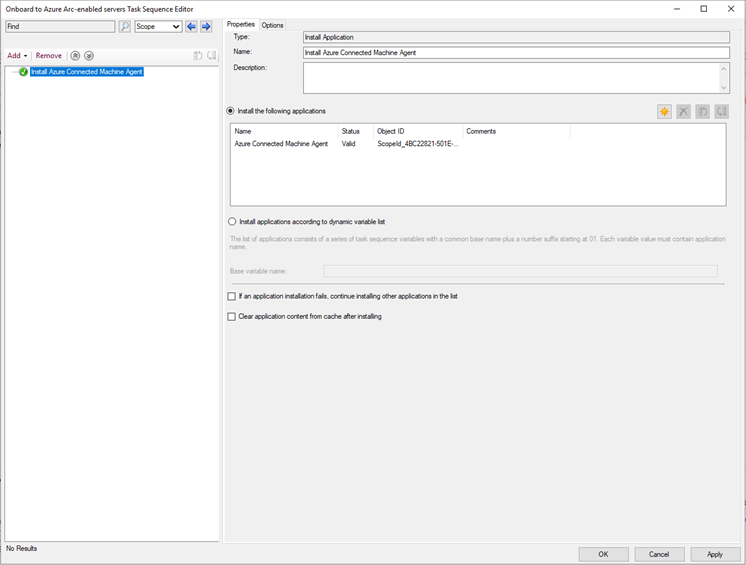
将“运行 PowerShell 脚本”定义为任务序列中的第二个任务。
- 依次选择“添加”、“常规”和“运行 PowerShell 脚本”。
- 将名称设置为
Connect to Azure Arc。 - 选择“输入 PowerShell 脚本”。
- 选择“添加脚本”,然后编辑脚本以连接到 Arc,如下所示。 请注意,此模板脚本中包含服务主体、租户、订阅、资源组和位置的占位符值,你应将这些值更新为适当的值。
& "$env:ProgramW6432\AzureConnectedMachineAgent\azcmagent.exe" connect --service-principal-id <serviceprincipalAppID> --service-principal-secret <serviceprincipalPassword> --tenant-id <tenantID> --subscription-id <subscriptionID> --resource-group <ResourceGroupName> --location <resourceLocation>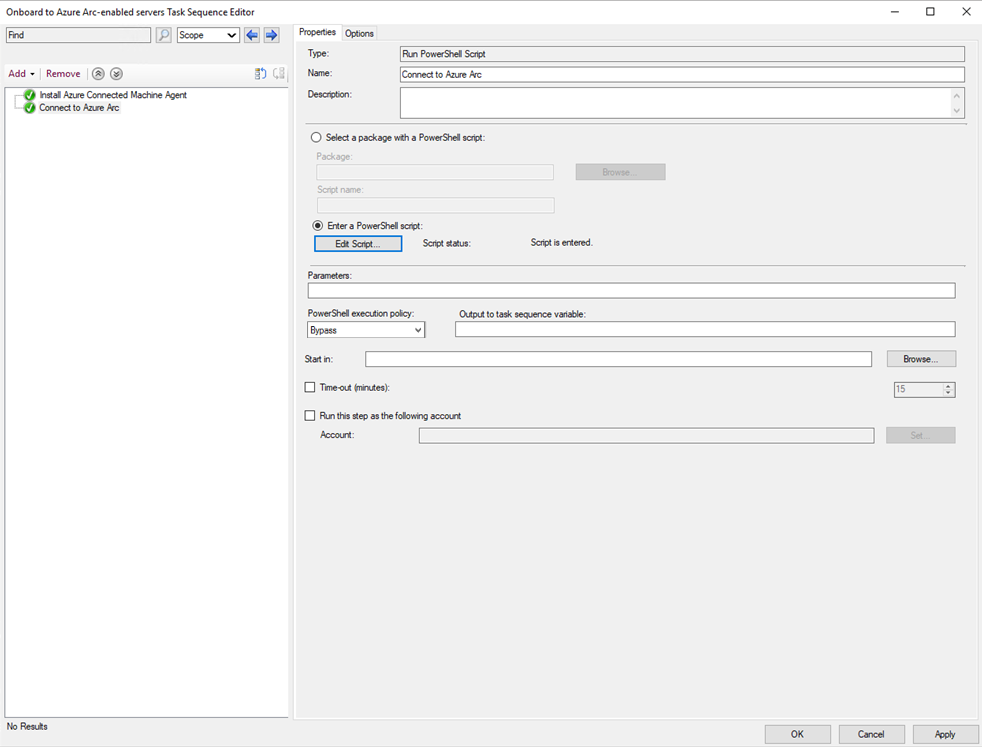
将 PowerShell 执行策略设置为“绕过”(如果默认情况下尚未设置)。
选择“确定”,将更改保存到自定义任务序列。
部署自定义任务序列并验证与 Azure Arc 的连接
按照“部署任务序列”中概述的步骤将任务序列部署到目标设备集合。 选择以下参数设置。
- 在“部署设置”下,将“用途”设置为“必需”,以便 Configuration Manager 根据配置的计划自动运行任务序列。 如果将“用途”设置为“可用”,则需要从软件中心按需安装任务序列 。
- 在“计划”下,将“重新运行行为”设置为“如果上次尝试失败则重新运行” 。
验证是否成功连接到 Azure Arc
若要验证计算机是否已成功连接到 Azure Arc,请验证它们是否显示在 Azure 门户中。
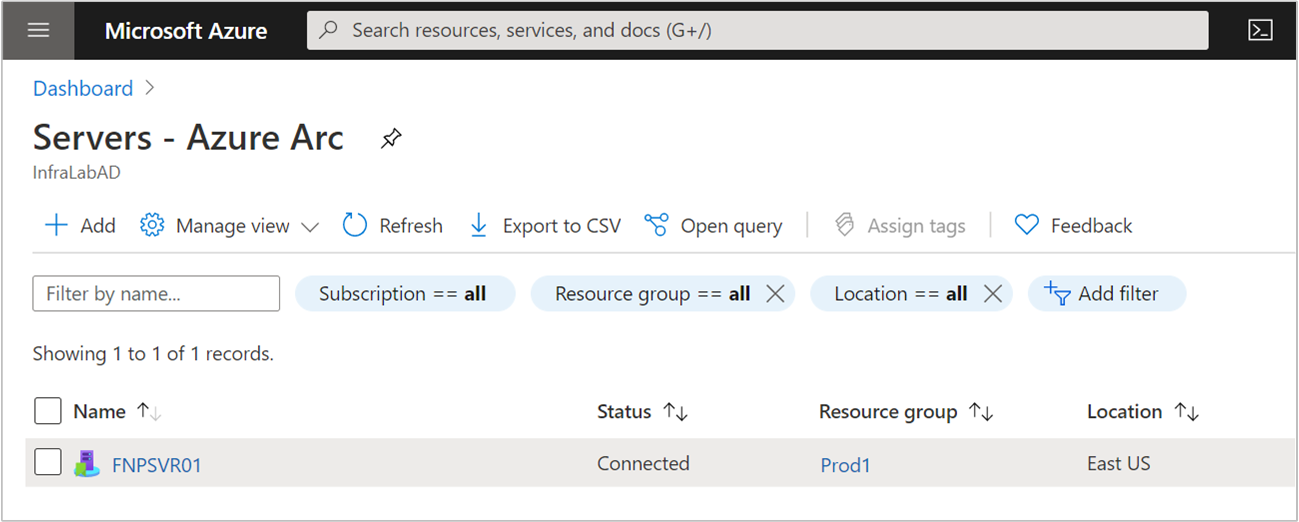
后续步骤
- 查看规划和部署指南,以便对按任意规模部署启用了 Azure Arc 的服务器进行规划,并实现集中管理和监视。
- 查看 Connected Machine Agent 故障排除指南中的连接故障排除信息。
- 了解如何使用 Azure Policy 管理计算机,例如,进行 VM 来宾配置、验证计算机是否向预期的 Log Analytics 工作区报告等等。