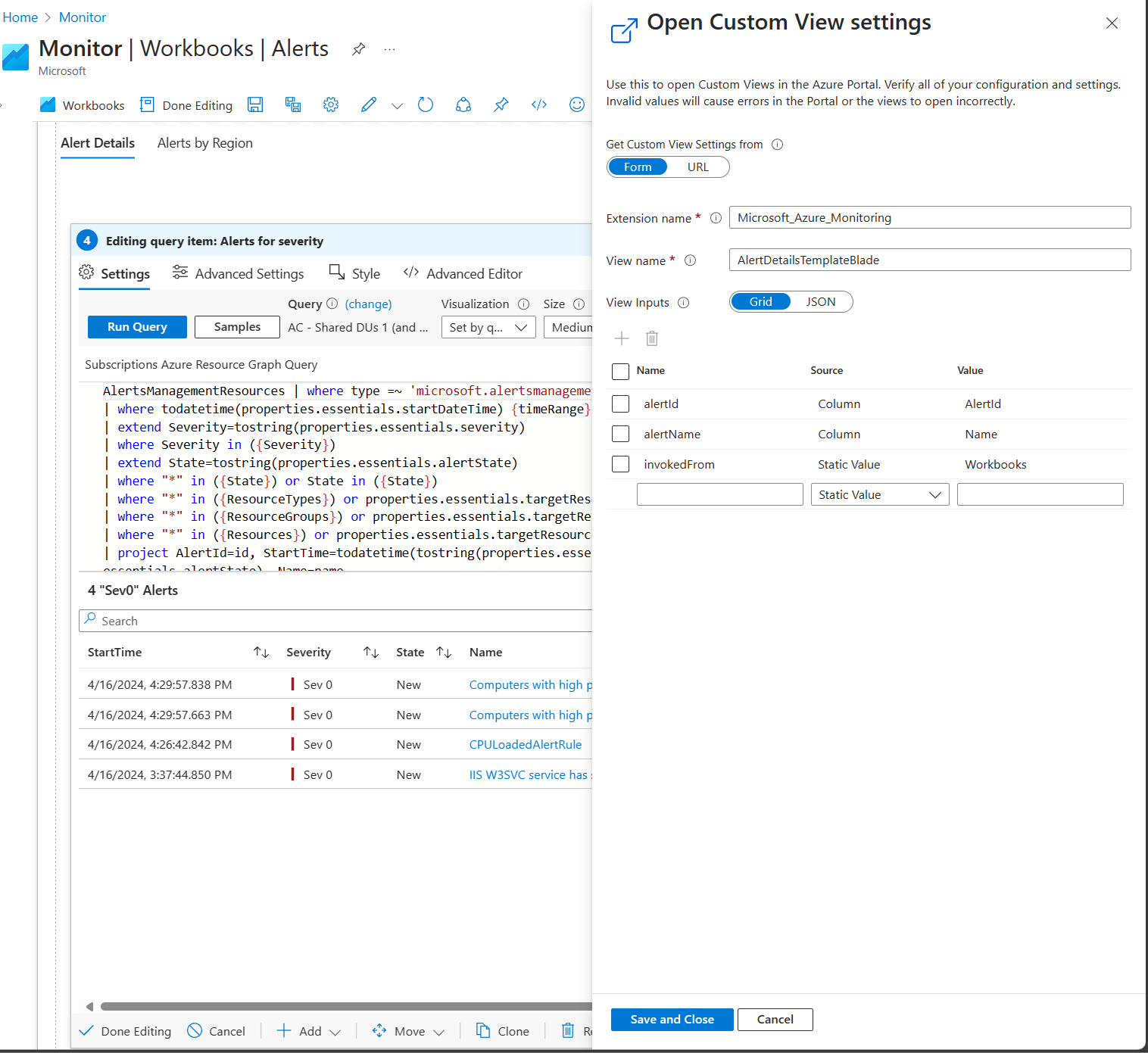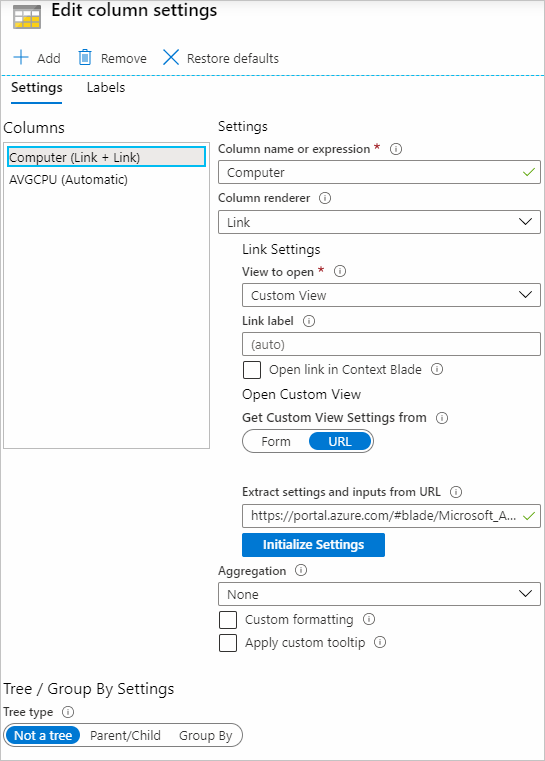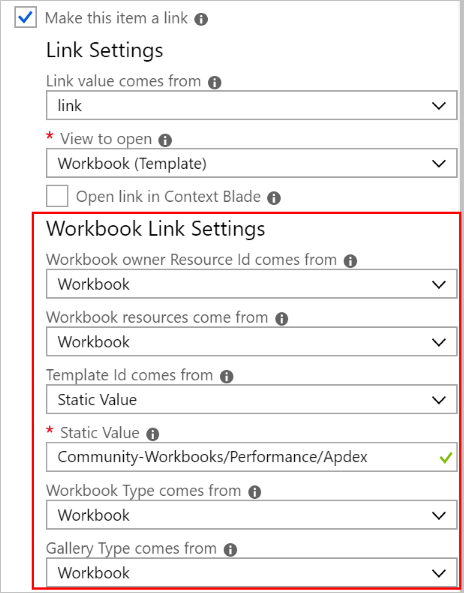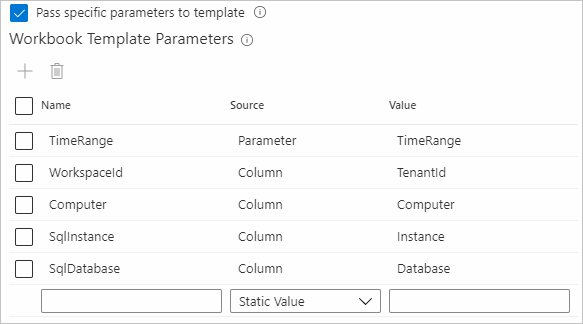Nota
El acceso a esta página requiere autorización. Puede intentar iniciar sesión o cambiar directorios.
El acceso a esta página requiere autorización. Puede intentar cambiar los directorios.
可以通过工作簿链接组件或者网格、标题或图形的列设置来访问链接操作。
常规链接操作
| Link action | 选择的操作 |
|---|---|
| Generic Details | 在属性网格上下文视图中显示行值。 |
| Cell Details | 在属性网格上下文视图中显示单元格值。 当单元包含带有信息的动态类型(例如,包含位置、角色实例等请求属性的 JSON)时,此操作非常有用。 |
| URL | 单元格的值应为有效的 HTTP URL。 单元格是用于在新选项卡中打开该 URL 的链接。 |
Application Insights
| Link action | 选择的操作 |
|---|---|
| 自定义事件详细信息 | 使用单元格中的自定义事件 ID (itemId) 打开 Application Insights 搜索详细信息. |
| Details | 类似于自定义事件详细信息,只是在依赖项、异常、页面视图、请求和跟踪方面不同。 |
| 自定义事件用户流 | 打开围绕单元格中自定义事件名称构建的 Application Insights 用户流体验。 |
| 用户流 | 类似于自定义事件用户流,只是在异常、页面视图和请求方面不同。 |
| User Timeline | 使用单元格中的用户 ID (user_Id) 打开用户时间线。 |
| Session Timeline | 针对单元格中的值打开 Application Insights 搜索体验,例如,当单元格中的值为 abc 时,搜索文本“abc”。 |
Azure resource
| Link action | 选择的操作 |
|---|---|
| ARM Deployment | 部署 Azure 资源管理器 (ARM) 模板。 选择此项后,将显示更多字段来让你配置要打开的 ARM 模板以及该模板的参数。 请参阅 Azure 资源管理器部署链接设置。 |
| 创建警报规则 | 创建资源的警报规则。 |
| Custom View | 打开自定义视图。 选择此项后,将显示更多字段,可在其中配置视图扩展名、视图名称以及用于打开视图的任何参数。 查看自定义视图链接设置。 |
| Metrics | 打开指标视图。 |
| Resource Overview | 根据单元格中的资源 ID 值在门户中打开资源的视图。 你还可以选择设置子菜单值,该值会打开资源视图中的特定菜单项。 |
| Workbook (Template) | 打开工作簿模板。 选择此项后,将显示更多字段,可在其中配置要打开的模板。 请参阅工作簿(模板)设置。 |
Link settings
使用链接呈现器时,以下设置可用:
| Setting | Description |
|---|---|
| 要打开的视图 | 允许你选择其中一个操作。 |
| Menu item | 如果已选择“资源概述”,则此菜单项将出现在资源的概述中。 使用此菜单项可以打开警报或活动日志而不是资源的“概述”。 每种 Azure 资源类型的菜单项值都不同。 |
| Link label | 如果已指定此值,则它会显示在网格列中。 如果未指定此值,则会显示单元格的值。 如果你希望显示其他值(例如热度地图或图标),请不要使用链接呈现器。 请改用适当的呈现器,并选择“将此项设为链接”选项。 |
| 在“上下文”窗格中打开链接 | 如果已指定该项,则链接会在窗口右侧以弹出的“上下文”视图形式打开,而不是以完整视图形式打开。 |
使用“将此项设为链接”选项时,以下设置可用:
| Setting | Description |
|---|---|
| 链接值来自 | 当单元格显示为带链接的呈现器时,此字段指定要在链接中使用的“链接”值的来源。 可以从网格中其他列的下拉列表中进行选择。 例如,单元格可能是热度地图值。 但你也许希望该链接打开行中资源 ID 的“资源概述”。 在这种情况下,可以将链接值设置为来自“资源 ID”字段。 |
| 要打开的视图 | 同上。 |
| Menu item | 同上。 |
| 在“上下文”窗格中打开链接 | 同上。 |
ARM 操作设置
使用此设置通过指定 ARM API 详细信息来调用 ARM 操作。 可在此处找到 ARM REST API 的文档。 在所有 UX 字段中,可以使用 {paramName} 来解析参数。 还可以使用 ["columnName"] 来解析列。 在下面的示例图像中,可以通过编写 id 来引用列 ["id"]。 如果列是 Azure 资源 ID,则可以使用格式化程序 label 获取资源的友好名称。
请参阅参数格式。
“ARM 操作设置”选项卡
本部分定义 ARM 操作 API。
| Source | Explanation |
|---|---|
| ARM 操作路径 | ARM 操作路径。 例如:“/subscriptions/:subscription/resourceGroups/:resourceGroup/someAction?api-version=:apiversion”。 |
| Http Method | 选择 HTTP 方法。 可用选项有:POST、PUT、PATCH、DELETE |
| Long Operation | 长操作从 Azure-AsyncOperation 轮询 URI,或者从原始操作轮询 Location 响应标头。 详细了解跟踪异步 Azure 操作。 |
| Parameters | 带有键和值的 URL 参数网格。 |
| Headers | 带键和值的标头网格。 |
| Body | JSON 中请求有效负载的编辑器。 |
ARM 操作 UX 设置
本部分配置用户在运行 ARM 操作之前看到的内容。
| Source | Explanation |
|---|---|
| Title | 在运行视图上使用的标题。 |
| 自定义 ARM 操作名称 | 作者可以在触发操作后自定义通知上显示的 ARM 操作。 |
| ARM 操作的说明 | Markdown 文本,用于在用户想要运行 ARM 操作时向用户提供有用的说明。 |
| 从以下位置运行按钮文本 | 在运行(执行)按钮上使用的标签来触发 ARM 操作。 |
设置这些配置后,当用户选择链接时,视图将打开,其中包含此处所述的 UX。 如果用户选择由运行按钮文本的来源指定的按钮,则会使用配置的值运行 ARM 操作。 在上下文窗格底部,可以选择“查看请求详细信息”来检查用于 ARM 操作的 HTTP 方法和 ARM API 终结点。
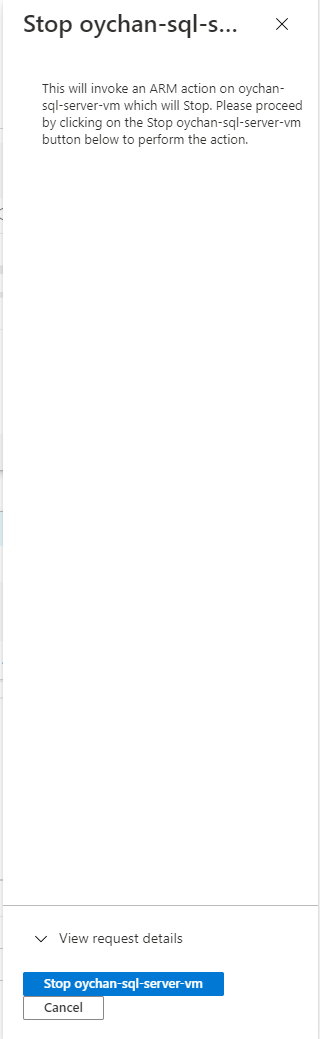
ARM 操作的进度和结果显示为 Azure 门户通知。
Azure 资源管理器部署链接设置
如果链接类型是“ARM 部署”,则必须指定其他设置才能打开资源管理器部署。 有两个主要配置选项卡:“模板设置”和“UX 设置”。
Template settings
此部分定义模板应来自何处,以及用于运行资源管理器部署的参数。
| Source | Description |
|---|---|
| 资源组 ID 来自 | 资源 ID 用于管理已部署的资源。 订阅用于管理已部署的资源和成本。 资源组可以像文件夹一样用来组织和管理所有资源。 如果未指定此值,则部署会失败。 从“链接源”中的“单元格”、“列”、“参数”和“静态值”中进行选择。 |
| ARM 模板 URI 来自 | ARM 模板本身的 URI。 模板 URI 需要可供将要部署该模板的用户访问。 从“链接源”中的“单元格”、“列”、“参数”和“静态值”中进行选择。 有关详细信息,请参阅《Azure 快速启动模板》。 |
| ARM 模板参数 | 定义用于上面定义的模板 URI 的模板参数。 这些参数用于在运行页上部署模板。 网格包含一个“展开”工具栏按钮,有助于用户使用模板 URI 中定义的名称来填充参数并设置为静态空值。 只有当网格中没有参数且模板 URI 已经过设置时,才可以使用此选项。 下半部分是参数输出的外观的预览。 选择“刷新”可以使用当前的更改更新预览。 参数通常是值。 引用是可以指向用户有权访问的密钥保管库机密的内容。 模板查看器窗格限制无法正确呈现引用参数,将显示为 null/值。 因此,用户将无法从“模板查看器”选项卡正确部署引用参数。 |
UX settings
此部分配置你在运行 Azure 资源管理器部署之前会看到的内容。
| Source | Description |
|---|---|
| Title from | 在运行视图上使用的标题。 从“链接源”中的“单元格”、“列”、“参数”和“静态值”中进行选择。 |
| Description from | 这是 Markdown 文本,用于在用户需要部署模板时为用户提供有用的说明。 从“链接源”中的“单元格”、“列”、“参数”和“静态值”中进行选择。 如果选择“静态值”,则会显示多行文本框。 在此文本框中,可以使用 "{paramName}" 来解析参数。 还可以通过在列名后面追加 "_column"(例如 {columnName_column})将列视为参数。 在以下示例图像中,可以通过编写 "VMName" 来引用列 "{VMName_column}"。 冒号后面的值是参数格式化程序。 在本例中,它是 value。 |
| 从以下位置运行按钮文本 | 在用于部署 ARM 模板的运行(执行)按钮上使用的标签。 用户选择此按钮可开始部署 ARM 模板。 |
设置这些配置后,当你选择链接时,将打开包含 UX 设置中所述 UX 的视图。 如果选择“从以下位置运行按钮文本”,则会使用模板设置中的值部署 ARM 模板。 选择“查看模板”会打开“模板查看器”选项卡,在部署之前可在其中检查模板和参数。
自定义视图链接设置
使用此设置可在 Azure 门户中打开“自定义视图”。 可以使用表单或 URL 配置设置。
Note
无法在上下文选项卡中打开具有菜单的视图。如果将具有菜单的视图配置为在上下文选项卡中打开,则在选择链接时不会显示任何上下文选项卡。
Form
| Source | Description |
|---|---|
| Extension name | 承载视图名称的扩展的名称。 |
| View name | 要打开的视图的名称。 |
有两种类型的输入:网格和 JSON。 使用网格可提供简单的键和值选项卡输入。 使用 JSON 可指定嵌套的 JSON 输入。
Grid
- 参数名:视图输入参数的名称。
- 参数来源:指出视图参数值预期的来源位置。 从“链接源”中的“单元格”、“列”、“参数”和“静态值”中进行选择。
Note
如果选择“静态值”,则可以使用括号解析参数以链接文本框中的 。 可以通过在列名后追加
_column(如"{columnName_column}")将列视为参数列。 - 参数值:根据“参数来源”中的值,此下拉列表包含可用的参数、列或静态值。
JSON
- 在编辑器中以 JSON 格式指定选项卡输入。 与“网格”模式一样,引用参数和列时,可以使用 来表示参数,使用
{paramName}来表示列。 选择“显示 JSON 示例”会显示所有已解析参数的预期输出和用于视图输入的列。
URL
粘贴一个门户 URL,其中包含扩展、视图名称以及打开视图所需的任何输入。 选择“初始化设置”后会填充表单,以便可以添加、修改或删除任何视图输入。
工作簿(模板)链接设置
如果选择的链接类型是“工作簿(模板)”,则必须指定其他设置才能打开正确的工作簿模板。 以下设置包含网格如何查找每个设置的相应值的选项。
| Setting | Description |
|---|---|
| 工作簿所有者资源 ID 来自 | 此值是“拥有”工作簿的 Azure 资源的资源 ID。 通常情况下,它是 Application Insights 资源或 Log Analytics 工作区。 在 Azure Monitor 中,此值也可能是文本字符串 "Azure Monitor"。 保存工作簿时,此值是工作簿要链接到的位置。 |
| 工作簿资源来源 | Azure 资源 ID 的数组,用于指定工作簿中使用的默认资源。 例如,如果将要打开的模板显示虚拟机指标,则此处的值将是虚拟机资源 ID。 很多时候,所有者和资源设置为相同的设置。 |
| 模板 ID 来自 | 指定要打开的模板的 ID。 库中的社区模板是最常见情况。 使用 Community- 作为模板路径的前缀,例如 Community-Workbooks/Performance/Apdex 模板的 Workbooks/Performance/Apdex。 如果它是指向已保存的工作簿或模板的链接,请使用该项的 Azure 资源 ID 的完整路径,例如 /subscriptions/12345678-a1b2-1234-a1b2-c3d4e5f6/resourceGroups/rgname/providers/microsoft.insights/workbooks/aaaa0a0a-bb1b-cc2c-dd3d-eeeeee4e4e4e。 |
| 工作簿类型来源 | 指定要打开的工作簿模板的类型。 最常见的情况是使用默认或工作簿选项来使用当前工作簿中的值。 |
| 库类型来源 | 此值指定会显示在已打开模板的“库”视图中的库类型。 最常见的情况是使用默认或工作簿选项来使用当前工作簿中的值。 |
| 位置来自 | 如果要打开特定工作簿资源,则应指定位置字段。 如果未指定位置,则查找工作簿内容的速度会慢得多。 如果知道位置,请指定它。 如果你不知道位置或打开的模板没有特定位置,请将此字段保留为 Default。 |
| 将特定参数传递给模板 | 选择此项可以将特定参数传递给模板。 如果已选择,则只会将指定的参数传递给模板,否则将当前工作簿中的所有参数传递给模板。 在这种情况下,两个工作簿中的参数 names 必须相同才能使此参数有效。 |
| 工作簿模板参数 | 此部分定义传递给目标模板的参数。 名称应与目标模板中的参数的名称匹配。 从“单元格”、“列”、“参数”和“静态值”中进行选择。 名称和值不得为空,否则无法将该参数传递给目标模板。 |
对于上述每个设置,必须选择链接工作簿中的值来自何处。 请参阅链接源。
打开工作簿链接时,将向新的工作簿视图传递在上述设置中配置的所有值。
Link sources
| Source | Description |
|---|---|
| Cell | 使用网格中该单元格中的值作为链接值。 |
| Column | 选择后,将显示一个字段,可在其中选择网格中的另一列。 与行对应的该列的值将在链接值中使用。 此链接值通常用于使网格的每一行都能通过将“模板 ID”字段设置为“列”来打开不同的模板。 或者用于为不同资源打开相同的工作簿模板,前提是已将“工作簿资源”字段设置为包含 Azure 资源 ID 的列。 |
| Parameter | 选择后,会显示一个字段,可在其中选择参数。 该参数的值用作选择链接时的值。 |
| Static Value | 选择后,会显示一个字段,可在其中输入链接工作簿中使用的静态值。 该值通常适用于网格中的所有行都对某个字段使用同一值的情形。 |
| Component | 使用在工作簿的当前组件中设置的值。 这常见于查询和指标组件,目的是将链接工作簿中的工作簿资源设置为在查询/指标组件中使用的资源,而不是在当前工作簿中使用的资源。 |
| Workbook | 使用在当前工作簿中设置的值。 |
| Default | 使用在未指定任何值的情况下使用的默认值。 这种情况常见于“库类型来源”,其中的默认库将根据所有者资源的类型来设置。 |