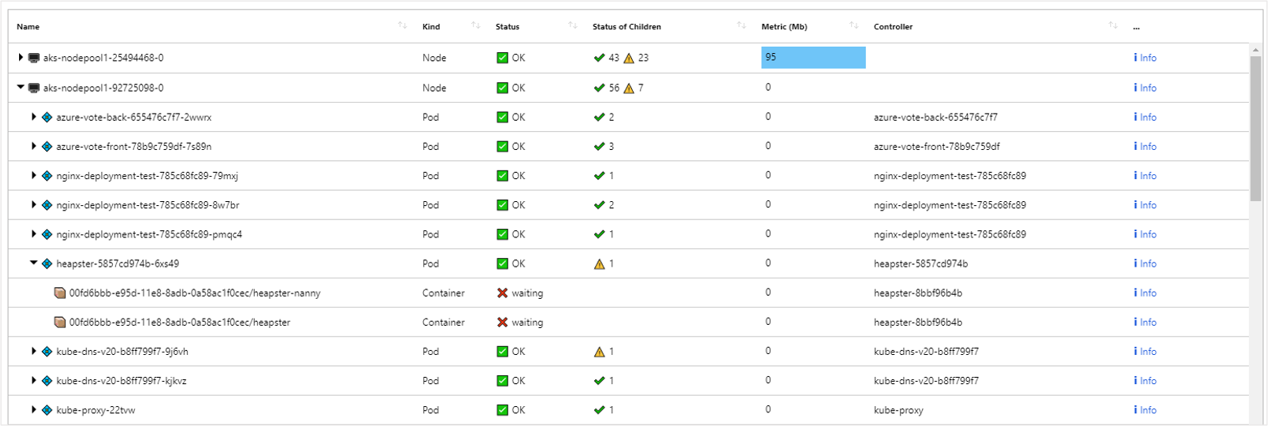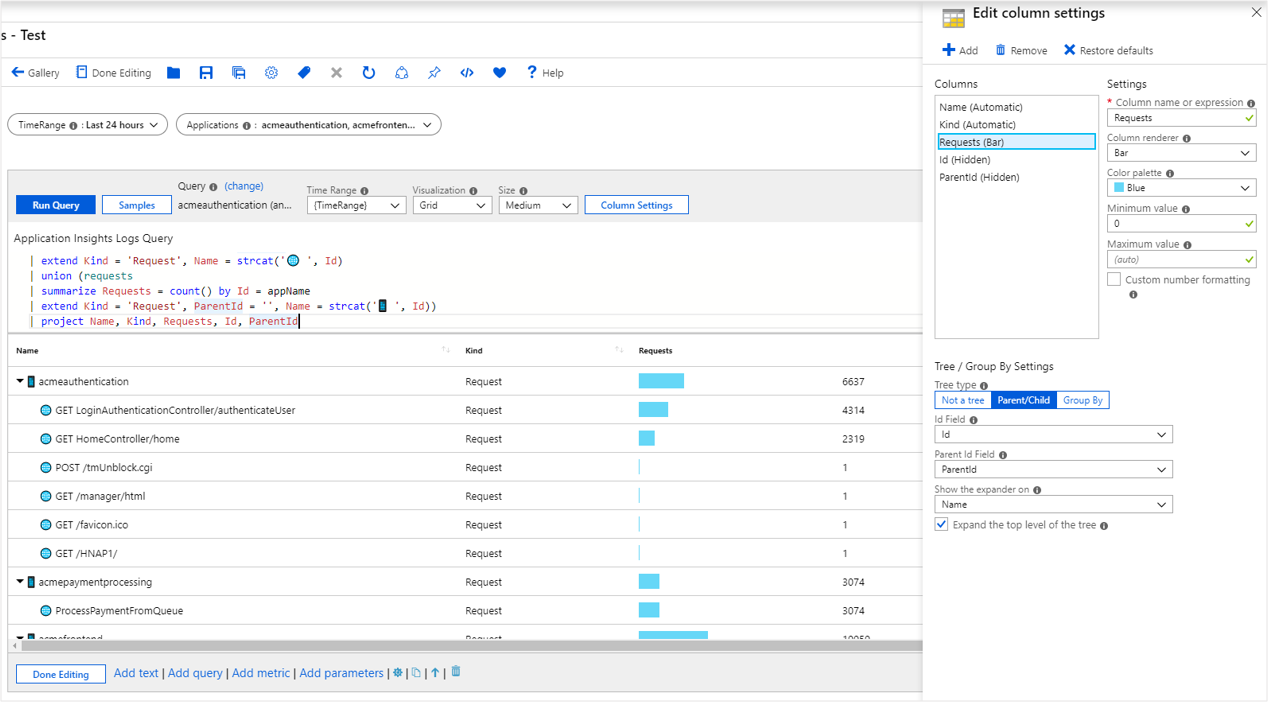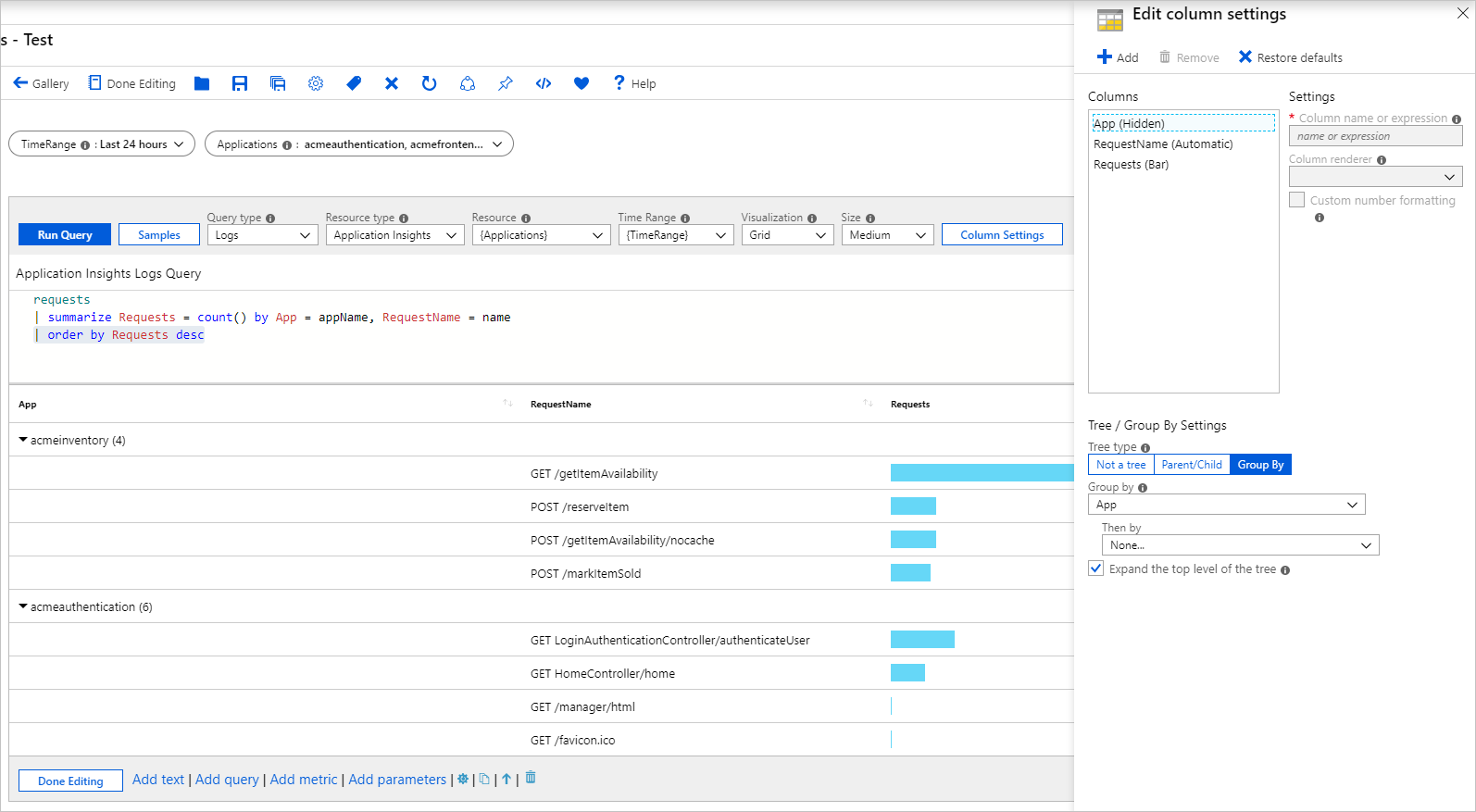Nota
El acceso a esta página requiere autorización. Puede intentar iniciar sesión o cambiar directorios.
El acceso a esta página requiere autorización. Puede intentar cambiar los directorios.
工作簿通过树网格支持分层视图。 在树中可以展开某些行进入下一级别,以获得向下钻取体验。
以下示例显示了可视化为树网格的工作集大小的容器运行状况指标。 此处的顶级节点是 Azure Kubernetes 服务 (AKS) 节点。 下一级节点是 Pod,最后一级节点是容器。 请注意,你仍然可以像在网格中一样使用热度地图、图标和链接设置列的格式。 在本例中,基础数据源是具有 AKS 日志的 Log Analytics 工作区。
添加树网格
通过在工具栏上选择“编辑”,将工作簿切换到编辑模式。
要将日志查询控件添加到工作簿,请选择添加>添加查询。
请在“查询类型”中选择“日志”。 对于资源类型,选择例如“Application Insights”,然后选择要作为目标的资源。
使用查询编辑器输入用于分析的 KQL。
requests | summarize Requests = count() by ParentId = appName, Id = name | extend Kind = 'Request', Name = strcat('🌐 ', Id) | union (requests | summarize Requests = count() by Id = appName | extend Kind = 'Request', ParentId = '', Name = strcat('📱 ', Id)) | project Name, Kind, Requests, Id, ParentId | order by Requests desc将“可视化效果”设置为“网格”。
选择“列设置”按钮打开“编辑列设置”窗格。
在顶部的“列”部分,设置:
- ID - 列呈现器:
- 父 ID - 列呈现器:
- 请求 - 列呈现器:
-
调色板:
Blue - 最小值:
在底部的“树/分组依据设置”部分,设置:
- 树类型:
- ID 字段:
- 父 ID 字段:
- 要显示展开器的列:
- 选中“展开树的最高级别”复选框。
选择窗格底部的“保存并关闭”按钮。
树设置
| 设置 | DESCRIPTION |
|---|---|
Id Field |
网格中每一行的唯一 ID。 |
Parent Id Field |
当前行的父级的 ID。 |
Show the expander on |
要显示树展开器的列。 树网格通常会隐藏其 ID 和父 ID 字段,因为这些数据的可读性不是很好。 相对而言,包含易于阅读的值的字段(例如实体名称)上会显示展开器。 |
Expand the top level of the tree |
如果选中,树网格会在顶层展开。 如果你希望在默认情况下显示更多信息,此选项会很有用。 |
在网格中分组
可以使用更简单的查询通过分组来生成类似于前面示例中显示的分层视图。 在树的内部节点上确实会丢失聚合,但这在某些情况下是可以接受的。 当基础结果集无法转换为适当的树形式时,请使用“分组依据”生成树状视图。 示例包括警报、运行状况和指标数据。
使用分组添加树
通过在工具栏上选择“编辑”,将工作簿切换到编辑模式。
要将日志查询控件添加到工作簿,请选择添加>添加查询。
请在“查询类型”中选择“日志”。 对于资源类型,选择例如“Application Insights”,然后选择要作为目标的资源。
使用查询编辑器输入用于分析的 KQL。
requests | summarize Requests = count() by App = appName, RequestName = name | order by Requests desc将“可视化效果”设置为“网格”。
选择“列设置”按钮打开“编辑列设置”窗格。
在顶部的“列”部分,设置:
- 应用 - 列呈现器:
- 请求 - 列呈现器:
-
调色板:
Blue - 最小值:
在底部的“树/分组依据设置”部分,设置:
- 树类型:
- 分组依据:
- 然后依据:
- 选中“展开树的最高级别”复选框。
选择窗格底部的“保存并关闭”按钮。