Nota
El acceso a esta página requiere autorización. Puede intentar iniciar sesión o cambiar directorios.
El acceso a esta página requiere autorización. Puede intentar cambiar los directorios.
使用 Azure 门户可以浏览有关 Azure 订阅中的资源的详细信息。 本文介绍如何筛选信息并使用不同视图来更好地了解资源。
本文重点介绍“ 所有资源 ”窗格中的筛选信息。 单个资源类型和服务的窗格可能有不同的选项,但许多相同的概念都适用。
筛选资源
开始使用筛选器来浏览 所有资源 ,以专注于资源子集。 以下屏幕截图显示了对资源组的筛选,选择订阅中三个资源组中的两个。
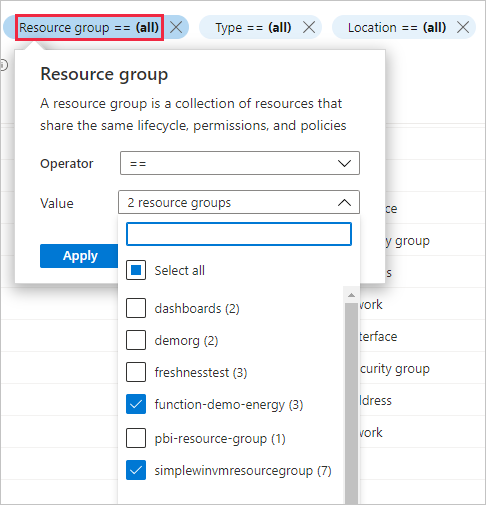
可以合并多个筛选器,包括基于文本搜索的筛选器。 例如,选择特定资源组后,可以在筛选器框中输入文本,或选择其他筛选器选项。
若要更改视图中包含的列,请选择“ 管理”视图,然后选择“ 编辑列”。
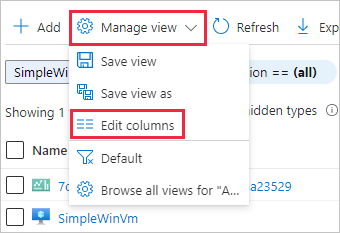
然后,可以添加、删除和重新排列列。 完成后,选择保存。
保存、使用和删除视图
可以保存包含所选筛选器和列的视图。 保存和使用视图:
选择 “管理”视图,然后选择“ 保存”视图。
输入视图的名称,然后选择“ 保存”。 保存的视图现在显示在 “管理视图 ”菜单中。
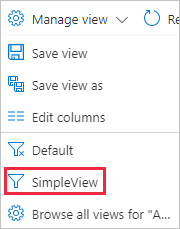
尝试在 “默认 ”视图和自己的视图之间切换,以查看如何影响显示的资源列表。
还可以选择 选择喜爱的视图 ,以使用其中一个视图作为 所有资源的默认视图。
若要删除创建的视图,请执行以下作:
选择 管理视图,然后选择 浏览“所有资源”的所有视图。
在 “保存的视图 ”窗格中,选择要删除的视图旁边的 “删除 ”图标
 。 选择确定以确认删除。
。 选择确定以确认删除。
从视图中导出信息
可以从视图中导出资源信息。 若要以 CSV 格式导出信息,请执行以下作:
选择“ 导出到 CSV”。

在本地保存该文件,然后在 Excel 或其他支持 CSV 格式的应用程序中打开该文件。
在门户周围移动时,可能会看到可以导出信息的其他区域,例如单个资源组。
使用视觉对象汇总资源
到目前为止所述的视图是 列表视图,这些视图显示列表中可以自定义的资源。 “ 所有资源 ”窗格还提供包含视觉表示形式的 摘要视图 。 可以像使用列表视图一样保存和使用这些视图。 筛选器在两种展示视图之间持续存在。
摘要视图有多种类型。 例如, “位置” 视图显示跨区域的资源。
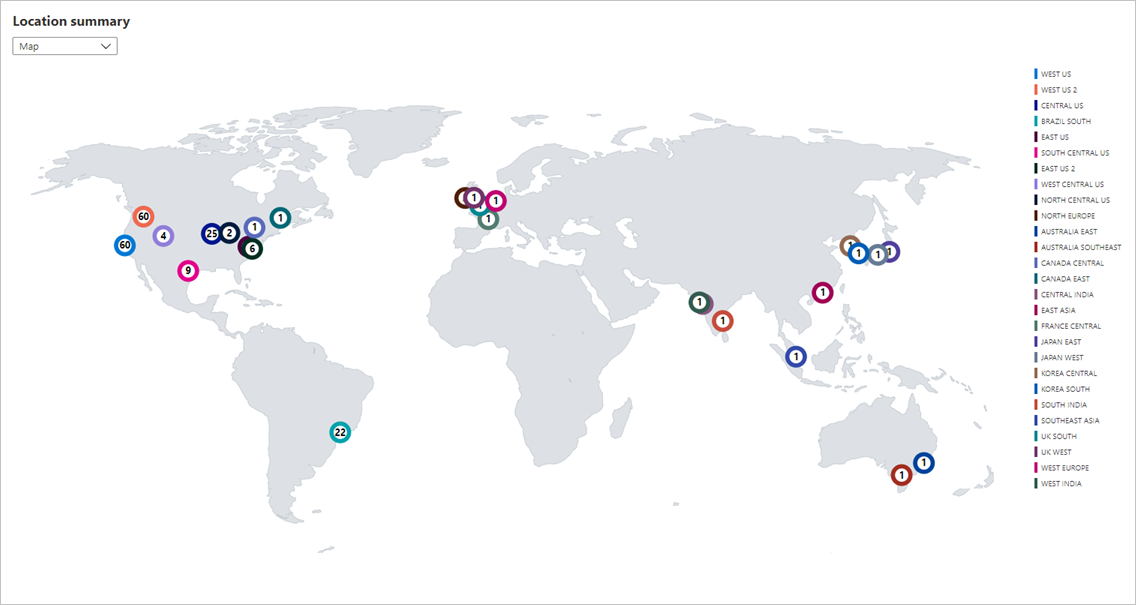
保存和使用摘要视图:
在视图菜单中,选择“ 摘要”视图。
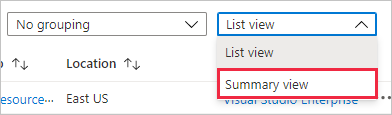
使用摘要视图,可以按不同的属性(包括位置和类型)进行汇总。 选择“汇总方式”选项和合适的可视化图表。 以下屏幕截图显示了类型摘要中的条形图视觉效果。

选择 “管理”视图,然后选择“ 保存”视图 以保存此视图,就像对列表视图所做的那样。
在摘要视图中,可以选择一个项目以查看筛选到该项目的详细信息。 使用前面的示例,可以选择“ 类型摘要 ”下的图表中的条形图,以查看筛选为一种类型的资源的列表。

在 Azure Resource Graph 中运行查询
Azure Resource Graph 提供高效且高性能的资源探索,能够跨一组订阅大规模查询。 Azure 门户中 的“所有资源 ”窗格包含一个链接,用于打开范围限定为当前筛选视图的 Resource Graph 查询。
若要运行 Resource Graph 查询,请执行以下步骤:
选择“打开查询”。

在 Azure Resource Graph 资源管理器中,选择“ 运行查询 ”以查看结果。

有关详细信息,请参阅 使用 Azure Resource Graph 资源管理器运行第一个 Resource Graph 查询。
后续步骤
- 阅读 Azure 门户概览。
- 了解如何 在 Azure 门户中创建和共享仪表板。