Nota
El acceso a esta página requiere autorización. Puede intentar iniciar sesión o cambiar directorios.
El acceso a esta página requiere autorización. Puede intentar cambiar los directorios.
了解如何使用 Azure 资源管理器模板(ARM 模板)中的部署脚本。 可以使用部署脚本执行无法由 ARM 模板完成的自定义步骤。 例如,创建自签名证书。 在本教程中,你将创建一个模板来部署 Azure 密钥保管库,然后在同一模板中使用 Microsoft.Resources/deploymentScripts 资源来创建证书并将证书添加到密钥保管库。 若要详细了解部署脚本,请参阅使用 ARM 模板中的部署脚本。
重要
在同一资源组中会创建两个部署脚本资源(一个存储帐户和一个容器实例),用于执行脚本和进行故障排除。 当脚本执行达到某个最终状态时,这些资源通常会被脚本服务删除。 在这些资源删除之前,这些资源会一直向你收费。 若要了解详细信息,请参阅清理部署脚本资源。
本教程涵盖以下任务:
- 打开快速入门模板
- 编辑模板
- 部署模板
- 调试失败的脚本
- 清理资源
先决条件
若要完成本文,需要做好以下准备:
包含资源管理器工具扩展的 Visual Studio Code 。 请参阅快速入门:使用 Visual Studio Code 创建 ARM 模板。
用户分配的托管标识。 此标识用于在脚本中执行特定于 Azure 的操作。 若要创建一个标识,请参阅用户分配的托管标识。 部署模板时需要此标识 ID。 标识符的格式为:
/subscriptions/<SubscriptionID>/resourcegroups/<ResourceGroupName>/providers/Microsoft.ManagedIdentity/userAssignedIdentities/<IdentityID>使用以下 CLI 脚本通过提供资源组名称和标识名称来获取 ID。
echo "Enter the Resource Group name:" && read resourceGroupName && az identity list -g $resourceGroupName
打开快速入门模板
无需从头开始创建模板,可以通过 Azure 快速入门模板打开一个模板。 Azure 快速入门模板是 ARM 模板的存储库。
本快速入门中使用的模板名为创建 Azure 密钥保管库和机密。 该模板将创建一个密钥保管库,然后向该密钥保管库中添加机密。
在 Visual Studio Code 中,选择“文件”>“打开文件”。
在“文件名”中粘贴以下 URL:
https://raw.githubusercontent.com/Azure/azure-quickstart-templates/master/quickstarts/microsoft.keyvault/key-vault-create/azuredeploy.json选择“打开”以打开该文件。
选择“文件”>“另存为”,将该文件作为 azuredeploy.json 保存到本地计算机。
编辑模板
对模板进行以下更改:
清理模板(可选)
原始模板向密钥保管库中添加机密。 为了简化本教程,请删除以下资源:
Microsoft.KeyVault/vaults/secrets
删除以下两个参数定义:
secretNamesecretValue
如果选择不删除这些定义,则需要在部署过程中指定参数值。
配置密钥保管库访问策略
部署脚本将证书添加到密钥保管库。 配置密钥保管库访问策略,以便向托管标识授予权限:
添加参数以获取托管标识 ID:
"identityId": { "type": "string", "metadata": { "description": "Specifies the ID of the user-assigned managed identity." } },注意
Visual Studio Code 的资源管理器模板扩展尚不能格式化部署脚本。 不要使用 Shift+Alt+F 设置
deploymentScripts资源的格式,如下所示。添加一个参数,用于配置密钥保管库访问策略,以便托管标识可以将证书添加到密钥保管库:
"certificatesPermissions": { "type": "array", "defaultValue": [ "get", "list", "update", "create" ], "metadata": { "description": "Specifies the permissions to certificates in the vault. Valid values are: all, get, list, update, create, import, delete, recover, backup, restore, manage contacts, manage certificate authorities, get certificate authorities, list certificate authorities, set certificate authorities, delete certificate authorities." } }将现有的密钥保管库访问策略更新为:
"accessPolicies": [ { "objectId": "[parameters('objectId')]", "tenantId": "[parameters('tenantId')]", "permissions": { "keys": "[parameters('keysPermissions')]", "secrets": "[parameters('secretsPermissions')]", "certificates": "[parameters('certificatesPermissions')]" } }, { "objectId": "[reference(parameters('identityId'), '2018-11-30').principalId]", "tenantId": "[parameters('tenantId')]", "permissions": { "keys": "[parameters('keysPermissions')]", "secrets": "[parameters('secretsPermissions')]", "certificates": "[parameters('certificatesPermissions')]" } } ],定义了两个策略,一个用于已登录用户,另一个用于托管标识。 已登录用户仅需要“列表”权限来验证部署。 为了简化本教程,为托管标识和已登录用户分配了相同的证书。
添加部署脚本
添加部署脚本使用的三个参数:
"certificateName": { "type": "string", "defaultValue": "DeploymentScripts2019" }, "subjectName": { "type": "string", "defaultValue": "CN=contoso.com" }, "utcValue": { "type": "string", "defaultValue": "[utcNow()]" }添加
deploymentScripts资源:注意
由于内联部署脚本是用双引号括起来的,因此部署脚本内的字符串需要改用单引号括起来。 PowerShell 转义字符是反引号 (
`)。{ "type": "Microsoft.Resources/deploymentScripts", "apiVersion": "2020-10-01", "name": "createAddCertificate", "location": "[resourceGroup().location]", "dependsOn": [ "[resourceId('Microsoft.KeyVault/vaults', parameters('keyVaultName'))]" ], "identity": { "type": "UserAssigned", "userAssignedIdentities": { "[parameters('identityId')]": { } } }, "kind": "AzurePowerShell", "properties": { "forceUpdateTag": "[parameters('utcValue')]", "azPowerShellVersion": "3.0", "timeout": "PT30M", "arguments": "[format(' -vaultName {0} -certificateName {1} -subjectName {2}', parameters('keyVaultName'), parameters('certificateName'), parameters('subjectName'))]", // can pass an argument string, double quotes must be escaped "scriptContent": " param( [string] [Parameter(Mandatory=$true)] $vaultName, [string] [Parameter(Mandatory=$true)] $certificateName, [string] [Parameter(Mandatory=$true)] $subjectName ) $ErrorActionPreference = 'Stop' $DeploymentScriptOutputs = @{} $existingCert = Get-AzKeyVaultCertificate -VaultName $vaultName -Name $certificateName if ($existingCert -and $existingCert.Certificate.Subject -eq $subjectName) { Write-Host 'Certificate $certificateName in vault $vaultName is already present.' $DeploymentScriptOutputs['certThumbprint'] = $existingCert.Thumbprint $existingCert | Out-String } else { $policy = New-AzKeyVaultCertificatePolicy -SubjectName $subjectName -IssuerName Self -ValidityInMonths 12 -Verbose # private key is added as a secret that can be retrieved in the Resource Manager template Add-AzKeyVaultCertificate -VaultName $vaultName -Name $certificateName -CertificatePolicy $policy -Verbose # it takes a few seconds for KeyVault to finish $tries = 0 do { Write-Host 'Waiting for certificate creation completion...' Start-Sleep -Seconds 10 $operation = Get-AzKeyVaultCertificateOperation -VaultName $vaultName -Name $certificateName $tries++ if ($operation.Status -eq 'failed') { throw 'Creating certificate $certificateName in vault $vaultName failed with error $($operation.ErrorMessage)' } if ($tries -gt 120) { throw 'Timed out waiting for creation of certificate $certificateName in vault $vaultName' } } while ($operation.Status -ne 'completed') $newCert = Get-AzKeyVaultCertificate -VaultName $vaultName -Name $certificateName $DeploymentScriptOutputs['certThumbprint'] = $newCert.Thumbprint $newCert | Out-String } ", "cleanupPreference": "OnSuccess", "retentionInterval": "P1D" } }deploymentScripts资源依赖于密钥保管库资源和角色分配资源。 它具有以下属性:identity:部署脚本使用用户分配的托管标识在脚本中执行操作。kind:指定脚本类型。 目前仅支持 PowerShell 脚本。forceUpdateTag:确定是否应执行部署脚本,即使脚本源未更改。 可以是当前时间戳或 GUID。 若要了解详细信息,请参阅多次运行脚本。azPowerShellVersion:指定要使用的 Azure PowerShell 模块版本。 目前,部署脚本支持版本 2.7.0、2.8.0 和 3.0.0。timeout:指定 ISO 8601 格式中规定的脚本执行最大允许时间。 默认值为 P1D。arguments:指定参数值。 请以空格分隔这些值。scriptContent:指定脚本内容。 若要运行外部脚本,请改用primaryScriptURI。 有关详细信息,请参阅使用外部脚本。 仅当在本地计算机上测试脚本时,才需要声明$DeploymentScriptOutputs。 通过声明该变量,可在本地计算机和deploymentScript资源中运行脚本,而无需进行更改。 分配给$DeploymentScriptOutputs的值可用作部署中的输出。 有关详细信息,请参阅使用 PowerShell 部署脚本的输出或使用 CLI 部署脚本的输出。cleanupPreference:指定有关何时删除部署脚本资源的首选项。 默认值为 Always,这意味着不管最终状态如何(成功、失败、已取消),都会删除部署脚本资源。 在本教程中,将使用 OnSuccess,以便你有机会查看脚本执行结果。retentionInterval:指定服务在达到最终状态后保留脚本资源的时间间隔。 在此持续时间到期时,将删除资源。 持续时间基于 ISO 8601 模式。 本教程使用 P1D,这意味着只有一天的时间。 当cleanupPreference设置为 OnExpiration 时将使用此属性。 当前未启用此属性。
部署脚本采用三个参数:
keyVaultName、certificateName和subjectName。 它将创建一个证书,然后将该证书添加到密钥保管库。$DeploymentScriptOutputs用来存储输出值。 若要了解详细信息,请参阅使用 PowerShell 部署脚本的输出或使用 CLI 部署脚本的输出。可在此处找到完成的模板。
若要查看调试过程,请将以下行添加到部署脚本,从而在代码中放置一个错误:
Write-Output1 $keyVaultName正确的命令是
Write-Output而非Write-Output1。选择“文件”>“保存”以保存文件。
部署模板
使用管理员权限打开 Powrershell 控制台,并运行以下 Azure CLI 或 Azure PowerShell 脚本以部署模板。
echo "Enter a project name that is used to generate resource names:" && read projectName && echo "Enter the location (i.e. chinaeast):" && read location && echo "Enter your email address used to sign in to Azure:" && read upn && echo "Enter the user-assigned managed identity ID:" && read identityId && adUserId=$((az ad user show --id ${upn}) | jq -r '.id') && resourceGroupName="${projectName}rg" && keyVaultName="${projectName}kv" && az group create --name $resourceGroupName --location $location && az deployment group create --resource-group $resourceGroupName --template-file "$HOME/azuredeploy.json" --parameters identityId=$identityId keyVaultName=$keyVaultName objectId=$adUserId部署脚本服务需要为脚本执行创建其他部署脚本资源。 除了实际的脚本执行时间外,准备和清理过程最多可能需要一分钟才能完成。
部署将因为无效的命令而失败,脚本中使用了
Write-Output1。 你会收到一个错误,指出:The term 'Write-Output1' is not recognized as the name of a cmdlet, function, script file, or operable program. Check the spelling of the name, or if a path was included, verify that the path is correct and try again.部署脚本执行结果存储在部署脚本资源中以用于排除故障。
调试失败的脚本
登录 Azure 门户。
打开资源组。 资源组是追加了 rg 的项目名称。 你会看到,该资源组中总共有两个其他资源。 这些资源称为部署脚本资源。
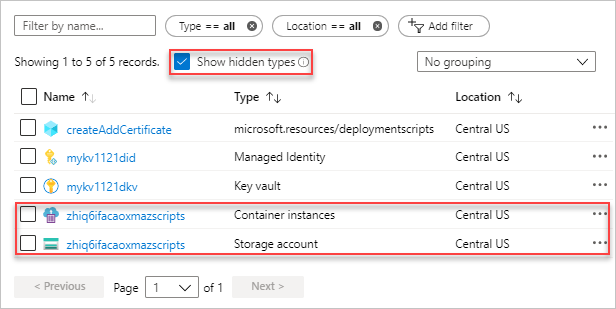
这两个文件的后缀都是 azscripts。 一个是存储帐户,另一个是容器实例。
选择“显示隐藏的类型”来列出
deploymentScripts资源。选择带 azscripts 后缀的存储帐户。
选择“文件共享”磁贴。 你将看到包含部署脚本执行文件的 azscripts 文件夹。
选择“azscripts”。 你将看到两个文件夹:azscriptinput 和 azscriptoutput 。 输入文件夹包含一个系统 PowerShell 脚本文件和一些用户部署脚本文件。 输出文件夹包含 executionresult.json 和脚本输出文件。 可以在 executionresult.json 中看到错误消息。 输出文件不在那里,因为执行失败。
删除 Write-Output1 行并重新部署模板。
当第二次部署成功运行时,脚本服务将删除部署脚本资源,因为 cleanupPreference 属性设置为 OnSuccess。
清理资源
不再需要 Azure 资源时,请通过删除资源组来清理部署的资源。
- 在 Azure 门户上的左侧菜单中选择“资源组” 。
- 在“按名称筛选”字段中输入资源组名称。
- 选择资源组名称。
- 在顶部菜单中选择“删除资源组”。
后续步骤
本教程介绍了如何使用 ARM 模板中的部署脚本。 若要了解如何根据条件部署 Azure 资源,请参阅: